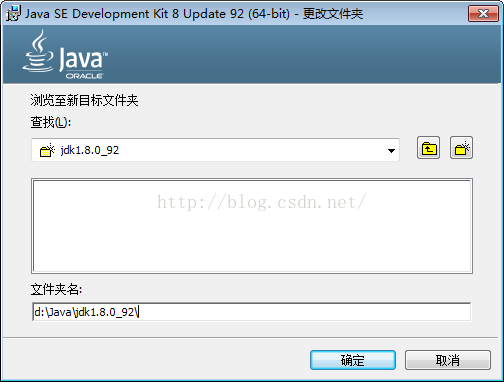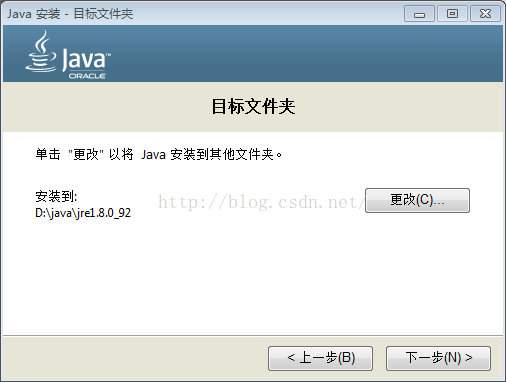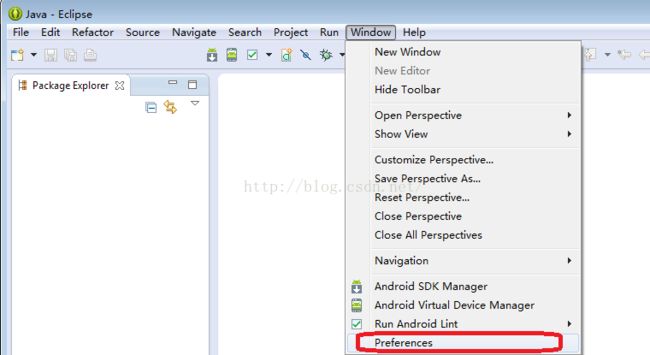如何搭配最新的安卓开发环境
本章只是写了如何配置JDK,以及adt-bundle的配置。对于以前的adt-bundle的版本,会自带CPU/ABI系统镜像,经过本文所描述的两个步骤后可以直接创建AVD,但是从官网下载的最新的adt-bundle并没有带镜像,下章讲述如何下载多个Android版本平台以及下载镜像。
一,JDK的下载,安装与环境变量配置
1)JDK的下载
a, 输入网址https://www.oracle.com/进入oracle官网,如下,点击Downloads栏下的Java SE,进入Java SE的下载界面:
如下,在下载界面中点击JDK的Download按钮,并弹出一个有多个版本的JDK的下载界面:
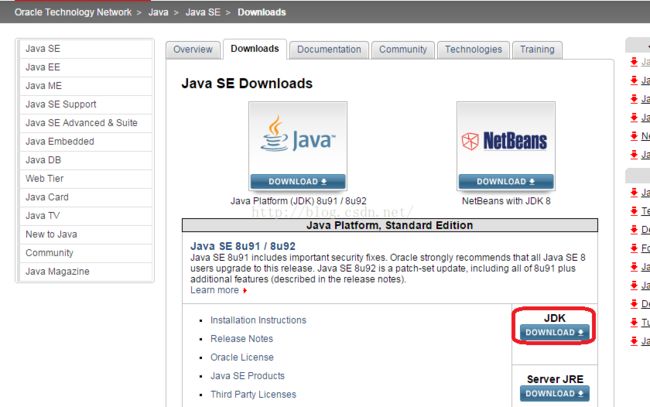
如下,选择最新的版本JDK 8u92,选中接受协议许可后,根据自己电脑的系统选择合适的版本下载:

2)JDK的安装
先事先在d盘中,新建空文件夹D:\java\jdk1.8.0_92和D:\java\jre1.8.0_92,方便安装。
双击运行已下载好的jdk,途中会经过两次文件安装位置提示,第一次是jdk的安装位置,第二次是jre的安装位置,分别将安装位置选择为D:\java\jdk1.8.0_92和D:\java\jre1.8.0_92,如下:
最终的文件安装位置如下:
3)JDK系统环境变量配置(与测试)
在桌面上,右击计算机 ---》 属性 ---》 高级环境设置 ---》 高级 ---》 环境变量,操作演示如下
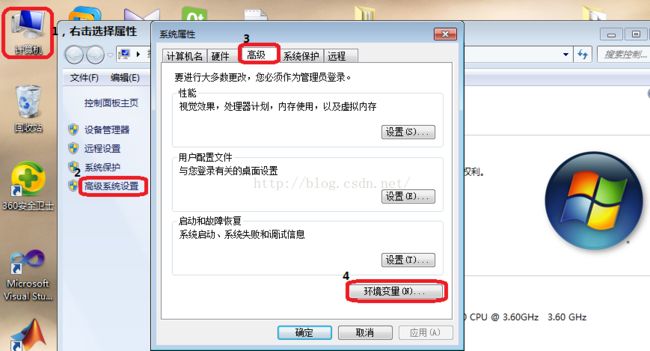
网上有许多教程配置过于复杂,在这只需进行两步操作即可:
a, 在系统变量的Path环境变量中加入JDK的bin路径,注意每条路径要以分号结尾
Path:增加D:\java\jdk1.8.0_92\bin;
b, 在系统变量的环境变量中新增一JAVA_HOME项,存放jdk的安装路径
JAVA_HOME:D:\java\jdk1.8.0_92
重启电脑,上述两个路径才能生效,系统会在系统变量中自动生成CLASSPATH选项。之后win+R启动cmd命令行界面,以下使用javac测试jdk是否配置成功,若成功显示以下内容表示配置成功:
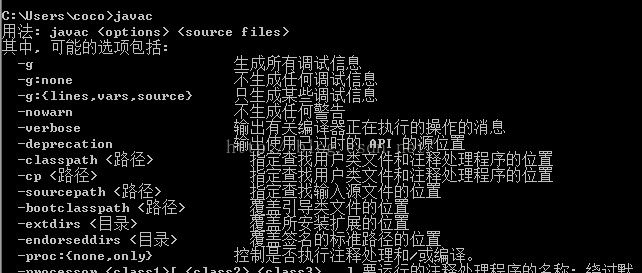
二,Eclipse集成开发环境的搭配
早期的开发人员需要自己首先下载Eclipse再自行下载安装ADT插件以及Android的SDK并进行配置。这样步骤很多,安卓开发者官网上提供了相关开发环境的打包下载,其中包含了Eclipse,ADT,以及Android SDK,直接下载解压,之后的环境搭配会轻松许多。
1),Android SDK及Eclipse集成开发环境包(adt-bundle)的下载
进入安卓开发官方文档的网址http://wear.techbrood.com/,进入该网站后,在菜单栏上面,点击Develop选项,再点击Tools选项,在网页内容中点击按钮”Download Eclipse ADT”如下:
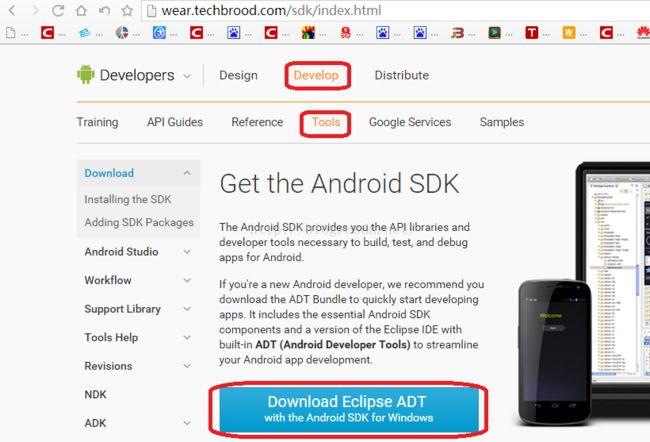
进入下载页面后,按下图所示的顺序点击鼠标,进行下载:
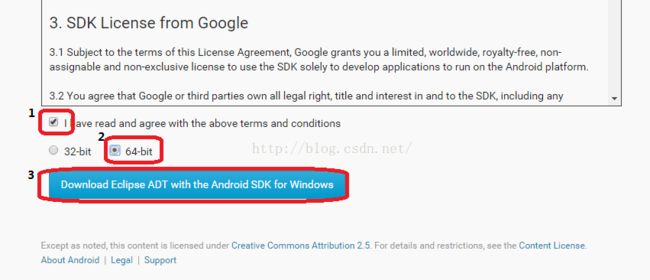
2),解压adt-bundle包,配置环境变量,并打开eclipse
如下所示,选择D盘解压,下面是解压后的文件:
在系统环境变量的Path选项中增加sdk文件夹下的tools目录路径:

之后打开D:\adt-bundle-windows-x86_64-20140702\eclipse目录下的eclipse应用程序,第一次打开eclipse需要设置工程存放目录,自行设置即可,如F:\android_workplace。
打开eclipse之后,点击Window菜单 ---》 Preferences ---》 Android,对右边的SDK location目录选择已解压好的SDK目录,点击Apply,这样,SDK就搭配好了:
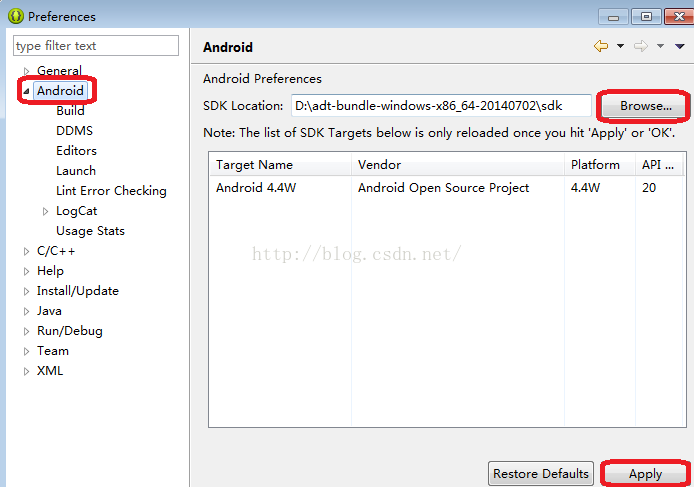
虽然新版本有Android 4.4W这个平台,但我之后创建AVD(虚拟安卓模拟器)时,显示错误,缺少CPU/ABI镜像,下章讲述如何解决。