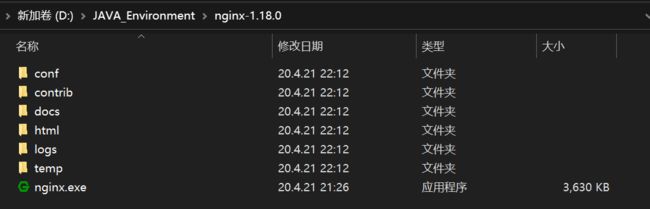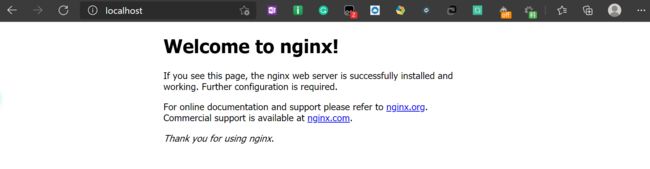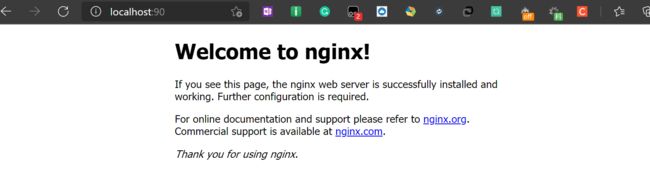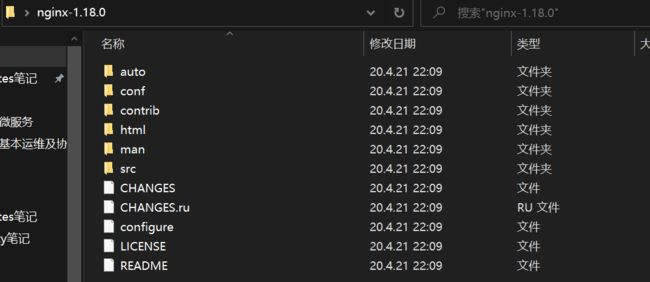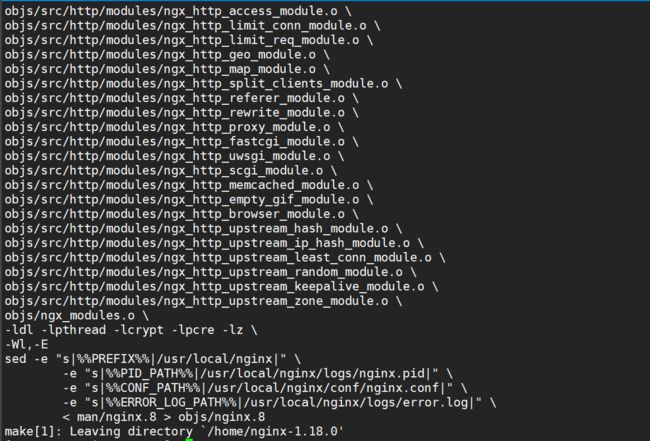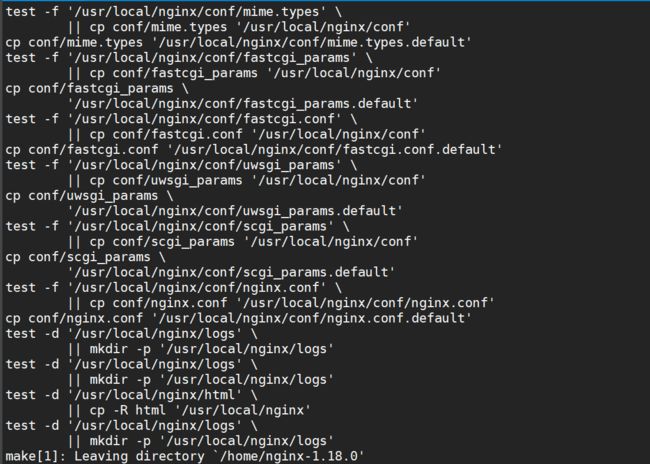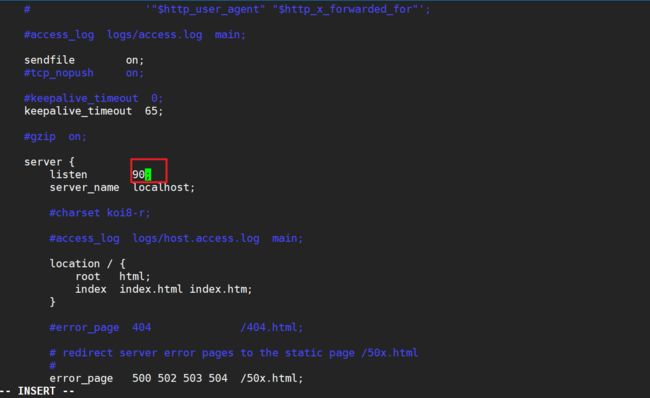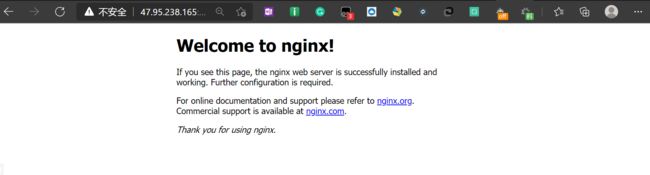Nginx最新版安装教程(Windows+Linux)
目录
- 一、Nginx安装—Windows
-
- 1. 下载解压
- 2. 启动
- 3. 测试是否启动成功
- 4. 配置监听端口
- 二、Nginx安装—Linux
-
- 1. 下载解压
- 2. 上传到服务器
- 3. 配置
-
- 第一步:`./configure`
- 第二步:`make`
- 第三步:`make install`
- 4. 启动
一、Nginx安装—Windows
1. 下载解压
下载地址:http://nginx.org/en/download.html
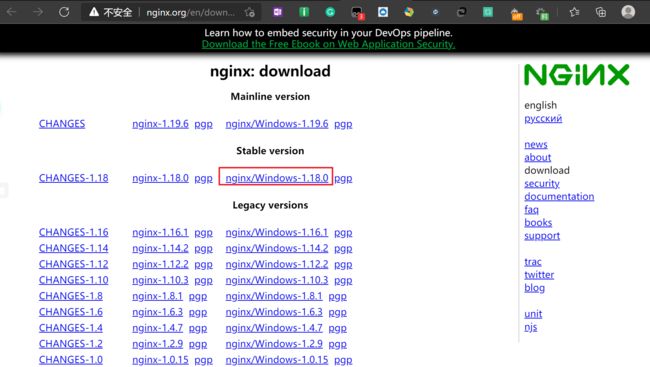
这里选择Windows最新稳定版下载,浏览器下载很慢,建议复制下载链接迅雷下载
2. 启动
有两种方法启动
Nginx
1. 双击nginx.exe
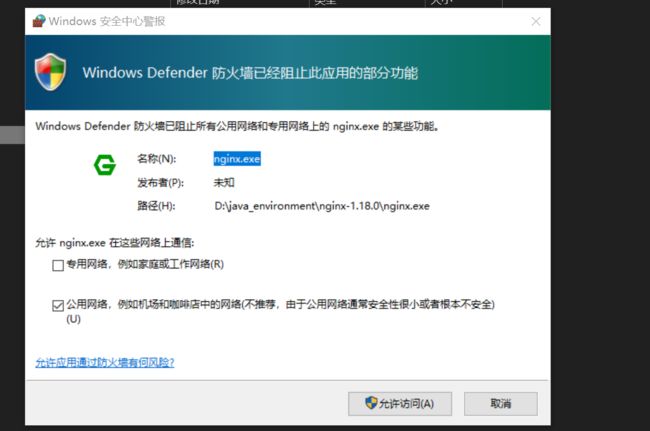
点击允许访问,然后会有一个黑色的框一闪而过,此时已经启动成功
2. 命令行启动
打开cmd命令窗口,切换到nginx安装目录下,输入命令 nginx.exe ,回车即可
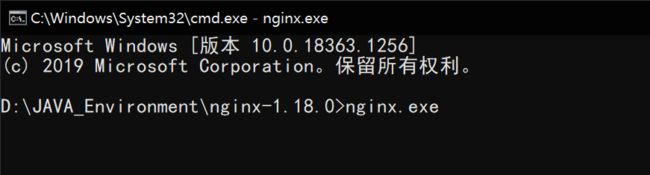
3. 测试是否启动成功
直接在浏览器地址栏输入网址 http://localhost:80 回车,出现以下页面说明启动成功!
- 80是默认端口,不写也行
4. 配置监听端口
nginx的配置文件是安装目录中conf目录下的nginx.conf,默认配置的nginx监听的端口为80,如果80端口被占用可以修改为未被占用的端口。
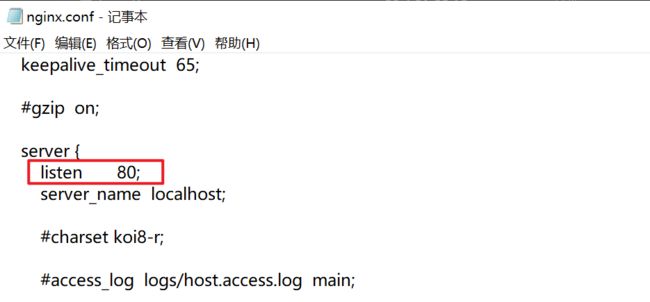
当我们修改了nginx的配置文件nginx.conf 时,不需要关闭nginx后重新启动nginx,只需要执行命令 nginx -s reload 即可让改动生效
比如这里修改为90端口

然后打开cmd,切换到安装目录,输入以下命令即可
nginx -s reload
二、Nginx安装—Linux
环境:阿里云CentOS7个人服务器
1. 下载解压
下载地址:http://nginx.org/en/download.html
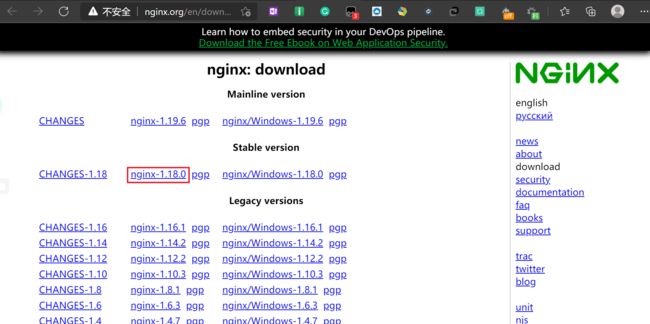
选择Linux最新稳定版下载,浏览器下载很慢,建议复制下载链接迅雷下载
2. 上传到服务器
这里利用xftp客户端,将前面下载完成的压缩包上传到服务器的/home目录
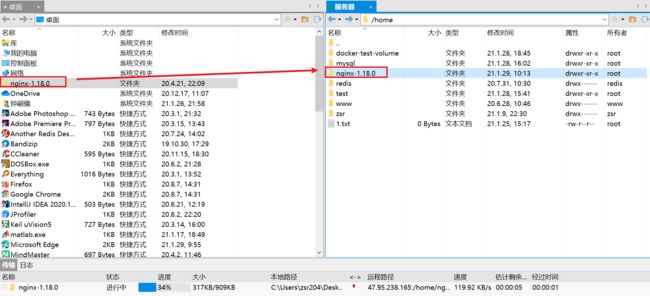
然后就可在服务器中看到此文件

3. 配置
第一步:./configure
可以看到有一个configure文件,我们通过这个进行默认的配置,执行以下命令
./configure

这里报错了,我们用ll命令可以看到目录中的详细信息

可以看到configure文件没有可执行的权限,我们要赋予其权限
chmod +x configure
赋予权限后,再用ll命令查看,可以发现configure变绿,已经有了执行权限

然后再执行./configure
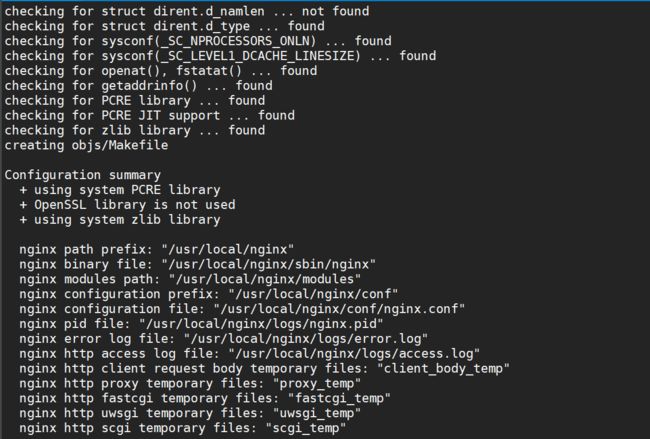
到此则执行完毕
第二步:make
第三步:make install
4. 启动
安装完成后,我们用whereis命令查找nginx文件
[root@zsr nginx-1.18.0]# whereis nginx
nginx: /usr/bin/nginx /usr/local/nginx
然后我们进入到/usr/local/nginx目录,可以查看到相关文件
[root@zsr nginx-1.18.0]# cd /usr/local/nginx/
[root@zsr nginx]# ls
conf html logs sbin
我们再进入到/sbin目录,可以看到nginx可执行程序,我们直接执行进行启动
[root@zsr conf]# cd ./sbin
[root@zsr sbin]# ls
nginx
[root@zsr sbin]# ./nginx
nginx: [emerg] bind() to 0.0.0.0:80 failed (98: Address already in use)
nginx: [emerg] bind() to 0.0.0.0:80 failed (98: Address already in use)
nginx: [emerg] bind() to 0.0.0.0:80 failed (98: Address already in use)
nginx: [emerg] bind() to 0.0.0.0:80 failed (98: Address already in use)
nginx: [emerg] bind() to 0.0.0.0:80 failed (98: Address already in use)
nginx: [emerg] still could not bind()
可以看到这里报错了,这是因为端口占用的问题,nginx默认80端口启动,我们可以查以下80端口的占用情况
COMMAND PID USER FD TYPE DEVICE SIZE/OFF NODE NAME
AliYunDun 1179 root 22u IPv4 17524 0t0 TCP iZ2ze3zdx4jq8v6hetjjuxZ:39786->100.100.30.25:http (ESTABLISHED)
nginx 11106 root 11u IPv4 206832 0t0 TCP *:http (LISTEN)
nginx 11107 www 11u IPv4 206832 0t0 TCP *:http (LISTEN)
可以看到被三个进程占用,这时我们可以结束这三个进程,也可以通过修改配置文件修改nginx的启动端口
这里我们修改默认的80端口,修改nginx目录下的/conf/nginx_conf文件,这里修改为 90 端口
[root@zsr conf]# ls
fastcgi.conf fastcgi_params.default mime.types nginx.conf.default uwsgi_params
fastcgi.conf.default koi-utf mime.types.default scgi_params uwsgi_params.default
fastcgi_params koi-win nginx.conf scgi_params.default win-utf
[root@zsr conf]# vim nginx.conf
[root@zsr conf]# cd ../sbin/
[root@zsr sbin]# ./nginx
没有任何返回信息则代表启动成功,我们通过服务器的公网IP:90访问测试,记得要打开阿里云ECS安全组的90端口以及防火墙的90端口!
#防火墙开放90端口
firewall-cmd --permanent --add-port=90/tcp
#重启防火墙(修改配置后要重启防火墙)
firewall-cmd --reload