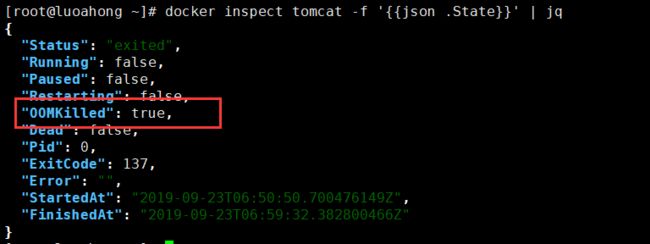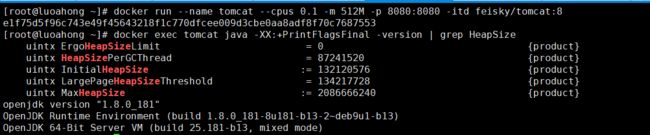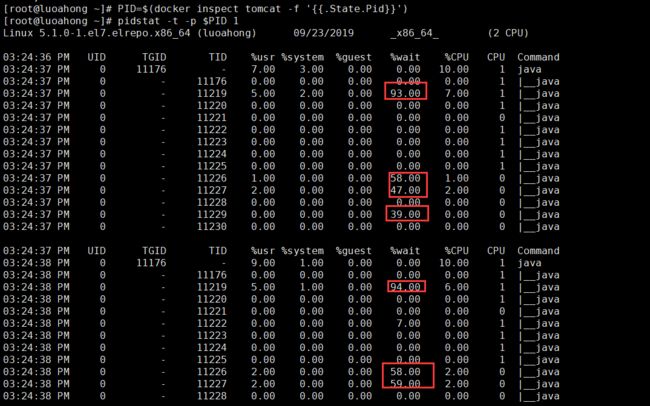Linux性能优化实战学习笔记:第四十六讲
一、上节回顾
不知不觉,我们已经学完了整个专栏的四大基础模块,即 CPU、内存、文件系统和磁盘 I/O、以及网络的性能分析和优化。相信你已经掌握了这些基础模块的基本分析、定位思路,并熟悉了相
关的优化方法。
接下来,我们将进入最后一个重要模块—— 综合实战篇。这部分实战内容,也将是我们对前面所学知识的复习和深化。
我们都知道,随着 Kubernetes、Docker 等技术的普及,越来越多的企业,都已经走上了应用程序容器化的道路。我相信,你在了解学习这些技术的同时,一定也听说过不少,基于 Docker 的
微服务架构带来的各种优势,比如:
- 使用 Docker ,把应用程序以及相关依赖打包到镜像中后,部署和升级更快捷;把传统的单体应用拆分成多个更小的微服务应用后,
- 每个微服务的功能都更简单,并且可以单独管理和维护;
- 每个微服务都可以根据需求横向扩展。即使发生故障,也只是局部服务不可用,而不像以前那样,导致整个服务不可用
不过,任何技术都不是银弹。这些新技术,在带来诸多便捷功能之外,也带来了更高的复杂性,比如性能降低、架构复杂、排错困难等等。
今天,我就通过一个 Tomcat 案例,带你一起学习,如何分析应用程序容器化后的性能问题。
二、案例准备
今天的案例,我们只需要一台虚拟机。还是基于 Ubuntu 18.04,同样适用于其他的 Linux 系统。我使用的案例环境如下所示:
?
| 1 2 |
机器配置:2 CPU,8GB 内存。
预先安装 docker、curl、jq、pidstat 等工具,如 apt install docker.io curl jq sysstat
|
其中,jq 工具专门用来在命令行中处理 json。为了更好的展示 json 数据,我们用这个工具,来格式化 json 输出。
你需要打开两个终端,登录到同一台虚拟机中,并安装上述工具。
注意,以下所有命令都默认以 root 用户运行,如果你用普通用户身份登陆系统,请运行 sudosu root 命令切换到 root 用户。
如果安装过程有问题,你可以先上网搜索解决,实在解决不了的,记得在留言区向我提问
到这里,准备工作就完成了。接下来,我们正式进入操作环节。
三、案例分析
我们今天要分析的案例,是一个 Tomcat 应用。Tomcat 是 Apache 基金会旗下,Jakarta 项目开发的轻量级应用服务器,它基于 Java 语言开发。Docker 社区也维护着 Tomcat 的官方镜像,
你可以直接使用这个镜像,来启动一个 Tomcat 应用。
为了方便你运行,我已经将它打包成了一个 Docker 镜像 feisky/tomcat:8,并推送到了 DockerHub 中。你可以直接按照下面的步骤来运行它。
我们的案例,也基于 Tomcat 的官方镜像构建,其核心逻辑很简单,就是分配一点儿内存,并输出 “Hello, world!”。
?
| 1 2 3 4 |
<%
byte data[] = new byte[256*1024*1024];
out.println("Hello, wolrd!");
%>
|
为了方便你运行,我已经将它打包成了一个 Docker 镜像 feisky/tomcat:8,并推送到了 DockerHub 中。你可以直接按照下面的步骤来运行它。
在终端一中,执行下面的命令,启动 Tomcat 应用,并监听 8080 端口。如果一切正常,你应该可以看到如下的输出:
?
| 1 2 3 4 5 6 7 8 9 10 11 |
# -m 表示设置内存为 512MB
$ docker run --name tomcat --cpus 0.1 -m 512M -p 8080:8080 -itd feisky/tomcat:8
Unable to find image 'feisky/tomcat:8' locally
8: Pulling from feisky/tomcat
741437d97401: Pull complete
...
22cd96a25579: Pull complete
Digest: sha256:71871cff17b9043842c2ec99f370cc9f1de7bc121cd2c02d8e2092c6e268f7e2
Status: Downloaded newer image for feisky/tomcat:8
WARNING: Your kernel does not support swap limit capabilities or the cgroup is not mounted. Memory limited without swap.
2df259b752db334d96da26f19166d662a82283057411f6332f3cbdbcab452249
|
从输出中,你可以看到,docker run 命令,会自动拉取镜像并启动容器。
这里顺便提一下,之前很多同学留言问,到底要怎么下载 Docker 镜像。其实,上面的 dockerrun,就是自动下载镜像到本地后,才开始运行的。
由于 Docker 镜像分多层管理,所以在下载时,你会看到每层的下载进度。除了像 docker run这样自动下载镜像外,你也可以分两步走,先下载镜像,然后再运行容器。
比如,你可以先运行下面的 docker pull 命令,下载镜像:
?
| 1 2 3 4 |
docker pull feisky/tomcat:8
8: Pulling from feisky/tomcat
Digest: sha256:71871cff17b9043842c2ec99f370cc9f1de7bc121cd2c02d8e2092c6e268f7e2
Status: Image is up to date for feisky/tomcat:8
|
显然,在我的机器中,镜像已存在,所以就不需要再次下载,直接返回成功就可以了。
1、发现问题
接着,在终端二中使用 curl,访问 Tomcat 监听的 8080 端口,确认案例已经正常启动:
?
| 1 2 |
curl localhost:8080
curl: (56) Recv failure: Connection reset by peer
|
不过,很不幸,curl 返回了 “Connection reset by peer” 的错误,说明 Tomcat 服务,并不能正常响应客户端请求
是不是 Tomcat 启动出问题了呢?我们切换到终端一中,执行 docker logs 命令,查看容器的日志。这里注意,需要加上 -f 参数,表示跟踪容器的最新日志输出:
?
| 1 2 3 4 5 6 |
docker logs -f tomcat
Using CATALINA_BASE: /usr/local/tomcat
Using CATALINA_HOME: /usr/local/tomcat
Using CATALINA_TMPDIR: /usr/local/tomcat/temp
Using JRE_HOME: /docker-java-home/jre
Using CLASSPATH: /usr/local/tomcat/bin/bootstrap.jar:/usr/local/tomcat/bin/tomcat-juli.jar
|
从这儿你可以看到,Tomcat 容器只打印了环境变量,还没有应用程序初始化的日志。也就是说,Tomcat 还在启动过程中,这时候去访问它,当然没有响应。
为了观察 Tomcat 的启动过程,我们在终端一中,继续保留 docker logs -f 命令,并在终端二中执行下面的命令,多次尝试访问 Tomcat:
?
| 1 2 3 4 5 6 7 8 |
for ((i=0;i<30;i++)); do curl localhost:8080; sleep 1; done
curl: (56) Recv failure: Connection reset by peer
curl: (56) Recv failure: Connection reset by peer
# 这儿会阻塞一会
Hello, wolrd!
curl: (52) Empty reply from server
curl: (7) Failed to connect to localhost port 8080: Connection refused
curl: (7) Failed to connect to localhost port 8080: Connection refused
|
观察一会儿,可以看到,一段时间后,curl 终于给出了我们想要的结果 “Hello, wolrd!”。但是,随后又出现了 “Empty reply from server” ,和一直持续的 “Connection refused” 错
误。换句话说,Tomcat 响应一次请求后,就再也不响应了。
2、分析过程
这是怎么回事呢?我们回到终端一中,观察 Tomcat 的日志,看看能不能找到什么线索。从终端一中,你应该可以看到下面的输出:
?
| 1 2 3 4 5 6 7 8 |
18-Feb-2019 12:43:32.719 INFO [localhost-startStop-1] org.apache.catalina.startup.HostConfig.deployDirectory Deploying web application directory [/usr/local/tomcat/webapps/docs]
18-Feb-2019 12:43:33.725 INFO [localhost-startStop-1] org.apache.catalina.startup.HostConfig.deployDirectory Deployment of web application directory [/usr/local/tomcat/webapps/docs] has finished in [1,006] ms
18-Feb-2019 12:43:33.726 INFO [localhost-startStop-1] org.apache.catalina.startup.HostConfig.deployDirectory Deploying web application directory [/usr/local/tomcat/webapps/manager]
18-Feb-2019 12:43:34.521 INFO [localhost-startStop-1] org.apache.catalina.startup.HostConfig.deployDirectory Deployment of web application directory [/usr/local/tomcat/webapps/manager] has finished in [795] ms
18-Feb-2019 12:43:34.722 INFO [main] org.apache.coyote.AbstractProtocol.start Starting ProtocolHandler ["http-nio-8080"]
18-Feb-2019 12:43:35.319 INFO [main] org.apache.coyote.AbstractProtocol.start Starting ProtocolHandler ["ajp-nio-8009"]
18-Feb-2019 12:43:35.821 INFO [main] org.apache.catalina.startup.Catalina.start Server startup in 24096 ms
root@ubuntu:~#
|
从内容上可以看到,Tomcat 在启动 24s 后完成初始化,并且正常启动。从日志上来看,没有什么问题。
不过,细心的你肯定注意到了最后一行,明显是回到了 Linux 的 SHELL 终端中,而没有继续等待 Docker 输出的容器日志。
输出重新回到 SHELL 终端,通常表示上一个命令已经结束。而我们的上一个命令,是 dockerlogs -f 命令。那么,它的退出就只有两种可能了,要么是容器退出了,要么就是 dockerd 进程
退出了。
1、究竟是哪种情况呢?这就需要我们进一步确认了。
我们可以在终端一中,执行下面的命令,查看容器的状态:
?
| 1 2 3 |
docker ps -a
CONTAINER ID IMAGE COMMAND CREATED STATUS PORTS NAMES
0f2b3fcdd257 feisky/tomcat:8 "catalina.sh run" 2 minutes ago Exited (137) About a minute ago tomcat
|
你会看到,容器处于 Exited 状态,说明是第一种情况,容器已经退出。不过为什么会这样呢?显然,在前面容器的日志里,我们并没有发现线索,那就只能从 Docker 本身入手了。
我们可以调用 Docker 的 API,查询容器的状态、退出码以及错误信息,然后确定容器退出的原因。这些可以通过 docker inspect 命令来完成,比如,你可以继续执行下面的命令,通过 -f 选
项设置只输出容器的状态:
?
| 1 2 3 4 5 6 7 8 9 10 11 12 13 14 |
# 显示容器状态,jq 用来格式化 json 输出
$ docker inspect tomcat -f '{ {json .State}}' | jq
{
"Status": "exited",
"Running": false,
"Paused": false,
"Restarting": false,
"OOMKilled": true,
"Dead": false,
"Pid": 0,
"ExitCode": 137,
"Error": "",
...
}
|
实际测试截图如下:
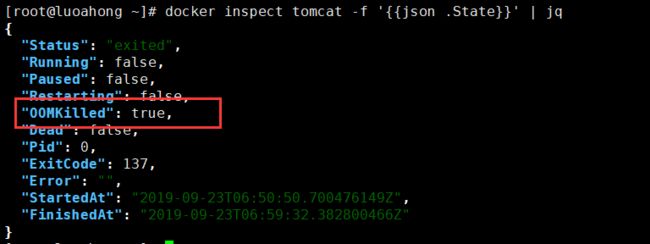
这次你可以看到,容器已经处于 exited 状态,OOMKilled 是 true,ExitCode 是 137。这其中,OOMKilled 表示容器被 OOM 杀死了。
2、为什么内存会不足呢?
我们前面提到过,OOM 表示内存不足时,某些应用会被系统杀死。可是,为什么内存会不足呢?我们的应用分配了 256 MB 的内存,而容器启动时,明明通过 -m 选项,设置了 512 MB 的
内存,按说应该是足够的。
到这里,我估计你应该还记得,当 OOM 发生时,系统会把相关的 OOM 信息,记录到日志中。
?
| 1 2 3 4 5 6 7 8 9 10 11 12 13 14 15 16 17 18 19 20 21 22 23 24 25 26 27 28 29 30 31 32 33 34 35 36 |
dmesg
[193038.106393] java invoked oom-killer: gfp_mask=0x14000c0(GFP_KERNEL), nodemask=(null), order=0, oom_score_adj=0
[193038.106396] java cpuset=0f2b3fcdd2578165ea77266cdc7b1ad43e75877b0ac1889ecda30a78cb78bd53 mems_allowed=0
[193038.106402] CPU: 0 PID: 27424 Comm: java Tainted: G OE 4.15.0-1037 #39-Ubuntu
[193038.106404] Hardware name: Microsoft Corporation Virtual Machine/Virtual Machine, BIOS 090007 06/02/2017
[193038.106405] Call Trace:
[193038.106414] dump_stack+0x63/0x89
[193038.106419] dump_header+0x71/0x285
[193038.106422] oom_kill_process+0x220/0x440
[193038.106424] out_of_memory+0x2d1/0x4f0
[193038.106429] mem_cgroup_out_of_memory+0x4b/0x80
[193038.106432] mem_cgroup_oom_synchronize+0x2e8/0x320
[193038.106435] ? mem_cgroup_css_online+0x40/0x40
[193038.106437] pagefault_out_of_memory+0x36/0x7b
[193038.106443] mm_fault_error+0x90/0x180
[193038.106445] __do_page_fault+0x4a5/0x4d0
[193038.106448] do_page_fault+0x2e/0xe0
[193038.106454] ? page_fault+0x2f/0x50
[193038.106456] page_fault+0x45/0x50
[193038.106459] RIP: 0033:0x7fa053e5a20d
[193038.106460] RSP: 002b:00007fa0060159e8 EFLAGS: 00010206
[193038.106462] RAX: 0000000000000000 RBX: 00007fa04c4b3000 RCX: 0000000009187440
[193038.106463] RDX: 00000000943aa440 RSI: 0000000000000000 RDI: 000000009b223000
[193038.106464] RBP: 00007fa006015a60 R08: 0000000002000002 R09: 00007fa053d0a8a1
[193038.106465] R10: 00007fa04c018b80 R11: 0000000000000206 R12: 0000000100000768
[193038.106466] R13: 00007fa04c4b3000 R14: 0000000100000768 R15: 0000000010000000
[193038.106468] Task in /docker/0f2b3fcdd2578165ea77266cdc7b1ad43e75877b0ac1889ecda30a78cb78bd53 killed as a result of limit of /docker/0f2b3fcdd2578165ea77266cdc7b1ad43e75877b0ac1889ecda30a78cb78bd53
[193038.106478] memory: usage 524288kB, limit 524288kB, failcnt 77
[193038.106480] memory+swap: usage 0kB, limit 9007199254740988kB, failcnt 0
[193038.106481] kmem: usage 3708kB, limit 9007199254740988kB, failcnt 0
[193038.106481] Memory cgroup stats for /docker/0f2b3fcdd2578165ea77266cdc7b1ad43e75877b0ac1889ecda30a78cb78bd53: cache:0KB rss:520580KB rss_huge:450560KB shmem:0KB mapped_file:0KB dirty:0KB writeback:0KB inactive_anon:0KB active_anon:520580KB inactive_file:0KB active_file:0KB unevictable:0KB
[193038.106494] [ pid ] uid tgid total_vm rss pgtables_bytes swapents oom_score_adj name
[193038.106571] [27281] 0 27281 1153302 134371 1466368 0 0 java
[193038.106574] Memory cgroup out of memory: Kill process 27281 (java) score 1027 or sacrifice child
[193038.148334] Killed process 27281 (java) total-vm:4613208kB, anon-rss:517316kB, file-rss:20168kB, shmem-rss:0kB
[193039.607503] oom_reaper: reaped process 27281 (java), now anon-rss:0kB, file-rss:0kB, shmem-rss:0kB
|
实际测试代码如下:
?
| 1 2 3 4 5 6 7 8 9 10 11 12 13 14 15 16 17 18 19 20 21 22 23 24 25 26 27 28 29 30 31 32 33 34 35 36 37 38 39 40 |
[ 871.858437] java invoked oom-killer: gfp_mask=0xcc0(GFP_KERNEL), order=0, oom_score_adj=0
[ 871.858445] Call Trace:
[ 871.858455] dump_stack+0x63/0x88
[ 871.858459] dump_header+0x56/0x310
[ 871.858472] mem_cgroup_out_of_memory+0xb9/0xd0
[ 871.858475] try_charge+0x6e3/0x760
[ 871.858478] ? __alloc_pages_nodemask+0x16c/0x320
[ 871.858482] mem_cgroup_try_charge+0x8c/0x1e0
[ 871.858484] mem_cgroup_try_charge_delay+0x22/0x50
[ 871.858488] do_anonymous_page+0x11a/0x650
[ 871.858491] __handle_mm_fault+0xc1d/0xe80
[ 871.858495] ? __switch_to_asm+0x40/0x70
[ 871.858498] handle_mm_fault+0x102/0x220
[ 871.858502] __do_page_fault+0x1f9/0x480
[ 871.858505] do_page_fault+0x37/0x140
[ 871.858510] ? page_fault+0x8/0x30
[ 871.858513] page_fault+0x1e/0x30
[ 871.858516] RIP: 0033:0x7f965c14620d
[ 871.858519] Code: 01 00 00 48 83 fa 40 77 77 c5 fe 7f 44 17 e0 c5 fe 7f 07 c5 f8 77 c3 66 0f 1f 44 00 00 c5 f8 77 48 89 d1 40 0f b6 c6 48 89 fa aa 48 89 d0 c3 0f 1f 00 66 2e 0f 1f 84 00 00 00 00 00 48 39 d1
[ 871.858520] RSP: 002b:00007f96120bb9e8 EFLAGS: 00010206
[ 871.858522] RAX: 0000000000000000 RBX: 00007f965441e800 RCX: 000000000959d570
[ 871.858523] RDX: 00000000b4933570 RSI: 0000000000000000 RDI: 00000000bb396000
[ 871.858524] RBP: 00007f96120bba60 R08: 0000000002000002 R09: 00007f965bff68a1
[ 871.858525] R10: 00007f9654018b80 R11: 0000000000000206 R12: 0000000100000768
[ 871.858526] R13: 00007f965441e800 R14: 0000000100000768 R15: 0000000010000000
[ 871.858530] memory: usage 524248kB, limit 524288kB, failcnt 44403
[ 871.858531] memory+swap: usage 1048576kB, limit 1048576kB, failcnt 27
[ 871.858532] kmem: usage 5460kB, limit 9007199254740988kB, failcnt 0
[ 871.858532] Memory cgroup stats for /docker/65cbfee83fc3f2edbea65c31fe66ca16b602c2e5fb156ca8123971e29e69f046: cache:0KB rss:518620KB rss_huge:8192KB shmem:0KB mapped_file:0KB dirty:132KB writeback:0KB swap:524304KB inactive_anon:259508KB active_anon:259268KB inactive_file:0KB active_file:0KB unevictable:0KB
[ 871.858546] Tasks state (memory values in pages):
[ 871.858546] [ pid ] uid tgid total_vm rss pgtables_bytes swapents oom_score_adj name
[ 871.858744] [ 9974] 0 9974 1151709 118643 2502656 146642 0 java
[ 871.858749] oom-kill:constraint=CONSTRAINT_NONE,nodemask=(null),cpuset=65cbfee83fc3f2edbea65c31fe66ca16b602c2e5fb156ca8123971e29e69f046,mems_allowed=0,oom_memcg=/docker/65cbfee83fc3f2edbea65c31fe66ca16b602c2e5fb156ca8123971e29e69f046,task_memcg=/docker/65cbfee83fc3f2edbea65c31fe66ca16b602c2e5fb156ca8123971e29e69f046,task=java,pid=9974,uid=0
[ 871.860229] Memory cgroup out of memory: Killed process 9974 (java) total-vm:4606836kB, anon-rss:454480kB, file-rss:20092kB, shmem-rss:0kB
[ 871.934438] oom_reaper: reaped process 9974 (java), now anon-rss:0kB, file-rss:0kB, shmem-rss:0kB
[ 872.151156] vethab42650: renamed from eth0
[ 872.177935] docker0: port 1(vethaff12d5) entered disabled state
[ 872.178590] docker0: port 1(vethaff12d5) entered disabled state
[ 872.181224] device vethaff12d5 left promiscuous mode
[ 872.181230] docker0: port 1(vethaff12d5) entered disabled state
|
所以,接下来,我们可以在终端中执行 dmesg 命令,查看系统日志,并定位 OOM 相关的日志:
从 dmesg 的输出,你就可以看到很详细的 OOM 记录了。你应该可以看到下面几个关键点。
- 第一,被杀死的是一个 java 进程。从内核调用栈上的 mem_cgroup_out_of_memory 可以看出,它是因为超过 cgroup 的内存限制,而被 OOM 杀死的。
- 第二,java 进程是在容器内运行的,而容器内存的使用量和限制都是 512M(524288kB)。目前使用量已经达到了限制,所以会导致 OOM。
- 第三,被杀死的进程,PID 为 27281,虚拟内存为 4.3G(total-vm:4613208kB),匿名内存为 505M(anon-rss:517316kB),页内存为 19M(20168kB)。换句话说,匿名内存是主要的内存占用。而且,匿名内存加上页内存,总共是 524M,已经超过了 512M 的限制。
综合这几点,可以看出,Tomcat 容器的内存主要用在了匿名内存中,而匿名内存,其实就是主动申请分配的堆内存。
3、为什么 Tomcat 会申请这么多的堆内存呢?
不过,为什么 Tomcat 会申请这么多的堆内存呢?要知道,Tomcat 是基于 Java 开发的,所以应该不难想到,这很可能是 JVM 堆内存配置的问题。
我们知道,JVM 根据系统的内存总量,来自动管理堆内存,不明确配置的话,堆内存的默认限制是物理内存的四分之一。不过,前面我们已经限制了容器内存为 512 M,java 的堆内存到底是
多少呢?
我们继续在终端中,执行下面的命令,重新启动 tomcat 容器,并调用 java 命令行来查看堆内存大小:
?
| 1 2 3 4 5 6 7 8 9 10 11 |
# 重新启动容器
$ docker rm -f tomcat
$ docker run --name tomcat --cpus 0.1 -m 512M -p 8080:8080 -itd feisky/tomcat:8
# 查看堆内存,注意单位是字节
$ docker exec tomcat java -XX:+PrintFlagsFinal -version | grep HeapSize
uintx ErgoHeapSizeLimit = 0 {product}
uintx HeapSizePerGCThread = 87241520 {product}
uintx InitialHeapSize := 132120576 {product}
uintx LargePageHeapSizeThreshold = 134217728 {product}
uintx MaxHeapSize := 2092957696 {product}
|
实际测试截图如下:
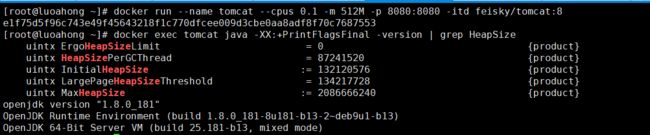
你可以看到,初始堆内存的大小(InitialHeapSize)是 126MB,而最大堆内存则是 1.95GB,这可比容器限制的 512 MB 大多了。
之所以会这么大,其实是因为,容器内部看不到 Docker 为它设置的内存限制。虽然在启动容器时,我们通过 -m 512M 选项,给容器设置了 512M 的内存限制。但实际上,从容器内部看到的
限制,却并不是 512M。
我们在终端中,继续执行下面的命令:
?
| 1 2 3 4 |
docker exec tomcat free -m
total used free shared buff/cache available
Mem: 7977 521 1941 0 5514 7148
Swap: 0 0 0
|
果然,容器内部看到的内存,仍是主机内存。知道了问题根源,解决方法就很简单了,给 JVM 正确配置内存限制为 512M 就可以了。
比如,你可以执行下面的命令,通过环境变量 JAVA_OPTS=’-Xmx512m -Xms512m’ ,把JVM 的初始内存和最大内存都设为 512MB:
?
| 1 2 3 4 |
# 删除问题容器
$ docker rm -f tomcat
# 运行新的容器
$ docker run --name tomcat --cpus 0.1 -m 512M -e JAVA_OPTS='-Xmx512m -Xms512m' -p 8080:8080 -itd feisky/tomcat:8
|
接着,再切换到终端二中,重新在循环中执行 curl 命令,查看 Tomcat 的响应:
?
| 1 2 3 4 5 6 7 8 |
for ((i=0;i<30;i++)); do curl localhost:8080; sleep 1; done
curl: (56) Recv failure: Connection reset by peer
curl: (56) Recv failure: Connection reset by peer
Hello, wolrd!
Hello, wolrd!
Hello, wolrd!
|
可以看到,刚开始时,显示的还是 “Connection reset by peer” 错误。不过,稍等一会儿后,就是连续的 “Hello, wolrd!” 输出了。这说明, Tomcat 已经正常启动。
?
| 1 2 3 4 5 6 7 |
docker logs -f tomcat
...
18-Feb-2019 12:52:00.823 INFO [localhost-startStop-1] org.apache.catalina.startup.HostConfig.deployDirectory Deploying web application directory [/usr/local/tomcat/webapps/manager]
18-Feb-2019 12:52:01.422 INFO [localhost-startStop-1] org.apache.catalina.startup.HostConfig.deployDirectory Deployment of web application directory [/usr/local/tomcat/webapps/manager] has finished in [598] ms
18-Feb-2019 12:52:01.920 INFO [main] org.apache.coyote.AbstractProtocol.start Starting ProtocolHandler ["http-nio-8080"]
18-Feb-2019 12:52:02.323 INFO [main] org.apache.coyote.AbstractProtocol.start Starting ProtocolHandler ["ajp-nio-8009"]
18-Feb-2019 12:52:02.523 INFO [main] org.apache.catalina.startup.Catalina.start Server startup in 22798 ms
|
实际测试代码如下:
?
| 1 2 3 4 5 6 |
23-Sep-2019 07:18:26.560 INFO [localhost-startStop-1] org.apache.catalina.startup.HostConfig.deployDirectory Deployment of web application directory [/usr/local/tomcat/webapps/host-manager] has finished in [1,000] ms
23-Sep-2019 07:18:26.560 INFO [localhost-startStop-1] org.apache.catalina.startup.HostConfig.deployDirectory Deploying web application directory [/usr/local/tomcat/webapps/manager]
23-Sep-2019 07:18:27.362 INFO [localhost-startStop-1] org.apache.catalina.startup.HostConfig.deployDirectory Deployment of web application directory [/usr/local/tomcat/webapps/manager] has finished in [802] ms
23-Sep-2019 07:18:28.062 INFO [main] org.apache.coyote.AbstractProtocol.start Starting ProtocolHandler ["http-nio-8080"]
23-Sep-2019 07:18:29.362 INFO [main] org.apache.coyote.AbstractProtocol.start Starting ProtocolHandler ["ajp-nio-8009"]
23-Sep-2019 07:18:31.064 INFO [main] org.apache.catalina.startup.Catalina.start Server startup in 36602 ms
|
这时,我们切换回终端一,执行 docker logs 命令,查看 Tomcat 容器的日志:
这次,Tomcat 也正常启动了。不过,最后一行的启动时间,似乎比较刺眼。启动过程,居然需要 22 秒,这也太慢了吧。
由于这个时间是花在容器启动上的,要排查这个问题,我们就要重启容器,并借助性能分析工具来分析容器进程。至于工具的选用,回顾一下我们前面的案例,我觉得可以先用 top 看看。
4、虽然 CPU 使用率(%CPU)很低,但等待运行的使用率(%wait)却非常高
我们切换到终端二中,运行 top 命令;然后再切换到终端一,执行下面的命令,重启容器:
?
| 1 2 3 4 |
# 删除旧容器
$ docker rm -f tomcat
# 运行新容器
$ docker run --name tomcat --cpus 0.1 -m 512M -e JAVA_OPTS='-Xmx512m -Xms512m' -p 8080:8080 -itd feisky/tomcat:8
|
接着,再切换到终端二,观察 top 的输出:
?
| 1 2 3 4 5 6 7 8 9 10 11 12 |
top
top - 12:57:18 up 2 days, 5:50, 2 users, load average: 0.00, 0.02, 0.00
Tasks: 131 total, 1 running, 74 sleeping, 0 stopped, 0 zombie
%Cpu0 : 3.0 us, 0.3 sy, 0.0 ni, 96.6 id, 0.0 wa, 0.0 hi, 0.0 si, 0.0 st
%Cpu1 : 5.7 us, 0.3 sy, 0.0 ni, 94.0 id, 0.0 wa, 0.0 hi, 0.0 si, 0.0 st
KiB Mem : 8169304 total, 2465984 free, 500812 used, 5202508 buff/cache
KiB Swap: 0 total, 0 free, 0 used. 7353652 avail Mem
PID USER PR NI VIRT RES SHR S %CPU %MEM TIME+ COMMAND
29457 root 20 0 2791736 73704 19164 S 10.0 0.9 0:01.61 java 27349 root 20 0 1121372 96760 39340 S 0.3 1.2 4:20.82 dockerd
27376 root 20 0 1031760 43768 21680 S 0.3 0.5 2:44.47 docker-containe 29430 root 20 0 7376 3604 3128 S 0.3 0.0 0:00.01 docker-containe
1 root 20 0 78132 9332 6744 S 0.0 0.1 0:16.12 systemd
|
从 top 的输出,我们可以发现,
- 从系统整体来看,两个 CPU 的使用率分别是 3% 和 5.7% ,都不算高,大部分还是空闲的;可用内存还有 7GB(7353652 avail Mem),也非常充足。
- 具体到进程上,java 进程的 CPU 使用率为 10%,内存使用 0.9%,其他进程就都很低了。
这些指标都不算高,看起来都没啥问题。不过,事实究竟如何呢?我们还得继续找下去。由于java 进程的 CPU 使用率最高,所以要把它当成重点,继续分析其性能情况。
说到进程的性能分析工具,你一定也想起了 pidstat。接下来,我们就用 pidstat 再来分析一下。我们回到终端一中,执行 pidstat 命令:
?
| 1 2 3 4 5 6 7 8 |
# -t 表示显示线程,-p 指定进程号
$ pidstat -t -p 29457 1
12:59:59 UID TGID TID %usr %system %guest %wait %CPU CPU Command
13:00:00 0 29457 - 0.00 0.00 0.00 0.00 0.00 0 java
13:00:00 0 - 29457 0.00 0.00 0.00 0.00 0.00 0 |__java
13:00:00 0 - 29458 0.00 0.00 0.00 0.00 0.00 1 |__java
...
13:00:00 0 - 29491 0.00 0.00 0.00 0.00 0.00 0 |__java
|
结果中,各种 CPU 使用率全是 0,看起来不对呀。再想想,我们有没有漏掉什么线索呢?对了,这时候容器启动已经结束了,在没有客户端请求的情况下,Tomcat 本身啥也不用做,CPU 使用
率当然是 0。
为了分析启动过程中的问题,我们需要再次重启容器。继续在终端一,按下 Ctrl+C 停止 pidstat命令;然后执行下面的命令,重启容器。成功重启后,拿到新的 PID,再重新运行 pidstat 命令:
?
| 1 2 3 4 5 6 7 8 9 10 11 12 13 14 15 16 |
# 删除旧容器
$ docker rm -f tomcat
# 运行新容器
$ docker run --name tomcat --cpus 0.1 -m 512M -e JAVA_OPTS='-Xmx512m -Xms512m' -p 8080:8080 -itd feisky/tomcat:8
# 查询新容器中进程的 Pid
$ PID=$(docker inspect tomcat -f '{ {.State.Pid}}')
# 执行 pidstat
$ pidstat -t -p $PID 1
12:59:28 UID TGID TID %usr %system %guest %wait %CPU CPU Command
12:59:29 0 29850 - 10.00 0.00 0.00 0.00 10.00 0 java
12:59:29 0 - 29850 0.00 0.00 0.00 0.00 0.00 0 |__java
12:59:29 0 - 29897 5.00 1.00 0.00 86.00 6.00 1 |__java
...
12:59:29 0 - 29905 3.00 0.00 0.00 97.00 3.00 0 |__java
12:59:29 0 - 29906 2.00 0.00 0.00 49.00 2.00 1 |__java
12:59:29 0 - 29908 0.00 0.00 0.00 45.00 0.00 0 |__java
|
实际测试截图如下:
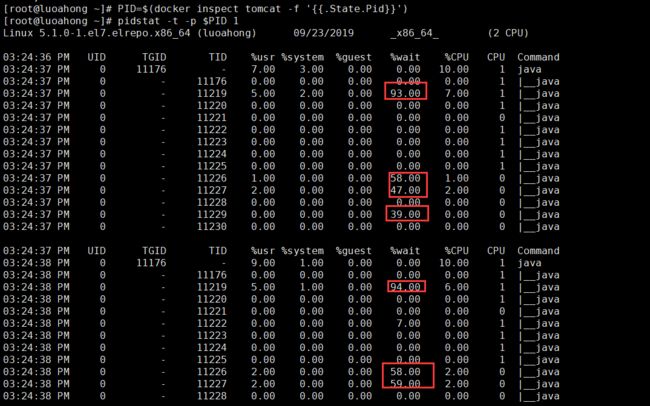
仔细观察这次的输出,你会发现,虽然 CPU 使用率(%CPU)很低,但等待运行的使用率(%wait)却非常高,最高甚至已经达到了 97%。这说明,这些线程大部分时间都在等待调度,
而不是真正的运行。
注:如果你看不到 %wait 指标,请先升级 sysstat 后再试试。
5、为什么 CPU 使用率这么低,线程的大部分时间还要等待 CPU 呢?
为什么 CPU 使用率这么低,线程的大部分时间还要等待 CPU 呢?由于这个现象因 Docker 而起,自然的,你应该想到,这可能是因为 Docker 为容器设置了限制。
再回顾一下,案例开始时容器的启动命令。我们用 --cpus 0.1 ,为容器设置了 0.1 个 CPU 的限制,也就是 10% 的 CPU。这里也就可以解释,为什么 java 进程只有 10% 的 CPU 使用率,也
会大部分时间都在等待了。
3、解决问题
找出原因,最后的优化也就简单了,把 CPU 限制增大就可以了。比如,你可以执行下面的命令,将 CPU 限制增大到 1 ;然后再重启,并观察启动日志:
?
| 1 2 3 4 5 6 7 8 |
# 删除旧容器
$ docker rm -f tomcat
# 运行新容器
$ docker run --name tomcat --cpus 1 -m 512M -e JAVA_OPTS='-Xmx512m -Xms512m' -p 8080:8080 -itd feisky/tomcat:8
# 查看容器日志
$ docker logs -f tomcat
...
18-Feb-2019 12:54:02.139 INFO [main] org.apache.catalina.startup.Catalina.start Server startup in 2001 ms
|
实际测试代码如下:
?
| 1 2 3 4 5 6 7 8 |
cal/tomcat/webapps/examples] has finished in [983] ms
23-Sep-2019 07:27:17.583 INFO [localhost-startStop-1] org.apache.catalina.startup.HostConfig.deployDirectory Deploying web application directory [/usr/local/tomcat/webapps/host-manager]
23-Sep-2019 07:27:17.673 INFO [localhost-startStop-1] org.apache.catalina.startup.HostConfig.deployDirectory Deployment of web application directory [/usr/local/tomcat/webapps/host-manager] has finished in [89] ms
23-Sep-2019 07:27:17.673 INFO [localhost-startStop-1] org.apache.catalina.startup.HostConfig.deployDirectory Deploying web application directory [/usr/local/tomcat/webapps/manager]
23-Sep-2019 07:27:17.783 INFO [localhost-startStop-1] org.apache.catalina.startup.HostConfig.deployDirectory Deployment of web application directory [/usr/local/tomcat/webapps/manager] has finished in [110] ms
23-Sep-2019 07:27:17.822 INFO [main] org.apache.coyote.AbstractProtocol.start Starting ProtocolHandler ["http-nio-8080"]
23-Sep-2019 07:27:17.899 INFO [main] org.apache.coyote.AbstractProtocol.start Starting ProtocolHandler ["ajp-nio-8009"]
23-Sep-2019 07:27:17.908 INFO [main] org.apache.catalina.startup.Catalina.start Server startup in 2807 ms
|
现在可以看到,Tomcat 的启动过程,只需要 2 秒就完成了,果然比前面的 22 秒快多了。
虽然我们通过增大 CPU 的限制,解决了这个问题。不过再碰到类似问题,你可能会觉得这种方法太麻烦了。因为要设置容器的资源限制,还需要我们预先评估应用程序的性能。显然还有更简
单的方法,比如说直接去掉限制,让容器跑就是了。
不过,这种简单方法,却很可能带来更严重的问题。没有资源限制,就意味着容器可以占用整个系统的资源。这样,一旦任何应用程序发生异常,都有可能拖垮整台机器。
实际上,这也是在各大容器平台上最常见的一个问题。一开始图省事不设限,但当容器数量增长上来的时候,就会经常出现各种异常问题。最终查下来,可能就是因为某个应用资源使用过高,
导致整台机器短期内无法响应。只有设置了资源限制,才能确保杜绝类似问题
小结
今天,我带你学习了,如何分析容器化后应用程序性能下降的问题。
如果你在 Docker 容器中运行 Java 应用,一定要确保,在设置容器资源限制的同时,配置好JVM 的资源选项(比如堆内存等)。当然,如果你可以升级 Java 版本,那么升级到 Java 10 ,
就可以自动解决类似问题了。
当碰到容器化的应用程序性能时,你依然可以使用,我们前面讲过的各种方法来分析和定位。只不过要记得,容器化后的性能分析,跟前面内容稍微有些区别,比如下面这几点。
容器本身通过 cgroups 进行资源隔离,所以,在分析时要考虑 cgroups 对应用程序的影响。容器的文件系统、网络协议栈等跟主机隔离。虽然在容器外面,我们也可以分析容器的行为,
不过有时候,进入容器的命名空间内部,可能更为方便。
容器的运行可能还会依赖于其他组件,比如各种网络插件(比如 CNI)、存储插件(比如CSI)、设备插件(比如 GPU)等,让容器的性能分析更加复杂。如果你需要分析容器性能,
别忘了考虑它们对性能的影响。
作者:罗阿红 出处:http://www.cnblogs.com/luoahong/ 本文版权归作者和博客园共有,欢迎转载,但未经作者同意必须保留此段声明,且在文章页面明显位置给出原文连接。