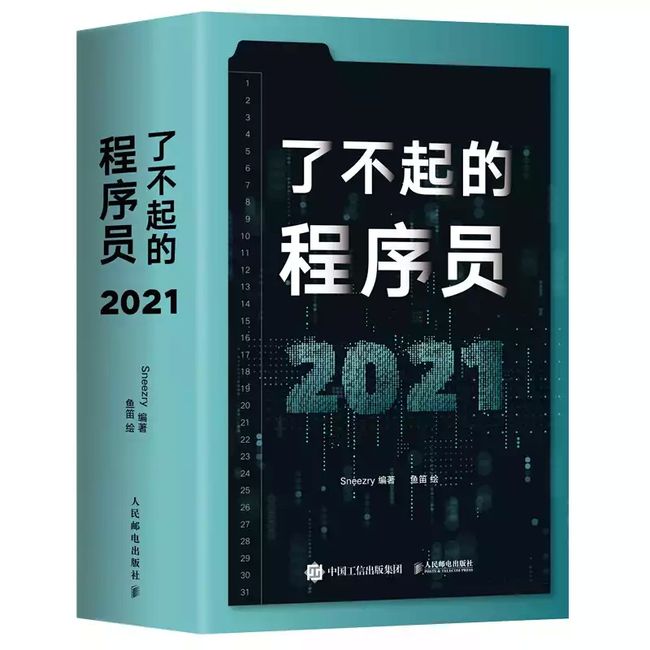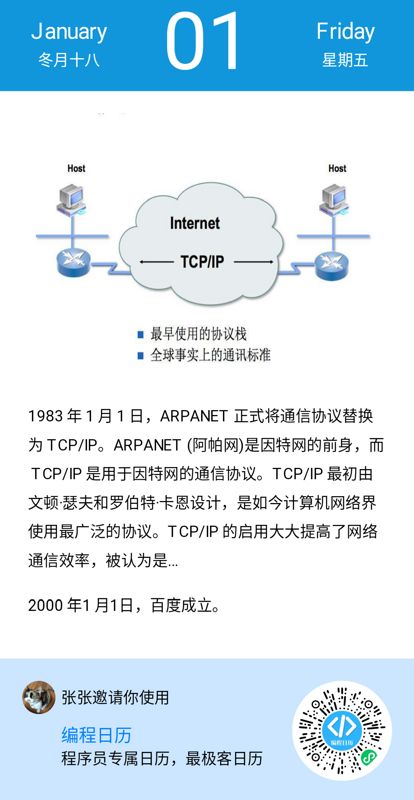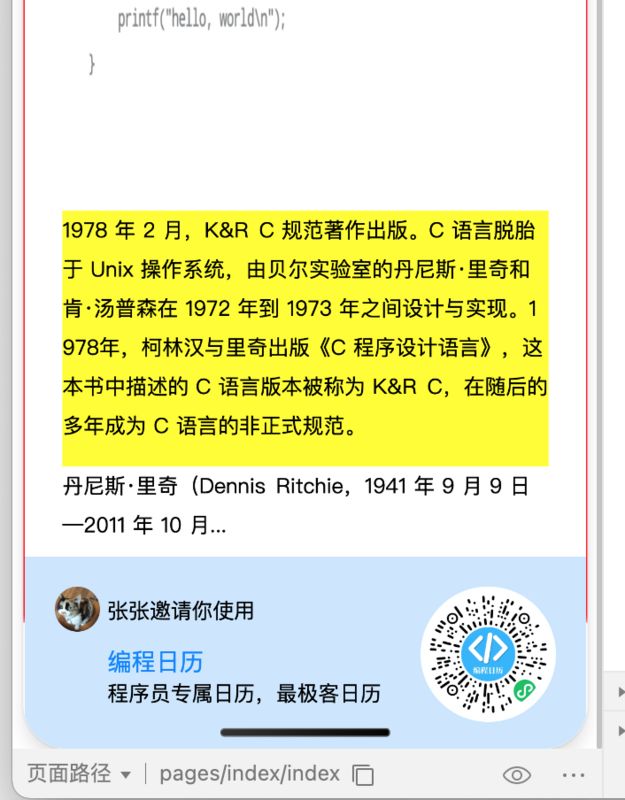原文发表自博客: blog.zhangbing.site
1、起源
朋友圈晒的很多的一本日历书《了不起的程序员 2021》,我也买了,很厚,纸质书嘛,现在已经很少看了,加上这是一本日历书,希望是每天都打开看。可实际上的情况是,要么忘记看今天的内容,要么一口气看了好几天的内容,然后剩下几天又不看了。
后来《了不起的程序员 2021》在 Github 开源了。
于是乎!我就想做一个小程序,因为手机每天打开的频率太高了,碎片时间也很多,加上小程序的不用安装用完即走的优点,使用方便,不会有压力感。
再加上自己还没有一款正儿八经的小程序作品,对现在很火的云开发也没怎么用过,特别是小程序云开发,他他到底用起来爽不爽呢?(很爽!)
于是乎!开干!
2、产品设计
这是最伤脑筋的部分,小程序到底要做成什么样,画个原型图?作为一个『资深』程序员,从来没正经画过原型和设计。手足无措,改用什么工具?虽然我知道有 Sketch 这个神器,还很多在线设计工具,比如磨刀,但从来没用过啊,最后硬着头皮用磨刀画了画原型,很简陋的原型,就是线框图级别。
如下是我画的原型....
磨刀链接:https://modao.cc
这个过程不断有新的想法,所以改来该去,产品设计花了好几天,学习怎么画原型,实现脑子里乱七八糟的各种想法。
在这个过程中我不断的给自己家需求,一度增加了什么历史上的今天、知乎日历等等各种内容,最后还是被自己狠心一一毙掉了,只留下纯粹的编程日历内容。
小程序比《了不起的程序员 2021》更好的方面:
- 真实配图,《了不起的程序员 2021》的配图都是手绘图,看起来少了点那种味儿。。。
- 小程序支持收藏、分享,这是纸质书先天不具备的
- 基于《了不起的程序员 2021》但不是完全一样,我做了一些小小的修改或增加一些内容。
鉴于对产品和设计不擅长,在此诚邀 UI、产品小伙伴,一起租一个团队,有机会一起做一些产品,让我们的想法能落地,生根发芽。
3、开发
产品设计阶段和开发阶段占用的时间比大概是 8:2 左右,有了原型开发很快,毕竟也没什么复杂的东西。
下面重点说一下分享海报功能的实现吧。
3.1、选择海报分享方案
在开发分享海报功能之前我也看了下网上大致的方案,最后我选择了微信小程序自己的扩展组件:wxml-to-canvas,小程序内通过静态模板和样式绘制 canvas ,导出图片,可用于生成分享图等场景。
我为什么不用其他方案:
- 手写 canvas,太麻烦
- 后端生成前端获取,太麻烦,我这个小程序很简单没必要
- 开源小程序海报组件,尝试过一个,感觉也不太好用,有些没文档用起来吃力
上图,是骡子是马拉出来遛遛,下图的的海报就是通过 wxml-to-canvas 动态绘制的。
3.2、引入 wxml-to-canvas 组件
wxml-to-canvas 的限制很多,第一次没经验的话觉得很难用,如果再让我做一次,我就快很多了。
官方的示例只单纯教你怎么生成海报,缺乏上下文和怎么整合进你的项目及逻辑,需要费一下脑子。
Step1. npm 安装,参考 小程序 npm 支持
npm install --save wxml-to-canvasStep2. JSON 组件声明
{
"usingComponents": {
"wxml-to-canvas": "wxml-to-canvas"
}
}Step3. wxml 引入组件
3.3、海报分享逻辑说明
点击编程日历小程序底部的海报分享按钮,在当前页面生成 canvas 预览图,然后再生成图片跳转到海报图片预览和保存页面。
上面的 .share-image-container 类如下:
.share-image-container {
border: 1px solid red;
position: absolute;
transform: translateY(-1000%);
bottom: 0;
z-index: 0;
}即在页面外生成 canvas,也是在这里调试 wxml-to-canvas 组件效果的地方,去掉该类的样子如下:
3.4、js 获取实例
Step4. js 获取实例
import RenderCodeToWXML from "./renderCodeWXML.js";
Page({
data: {
canvasWidth: 373,
canvasHeight: 720,
bannerImgHeight: 240,
bannerImgWdith: 320,
},
renderToCanvas() {
wx.showLoading({
title: "处理中...",
});
this.canvas = this.selectComponent("#canvas");
const {
canvasWidth,
canvasHeight,
bannerImgWdith,
bannerImgHeight,
} = this.data;
let renderToWXML = new RenderCodeToWXML(
canvasWidth,
canvasHeight,
bannerImgWdith,
bannerImgHeight
);
const wxml = renderToWXML.renderWXML();
const style = renderToWXML.renderStyle();
const p1 = this.canvas.renderToCanvas({ wxml, style });
p1.then((res) => {
// console.log('container', res.layoutBox)
app.globalData.container = res;
this.container = res;
this.extraImage();
}).catch((err) => {
wx.hideLoading();
console.log("err", err);
});
},
extraImage() {
const p2 = this.canvas.canvasToTempFilePath();
p2.then((res) => {
wx.hideLoading();
// app.globalData.share = res
wx.navigateTo({
url: "../shareImage/shareImage",
success: function(res2) {
// 通过eventChannel向被打开页面传送数据
res2.eventChannel.emit(
"acceptDataFromOpenerPage",
{
share: res,
container: app.globalData.container,
tab: app.globalData.tab,
date: app.globalData.dateInfo.strings,
}
);
},
});
}).catch((err) => {
wx.hideLoading();
wx.showToast({
title: err,
icon: "none",
});
});
},
});这里主要就是从 renderCodeWXML.js 中获取 WXML 和 Style,然后调用 canvas 的 renderToCanvas 方法进行渲染:
const wxml = renderToWXML.renderWXML();
const style = renderToWXML.renderStyle();
const p1 = this.canvas.renderToCanvas({ wxml, style });最后在 p1.then 里调用 this.extraImage(); 方法跳转到下一个页面,并通过 eventChannel.emit 方式传递参数。
来看看 renderCodeWXML.js 里面有什么:
const app = getApp();
export default class RenderDataToWXML {
constructor(
canvasWidth,
canvasHeight,
imgWidth,
imgHeight
) {
this.canvasWidth = canvasWidth;
this.canvasHeight = canvasHeight;
this.imgWidth = imgWidth;
this.imgHeight = imgHeight;
}
renderWXML() {
const { dateInfo, data, userInfo } = app.globalData;
const openId = wx.getStorageSync("openId");
let pData = "";
let pMore = "";
let banner = "";
if (data.data.event) {
pData = data.data.event.join("");
}
if (data.data.coding) {
pData = data.data.coding.join("");
}
if (data.data.landmark) {
pData = data.data.landmark.join("");
}
if (data.data.more) {
pMore = data.data.more[0];
} else if (data.data.people) {
pMore = data.data.people[0].split(":").join(",");
} else {
pMore = "";
}
if (data.data.img) {
banner = `
`;
}
if (pData.length >= 156) {
pData = pData.substring(0, 152) + "...";
}
if (pMore.length >= 50) {
pMore = pMore.substring(0, 48) + "...";
}
let avatar = "";
if (userInfo && userInfo.avatarUrl) {
avatar = `
${userInfo.nickName}邀请你使用
`;
}
let wxmlMore = pMore;
if (wxmlMore) {
wxmlMore = `
${pMore}
`;
}
const wxml = `
${dateInfo.date.monthEN} ${dateInfo.lunarDate}
${dateInfo.date.day}
${dateInfo.date.weekEN} ${dateInfo.date.weekCN}
${banner}
${pData}
${wxmlMore}
${avatar}
编程日历 程序员专属日历,最极客日历
`;
return wxml;
}
// canvas样式
renderStyle() {
const contentWidth = this.canvasWidth - 50;
const mainColor = "#1296db";
const style = {
container: {
width: this.canvasWidth,
height: this.canvasHeight,
backgroundColor: "#fff",
},
top: {
width: this.canvasWidth,
height: 82,
backgroundColor: mainColor,
flexDirection: "row",
justifyContent: "space-around",
alignItems: "center",
},
topLeft: {
width: this.canvasWidth / 3,
height: 82,
textAlign: "center",
alignItems: "center",
},
topCenter: {
width: this.canvasWidth / 3,
height: 82,
lineHeight: 82,
fontSize: 72,
textAlign: "center",
color: "#ffffff",
},
topRight: {
width: this.canvasWidth / 3,
height: 82,
},
en: {
width: this.canvasWidth / 3,
height: 30,
fontSize: 20,
textAlign: "center",
color: "#ffffff",
marginTop: 15,
},
cn: {
width: this.canvasWidth / 3,
height: 30,
textAlign: "center",
color: "#ffffff",
},
banner: {
width: this.canvasWidth,
flexDirection: "row",
justifyContent: "center",
marginTop: 20,
},
bannerImage: {
width: this.imgWidth,
height: this.imgHeight,
},
middle: {
flexDirection: "column",
justifyContent: "center",
alignItems: "center",
marginTop: 20,
},
pData: {
width: contentWidth,
height: 170,
lineHeight: "1.8em",
},
pMore: {
width: contentWidth,
height: 60,
lineHeight: "1.8em",
},
qrcode: {
height: 130,
flexDirection: "row",
justifyContent: "space-between",
backgroundColor: "#CCE6FF",
paddingLeft: 20,
paddingTop: 20,
},
qrcodeImage: {
width: 90,
height: 90,
marginRight: 20,
borderRadius: 45,
flexDirection: "row",
justifyContent: "center",
alignItems: "center",
backgroundColor: "#fff",
},
image: {
width: 90,
height: 90,
scale: 0.9,
borderRadius: 45,
},
appinfo: {
flexDirection: "column",
justifyContent: "flex-start",
alignItems: "flex-start",
height: 80,
},
avatar: {
flexDirection: "row",
justifyContent: "flex-start",
width: this.canvasWidth / 1.8,
height: 30,
},
avatarImage: {
width: 30,
height: 30,
borderRadius: 15,
marginRight: 5,
},
avatarNikename: {
width: this.canvasWidth / 1.8,
height: 22,
lineHeight: 22,
marginTop: 5,
},
appname: {
width: this.canvasWidth / 2,
height: 23,
fontSize: 16,
color: "#0081FF",
marginTop: 8,
marginLeft: 35,
},
appdesc: {
width: this.canvasWidth / 2,
height: 20,
fontSize: 14,
marginLeft: 35,
},
};
return style;
}
// 省略不相关代码
}该文件就是我们画海报的地方,就是生成 WXML 和 Style 然后导出
。
3.5、wxml-to-canvas 组件的注意事项
wxml-to-canvas 组件对 wxml 模板支持有限 :
- 支持
class匹配style对象中的样式。 - 文字必须用
样式方面:
- 对象属性值为对应 wxml 标签的 cass 驼峰形式。需为每个元素指定 width 和 height 属性,否则会导致布局错误。
- 存在多个 className 时,位置靠后的优先级更高,子元素会继承父级元素的可继承属性。
- 元素均为 flex 布局。left/top 等 仅在 absolute 定位下生效。
因为文字必须用
borderColor/marginBottom/marginTop 可使用,虽然微信文档中没写。
3.6、海报预览和下载页面
生成 canvas 并调用接口生成图片后,我们携带参数跳转到下一个页面,先来看看 WXML,非常简单:
保存到手机
js 逻辑
const app = getApp();
Page({
data: {
src: "",
date: "",
width: "",
height: "",
},
onLoad() {
const eventChannel = this.getOpenerEventChannel();
eventChannel.on("acceptDataFromOpenerPage", (data) => {
// console.log("data", data)
this.setData({
showPopup: true,
date: data.date,
src: data.share.tempFilePath,
width: data.container.layoutBox.width,
height: data.container.layoutBox.height,
});
});
},
getDatestr() {
const { strings } = app.globalData.dateInfo;
return strings;
},
saveImage() {
wx.showLoading({
title: "处理中...",
});
const _this = this;
wx.getSetting({
success(res) {
if (!res.authSetting["scope.writePhotosAlbum"]) {
wx.authorize({
scope: "scope.writePhotosAlbum",
success() {
_this.save();
},
fail() {
wx.showToast({
title: "授权失败",
icon: "none",
});
},
});
} else {
_this.save();
}
},
});
},
save() {
wx.saveImageToPhotosAlbum({
filePath: this.data.src,
success() {
wx.showToast({
title: "保存成功",
icon: "none",
});
},
fail() {
wx.showToast({
title: "保存失败",
icon: "none",
});
},
});
},
});以上就是我开发海报功能的逻辑和代码,仅供参考吧,如果你有相关经验欢迎讨论交流,留下你的真知灼见吧。
4、编程日历小程序页面截图
最后,分几张小程序的页面截图
| 预览 | 预览 |
|---|---|
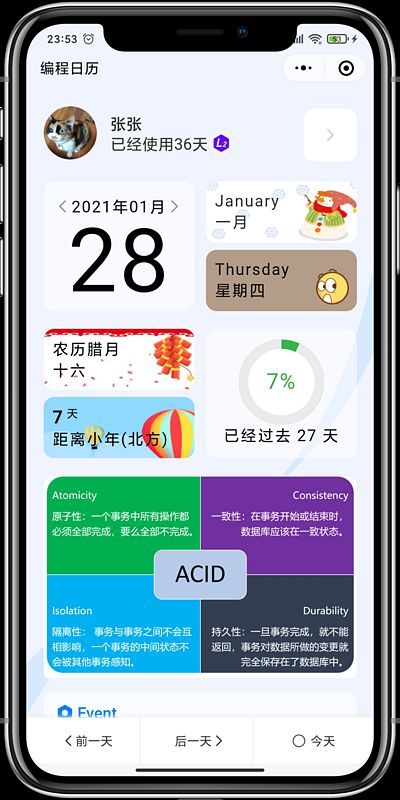 |
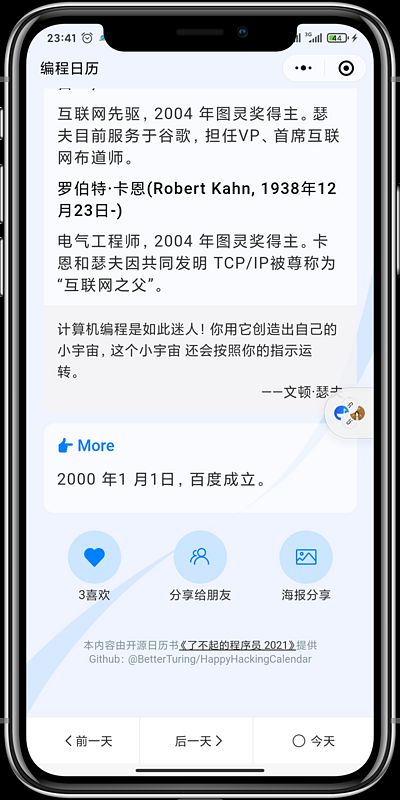 |
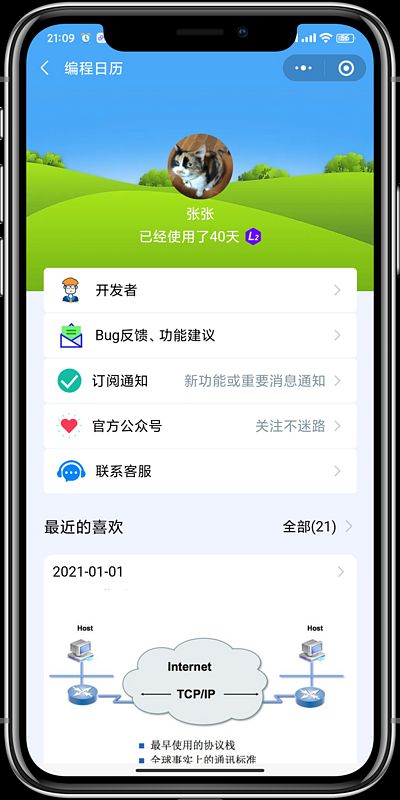 |
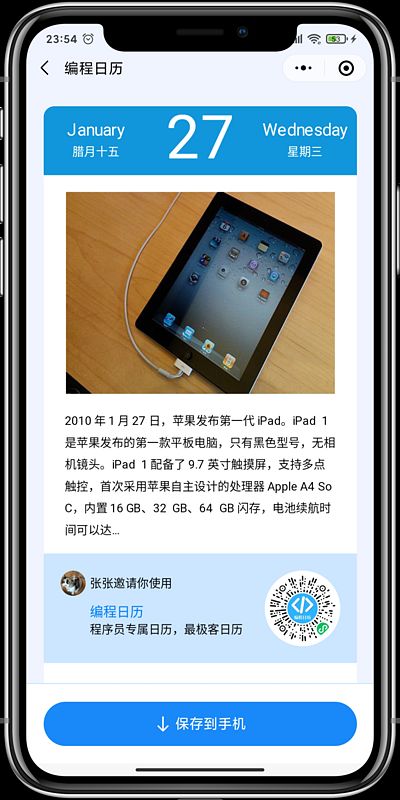 |
5、后续迭代计划
增加用户等级计划、对应等级可以换一些礼物,其余的。。。你有什么想法?欢迎交流!