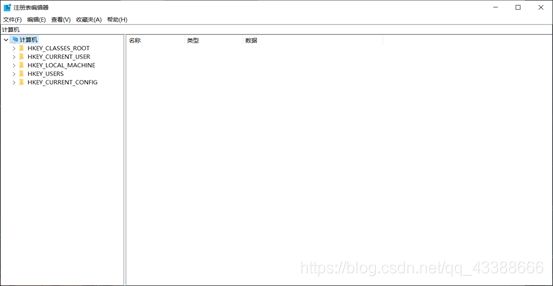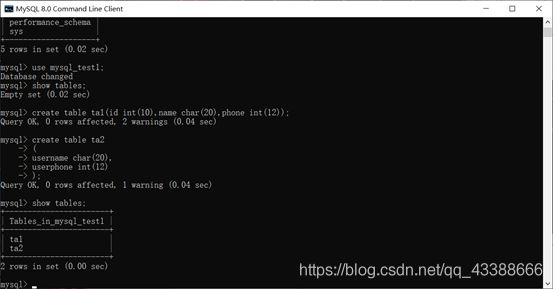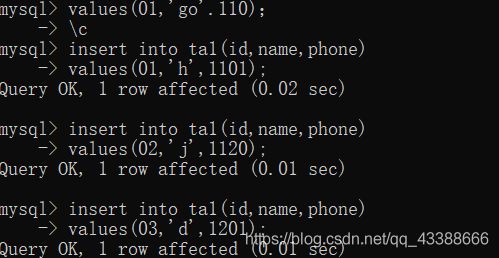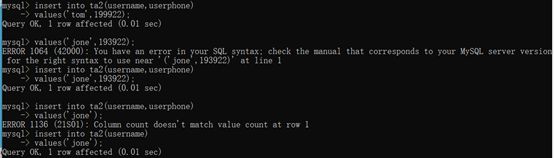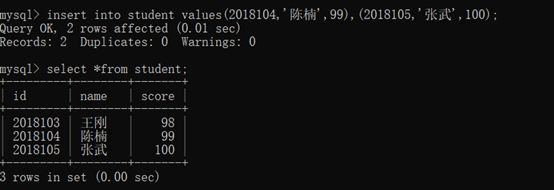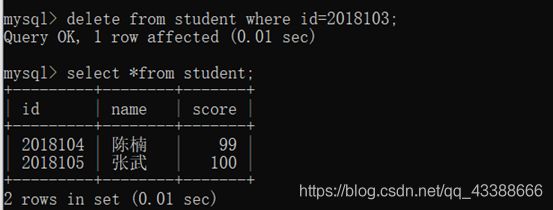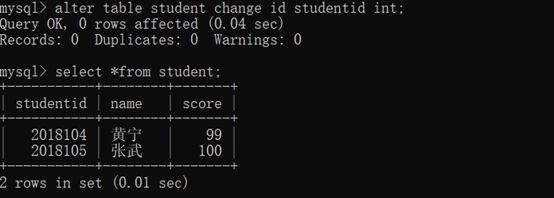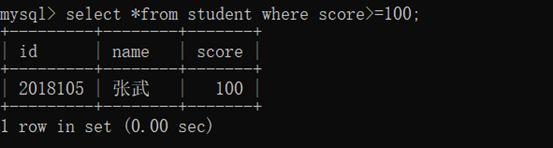MySQL安装及使用手册
前言:这学期接触了数据库的学习,作为在WEB应用方面最好的RDBMS(Relational Database Management System:关系数据库管理系统)应用软件之一,MySQL 的学习是必要的,因此写这篇博文介绍一下MySQL的安装以及使用。
一、MySQL安装
(1) 官网下载MySQL(网址:http://www.mysql.com )
首页如下:

(2) 点击DOWNLOADS,找到MySQL Community Server,点击进入

(3) 找到Recommended Download,然后点击go to download page

(4) 点击download进入下载页面,然后选择No thanks, just start my download就可以开始下载


同时我也保存在百度网盘里(有需自取):
( 链接:https://pan.baidu.com/s/1Xcy4ET_WrV6JRuzwJyRHRA
提取码:hz19 )
(5) 找到下载的mysql安装软件点击安装
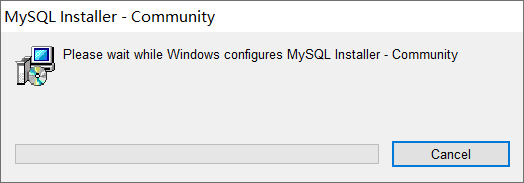
(6) 选择server only
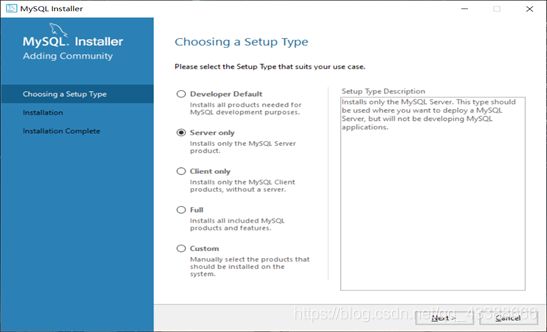
(7) 选择安装的路径
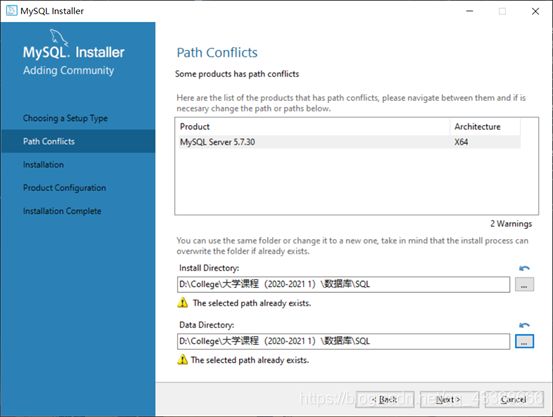
(8) 开始安装
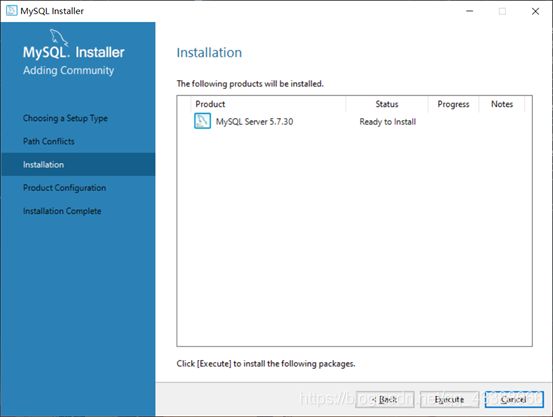
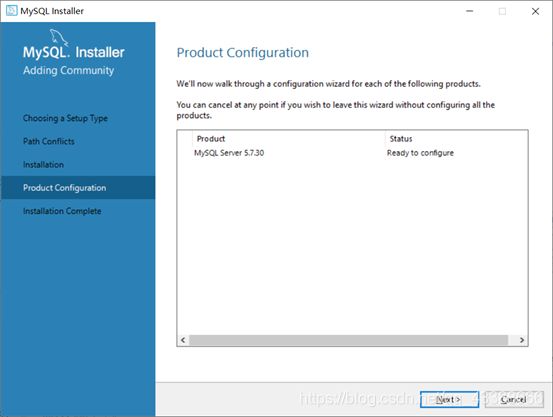
(9) 选择Standalone MySQL Server/Classic MySQL Replication

(10) 设置类型和端口,默认值即可,直接next

(11) 设置root用户密码及确认密码
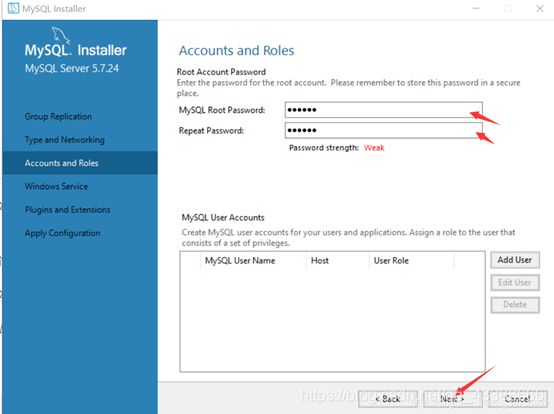
(12) 设置端口名及最后安装

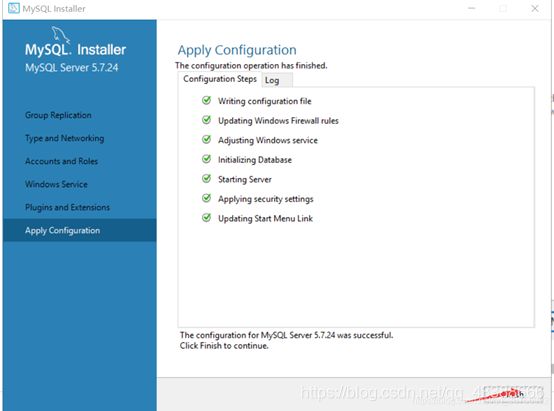
(13) 验证密码,安装完成
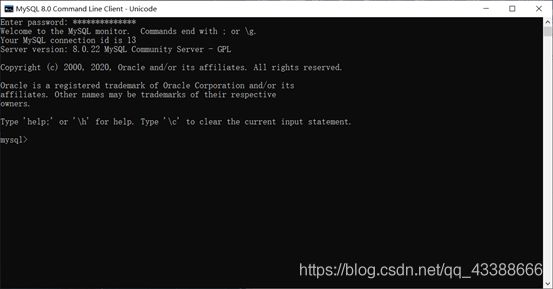
二、MySQL卸载
如果不小心将MySQL安装在C盘,那么必然是需要将其删除的,要彻底删除MySQL还是挺麻烦的。(同时一开始我装的是5.7的版本,后来发现太老了,就更换为8.0的了,所以要将其之前的版本完全卸载)
之后,在C盘中找到MySQL文件删除(这个就因人而异了,根据自身当时选择安装的目录是在哪儿,一般都是Program Files文件夹里有一个MySQL的文件夹)
最后,别忘了在注册表里,也要将其删除
删除HKEY_LOCAL_MACHINE\SYSTEM\ControlSet001\Services\Eventlog\Application\MySQL文件夹
删除HKEY_LOCAL_MACHINE\SYSTEM\ControlSet002\Services\Eventlog\Application\MySQL文件夹。
删除HKEY_LOCAL_MACHINE\SYSTEM\CurrentControlSet\Services\Eventlog\Application\MySQL的文件夹
之后重装即可!
三、MySQL使用
为了可视化操作,我们一般是会搭配数据库管理工具(推荐使用navicat,这是我之后参考的一篇不错的博文 )进行数据库的设计。但是初步的语法我们还是需要掌握的。
创建数据库,并给其命名为mysql_test1,语言格式为CREATE DATABASE mysql_test1(;代表一个语句的结束),创建成功后查看其已经创立在其中;
用use语句表示接下来是对它进行操作,显示changed,则表示连接成功;
输入show tables;则可以查看其中表的数目,此时为0;
数据表是数据库最重要的组成部分之一。数据库只是一个框架,表才是实质内容。而一个数据库中一般会有多张表,这些各自独立的表通过建立关系被联接起来,才成为可以交叉查阅、一目了然的数据库。
我们在其中,新建两个表ta1和ta2,通过不同的输入方式使命令看起来更清晰明了,之后输出表的条目;
选择ta1表,打开发现里面还是空的;
通过insert语句向表中插入数据,尝试向ta1中加入h、j、d;
再次使用语句SELECT * FROM ta1; 查看 employee 表,可见 h、j和d 的相关数据已经保存在其中了(同时可以查看一下数据表在电脑中的存储位置);
选择ta2表,打开发现里面还是空的;
通过insert语句向表中插入数据,尝试向ta2中加入tom、jone、jone;
再次查看该表,可以看到相关数据已经保存在其中了;
没有插入jone的phone,因此这里显示的是NULL;
下面演示一下用MySQL实现增删改查功能:
在student表中插入一行数据;
增加多行:
可以看到id为2018103的一个实例已经被删除;
可以看到student表已经被删除;
可以看到成功将id为2018104的姓名从陈楠改为黄宁;
修改列名,将id改为studentid(当然也可以改属性的类型);
查询成绩大于等于100的学生,找到这一记录;
搭配navicat使用
(1)打开Navicat,可以看到一片空白
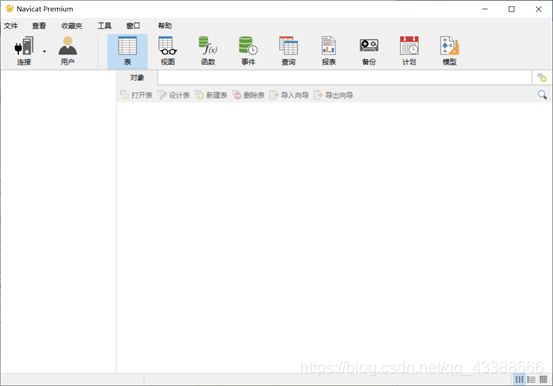
(2)开始连接,在弹出的界面输入mysql服务端的ip地址和端口,还有mysql用户名和密码

一开始连接测试并没有成功,Navicat连接MySQL出现错误,提示Client does not support authentication protocol requested by server;
根本原因还是版本的问题,因为mysql8 之前的版本中加密规则是mysql_native_password,而在mysql8之后,加密规则是caching_sha2_password
解决方法:把mysql用户登录密码加密规则还原成mysql_native_password就行了。

之后再次连接即可成功

(3)进行可视化操作

之后连接,双击我们命名的链接即可,并且我们之前用MySQL创建的数据库都全部显示出来(直接相当于执行了show databases;的指令)

可以看到功能很多,大大简化了之前在MySQL创建删除的复杂性!
除了使用图形界面创建,同时我们还可以用SQL语句进行操作,相应的结果我们可以在命令行进行确认。
Navicat还能将你的表之间的关系通过图形(比如ER图)的形式来给你展示(当然得搭配Power Designer呈现),我们还可以对sql语句进行注释:选中语句然后ctrl+/就能多行注释,ctrl+shift+/ 就能取消注释,Navicat小技巧get!
这里只是最基础的SQL语句(可参照菜鸟教程进行学习),相关的实例化语法后续会进行更新,共勉!