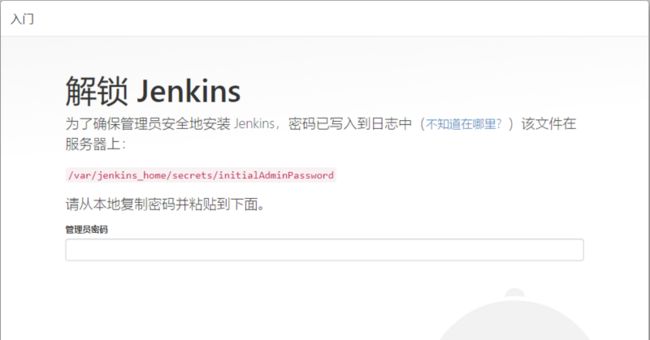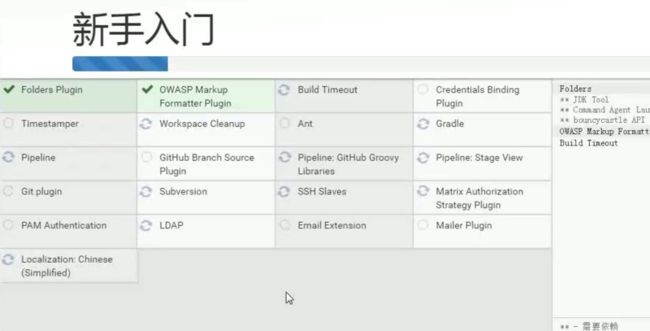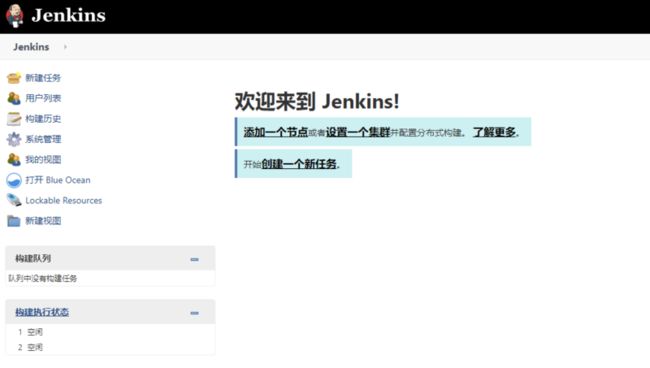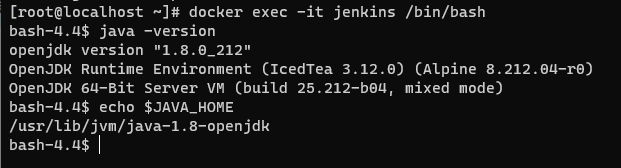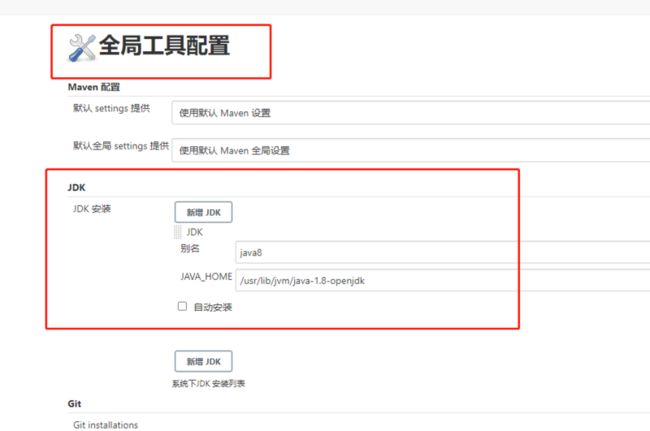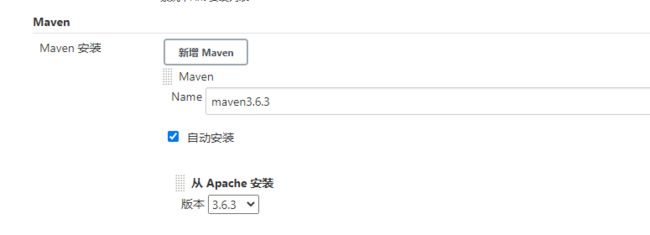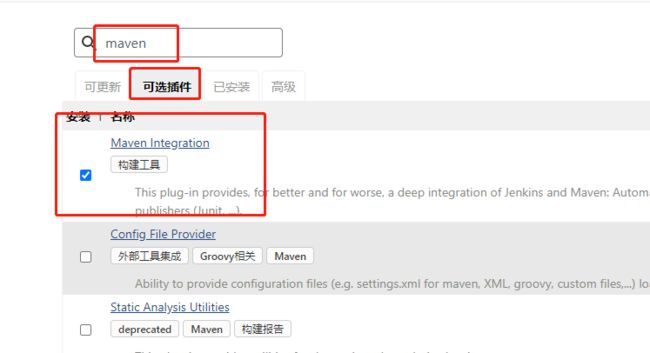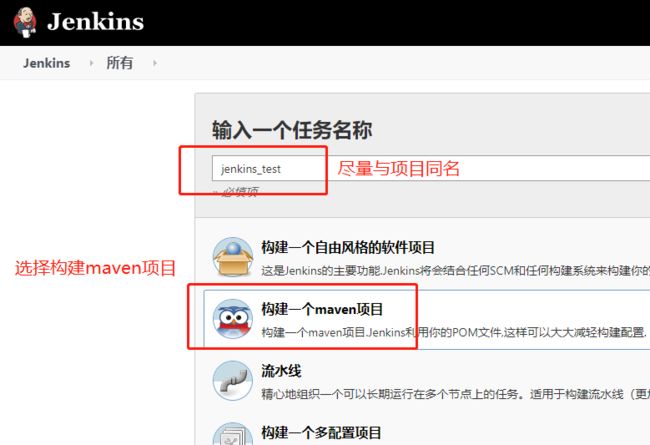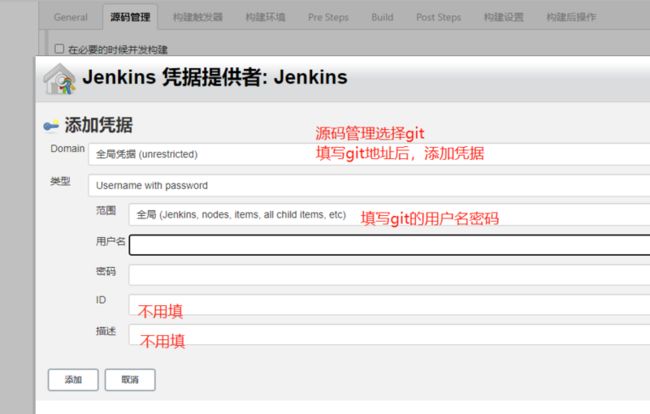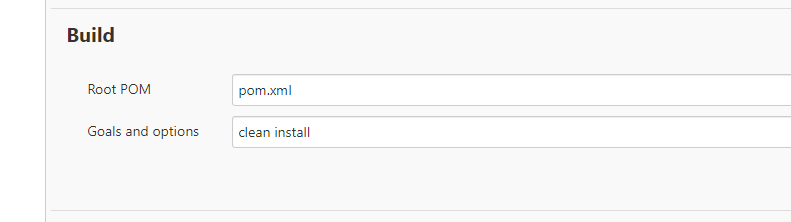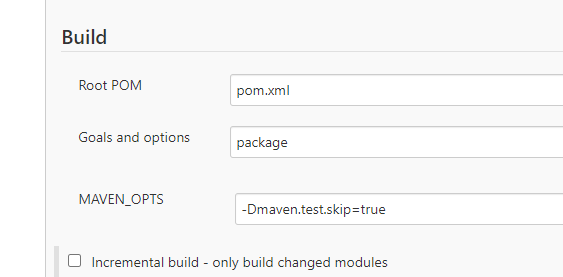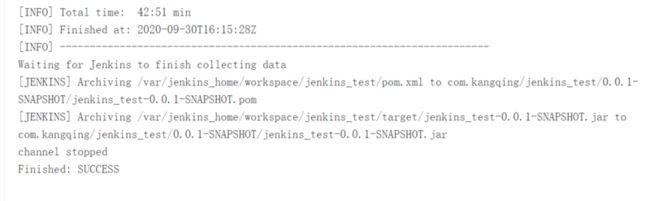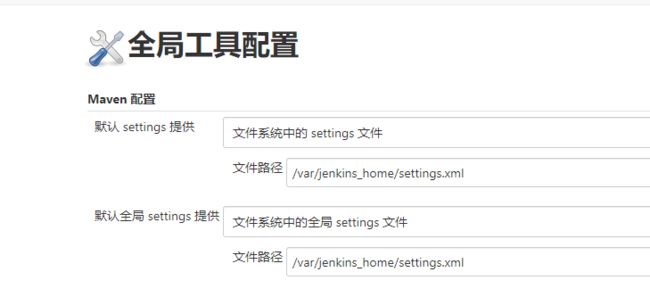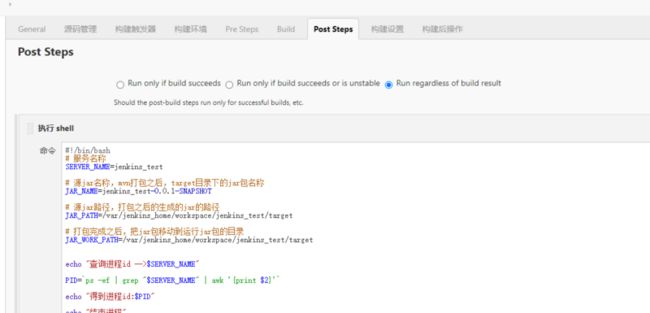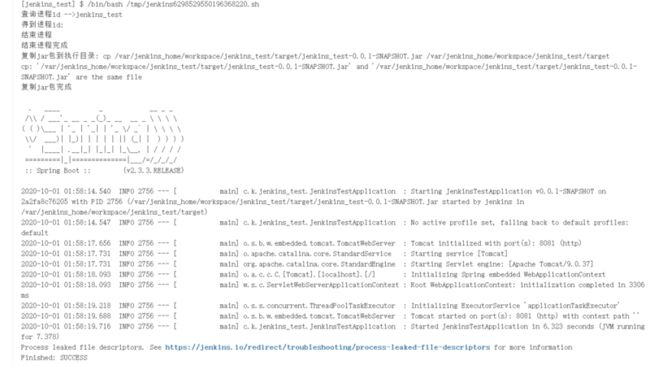关注我更多精彩文章第一时间推送给你
安装jenkins
我这里选择的是docker方式安装,根据官方建议使用的额镜像是jenkinsci/blueocean
建议使用的Docker映像是
jenkinsci/blueocean image(来自 the
Docker Hub repository)。 该镜像包含当前的
长期支持 (LTS) 的Jenkins版本 (可以投入使用) ,捆绑了所有Blue Ocean插件和功能。这意味着你不需要单独安装Blue Ocean插件。
拉取镜像
docker pull jenkinsci/blueocean运行镜像
docker run -d --name jenkins \
-p 8010:8080 -p 8011:8081 -p 50000:50000 \
-v /home/docker/jenkins/data:/var/jenkins_home \
--privileged=true --restart=always \
jenkinsci/blueocean:latest此时docker ps查看容器运行状况发现一直在重启
jenkinsci/blueocean "/sbin/tini -- /usr/…" 20 minutes ago Restarting (1) 17 seconds ago查看日志docker logs jenkins 得到
touch: cannot touch '/var/jenkins_home/copy_reference_file.log': Permission denied
Can not write to /var/jenkins_home/copy_reference_file.log. Wrong volume permissions?需要修改下目录权限, 因为当映射本地数据卷时,/home/docker/jenkins/data目录的拥有者为root用户,而容器中jenkins user的uid为1000 执行如下命令即可
chown -R 1000:1000 /home/docker/jenkins/data
# 重启jenkins容器
docker restart jenkins启动成功之后的配置
- 访问192.168.16.128:8010,即你的ip + 你docker启动时候映射的端口
- docker安装的密码去哪里找呢?
- 答案是去日志里是最快速的,当然也可以去容器内部
docker exec -it 容器id /bin/bash按照提示地址获取
# 查看日志
docker logs jenkins
# 得到的日志中的密码
*************************************************************
*************************************************************
*************************************************************
Jenkins initial setup is required. An admin user has been created and a password generated.
Please use the following password to proceed to installation:
8c4bdd47724b4c1b82e726c7bfb62fae
This may also be found at: /var/jenkins_home/secrets/initialAdminPassword
*************************************************************
*************************************************************
*************************************************************- 安装推荐的插件
- 如果需要重启则执行
docker restart jenkins配置java和maven
- 如下图所示:进入到jenkins容器内部查看,已经安装了jdk1.8,所以我们直接找到jdk1.8的地址配置上就行
# 进入jenkins容器内部
docker exec -it jenkins /bin/bash
# 查看jdk版本
java -version
# 查看jdk地址
echo $JAVA_HOME- jdk配置jenkins内部的,maven自动安装,3.6.3即可,之后保存。
- 安装这个maven插件
- 新建一个maven项目
- 配置git地址
- 添加构建命令
- 这块建议跳过测试阶段,如下配置
- 如下脚本:前四个怎么填写,先构建一次,查看控制台输出,时间可能比较久,可以配置一下maven的设置,在全局设置中如下配置:
- 注意这里配置的settings.xml就是平时我们配置了阿里镜像源的配置,这里我配置到了容器内的/var/jenkins_home目录中,命令如下
# 进入容器
docker exec -it jenkins /bin/bash
# 进入目录
cd /var/jenkins_home
# 新建文件
vi settings.xml
# 把配置好阿里镜像源的settings.xml中的内容复制进去
# :wq保存退出- 这块配置如下脚本
#!/bin/bash
# 服务名称
SERVER_NAME=jenkins_test
# 源jar名称,mvn打包之后,target目录下的jar包名称
JAR_NAME=jenkins_test-0.0.1-SNAPSHOT
# 源jar路径,打包之后的生成的jar的路径
JAR_PATH=/var/jenkins_home/workspace/jenkins_test/target
# 打包完成之后,把jar包移动到运行jar包的目录
JAR_WORK_PATH=/var/jenkins_home/workspace/jenkins_test/target
echo "查询进程id -->$SERVER_NAME"
# 获取查询结果以空格为界的第一个字段,即PID端口号
PID=`ps -ef | grep "$SERVER_NAME" | awk '{print $1}'`
echo "得到进程id:$PID"
echo "结束进程ing..."
for id in $PID
do
kill -9 $id
echo "killed $id"
done
# 等待三秒
echo sleep 3s
sleep 1
echo sleep 2s
sleep 1
echo sleep 1s
sleep 1
echo "结束进程完成"
# 复制jar包到执行目录
echo "复制jar包到执行目录: cp $JAR_PATH/$JAR_NAME.jar $JAR_WORK_PATH"
cp $JAR_PATH/$JAR_NAME.jar $JAR_WORK_PATH
echo "复制jar包完成"
cd $JAR_WORK_PATH
# 修改文件权限
chmod 755 $JAR_NAME.jar
# 后台运行
BUILD_ID=dontKillMe nohup java -jar $JAR_NAME.jar &- 之后立即构建,即可成功