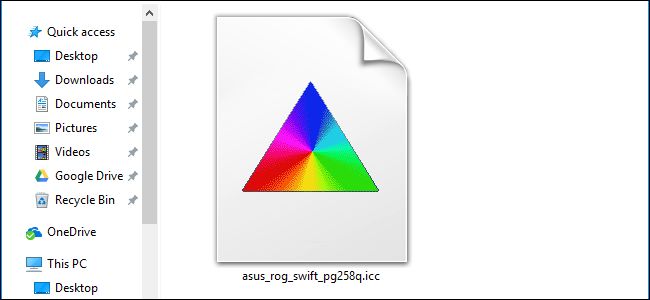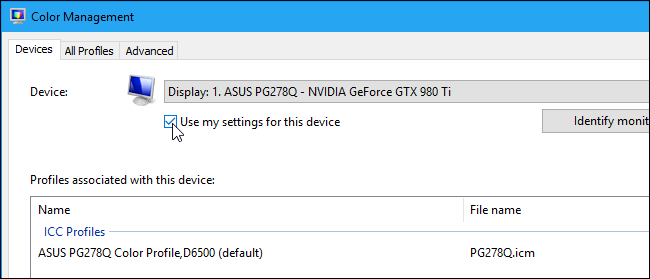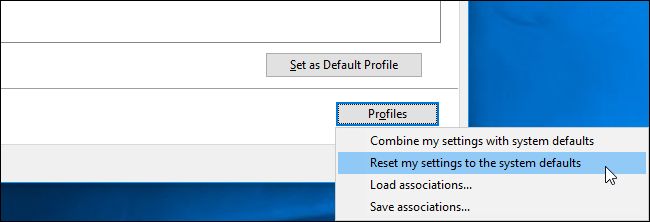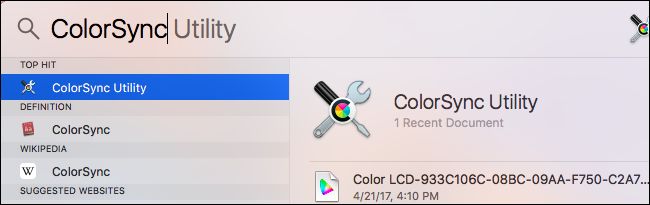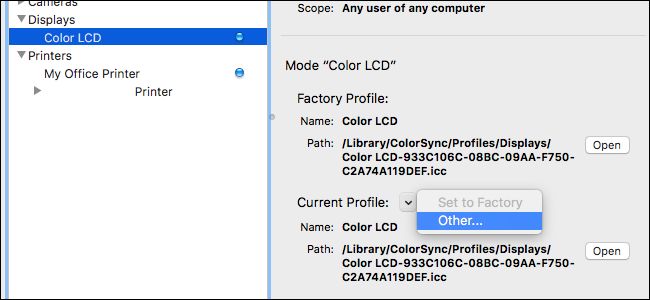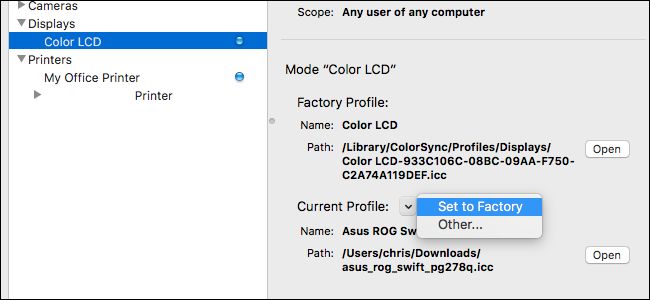macos 查找文件_如何在Windows和macOS上查找和安装颜色配置文件以获取更准确的显示器...
macos 查找文件
Color profiles, also known as ICC or ICM files, contain a collection of settings that help calibrate how colors appear on your monitor. You can install them on your Windows PC or Mac to help get more accurate colors.
颜色配置文件(也称为ICC或ICM文件)包含一组设置,这些设置有助于校准颜色在显示器上的显示方式。 您可以将它们安装在Windows PC或Mac上,以帮助获得更准确的颜色。
While color profiles are often used for displays, you can also find and install color profiles for a printer to help it print more accurate colors.
虽然颜色配置文件通常用于显示,但是您也可以找到并安装打印机的颜色配置文件,以帮助打印机打印更准确的颜色。
颜色校准101 (Color Calibration 101)
Not all computer monitors look identical. Different monitors may even have slightly different colors depending on the graphics card in the computer they’re connected to. But, for professional photographers, and graphics designers, accurate colors are very important.
并非所有的计算机显示器看起来都一样。 不同的显示器甚至可能具有略微不同的颜色,具体取决于它们所连接的计算机中的图形卡。 但是,对于专业摄影师和图形设计师来说,准确的色彩非常重要。
In addition to modifying your display’s colors using its on-screen display—that is, the buttons and overlay on the monitor itself that allow you to adjust color settings—it may be helpful to install a color profile. These are sometimes provided by the monitor’s manufacturer, and custom color profile files are often available on hobbyist websites that promise better color calibration than the manufacturer settings.
除了使用屏幕显示来修改显示器的颜色(即可以调整颜色设置的显示器上的按钮和覆盖图)以外,安装颜色配置文件也可能会有所帮助。 这些有时是由显示器的制造商提供的,并且自定义颜色配置文件通常可在爱好者网站上获得,这些网站承诺比制造商设置更好的颜色校准。
You’ll see both ICC and ICM files. ICC stands for International Color Consortium and originated at Apple, and ICM stands for Image Color Management and originated on Windows. These files are basically identical, and you can install .ICC or .iCM files on either Windows or macOS.
您将同时看到ICC和ICM文件。 ICC代表国际色彩协会,起源于Apple,ICM代表图像色彩管理,起源于Windows。 这些文件基本相同,您可以在Windows或macOS上安装.ICC或.iCM文件。
A serious professional will want dedicated display calibration hardware for the most accuracy possible. For everyone else, installing an ICC file can help you make your display’s colors more accurate without needing any specialized hardware.
认真的专业人员会想要专用的显示器校准硬件,以实现尽可能最高的精度。 对于其他所有人,安装ICC文件可以帮助您在不需要任何专用硬件的情况下使显示器的颜色更准确。
If you’re happy with your display’s colors, there’s no need to do this. If something seems off or you’re working with photography and graphic design and you need more accuracy, this can help.
如果您对显示器的颜色感到满意,则无需这样做。 如果出现问题,或者您正在使用摄影和图形设计,并且需要更高的准确性,则可以提供帮助。
如何查找颜色配置文件 (How to Find a Color Profile)
There are two places you’ll find color profiles online. First, you may find an ICC or ICM file on the display manufacturer’s website. Head to the download page for your specific display model on its manufacturer’s website. You may see a .ICC or .ICM file provided for download. You may also see a larger monitor driver package or a .zip file. If you download and extract that package, you may find a .ICC or .ICM file inside. Not all manufacturers will provide these files.
您可以在网上找到两个地方的颜色配置文件。 首先,您可以在显示器制造商的网站上找到ICC或ICM文件。 前往制造商网站上用于您特定显示型号的下载页面。 您可能会看到提供了一个.ICC或.ICM文件供下载。 您可能还会看到较大的监视器驱动程序包或.zip文件。 如果下载并解压缩该程序包,则可能会在其中找到.ICC或.ICM文件。 并非所有制造商都会提供这些文件。
You can also find them on enthusiast websites. Performing a web search for the model name and number of your monitor along with “ICC” or “ICM” or “color profile” may find you a profile. For example, TFT Central maintains a database of ICC files for different displays. The database stresses that these ICC profiles should be used along with the OSD settings displayed on the page, which you need to set with your monitor’s buttons. It also stresses that these are starting points if you’re looking for perfectly accurate colors, as your display may look a little different depending on your graphics card.
您也可以在发烧友网站上找到它们。 在网络上搜索显示器的型号名称和编号以及“ ICC”或“ ICM”或“色彩配置文件”,可能会找到一个配置文件。 例如,TFT Central维护用于不同显示的ICC文件数据库。 数据库强调,应将这些ICC配置文件与页面上显示的OSD设置一起使用,您需要使用显示器的按钮进行设置。 它还强调,如果您要寻找完美准确的颜色,那么这是起点,因为您的显示器可能会有所不同,具体取决于您的显卡。
如何在Windows上安装颜色配置文件 (How to Install a Color Profile on Windows)
Once you have an ICC or ICM file, you can install it in Windows. On Windows 7, 8, or 10, open the Start menu, search for “Color Management”, and launch the Color Management shortcut.
拥有ICC或ICM文件后,即可将其安装在Windows中。 在Windows 7、8或10上,打开“开始”菜单,搜索“色彩管理”,然后启动色彩管理快捷方式。
Select the device you want to calibrate from the “Device” box if you have multiple displays connected to your PC. If you don’t, it should automatically select your one and only display. If you need help identifying which display is which, click “Identify monitors” and numbers will appear on all you displays.
如果您有多台显示器连接到PC,请从“设备”框中选择要校准的设备。 如果您不这样做,它将自动选择您的唯一显示内容。 如果您需要帮助确定哪个显示器,请单击“确定显示器”,数字将出现在所有显示器上。
(If you want to install a color profile for a printer, select a printer instead of a display from the “Device” box here. The rest of the process is identical.)
(如果要为打印机安装颜色配置文件,请从此处的“设备”框中选择打印机而不是显示器。其余过程相同。)
Check the “Use my settings for this device” checkbox under the device name.
选中设备名称下的“使用我的设备设置”复选框。
Click the “Add” button to add a new color profile. If this button is grayed out, you need to enable the checkbox above.
单击“添加”按钮添加新的颜色配置文件。 如果此按钮显示为灰色,则需要启用上面的复选框。
You’ll see a list of color profiles installed on your system. To install a new ICC or ICM file, click the “Browse” button, browse to the ICC or ICM file you want to install, and double-click it.
您将看到系统上安装的颜色配置文件列表。 要安装新的ICC或ICM文件,请单击“浏览”按钮,浏览到要安装的ICC或ICM文件,然后双击它。
The color on your monitor will change as soon as you start using the new profile.
开始使用新的配置文件后,显示器上的颜色将改变。
You will see the color profile you installed appear in the list of profiles associated with the device. If you have multiple profiles installed, select the one you want to use in the list and click “Set as Default Profile” to make it the default.
您将看到安装的颜色配置文件出现在与设备关联的配置文件列表中。 如果安装了多个配置文件,请在列表中选择要使用的配置文件,然后单击“设置为默认配置文件”以将其设为默认配置文件。
(If you installed a color profile for a printer, you’ll be able to choose it in the print dialog.)
(如果您为打印机安装了颜色配置文件,则可以在“打印”对话框中选择它。)
如何在Windows上撤消更改 (How to Undo Your Changes on Windows)
If you don’t like how the changes affected your colors, you can quickly undo them. Just click the “Profiles” button at the bottom-right corner of this window and select “Reset my settings to the system defaults”.
如果您不喜欢更改如何影响颜色,则可以快速撤消它们。 只需单击该窗口右下角的“配置文件”按钮,然后选择“将我的设置重置为系统默认值”。
如何在Mac上安装颜色配置文件 (How to Install a Color Profile on a Mac)
You can install color profiles using the ColorSync Utility on a Mac. To launch it, press Command+Space to open Spotlight search, type “ColorSync”, and press Enter. You’ll also find it at Finder > Applications > Utilities > ColorSync Utility.
您可以在Mac上使用ColorSync Utility安装颜色配置文件。 要启动它,请按Command + Space打开Spotlight搜索,键入“ ColorSync”,然后按Enter。 您也可以在Finder>应用程序>实用程序> ColorSync实用程序中找到它。
Click the “Devices” icon at the top of the ColorSync Utility window. Expand the “Displays” section and select the display you want to associate a profile with.
单击ColorSync Utility窗口顶部的“设备”图标。 展开“显示”部分,然后选择要与配置文件关联的显示。
(If you want to associate a profile with a printer, expand the “Printers” section and select the printer instead.)
(如果要将个人资料与打印机关联,请展开“打印机”部分,然后选择打印机。)
Click the down arrow to the right of “Current Profile” and select “Other”.
单击“当前配置文件”右侧的向下箭头,然后选择“其他”。
Browse to the color profile file you downloaded and double-click it. Your changes will take effect immediately.
浏览到您下载的颜色配置文件,然后双击它。 您所做的更改将立即生效。
如何在Mac上撤消更改 (How to Undo Your Changes on a Mac)
To undo your changes, just click the down arrow to the right of your display or printer and select “Set to Factory”. The display or printer’s colors will be restored to their factory-default settings.
要撤消更改,只需单击显示器或打印机右侧的向下箭头,然后选择“设置为出厂”即可。 显示屏或打印机的颜色将恢复为出厂默认设置。
翻译自: https://www.howtogeek.com/318723/how-to-find-and-install-a-color-profile-on-windows-for-a-more-accurate-monitor/
macos 查找文件