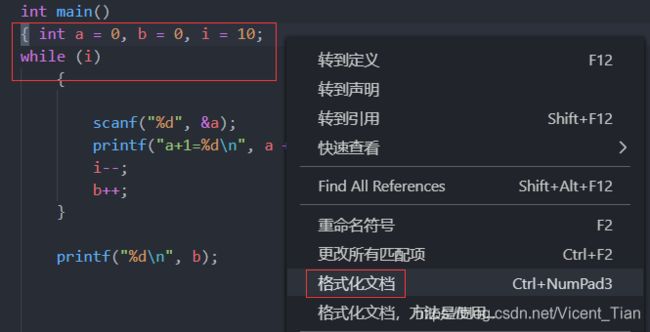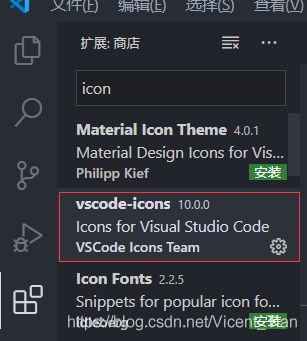使用VScode编写调试C语言
使用VScode编写调试C语言
- 下载安装VScode
- VScode配置
- 调试程序
-
- 单步调试
- 安装图标扩展
下载安装VScode
在官网选择与自己电脑相适应的版本即可。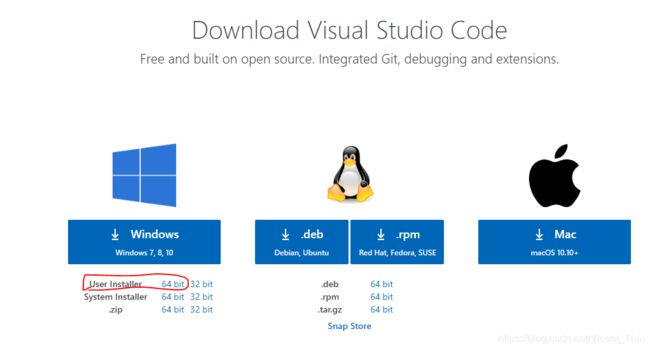
这里我选择了Windows系统下的64位版本。按照提示一步步安装即可。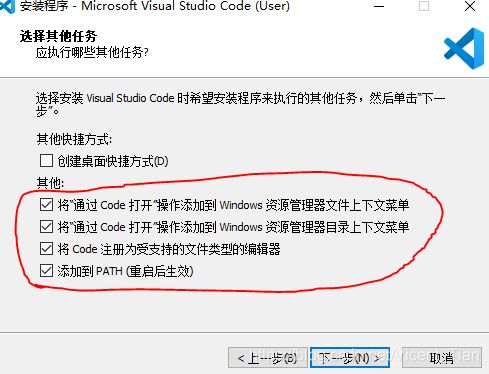
这里建议全部勾选。
VScode配置
打开安装好的软件会发现界面是英文的,可以按照下图操作改成中文的。
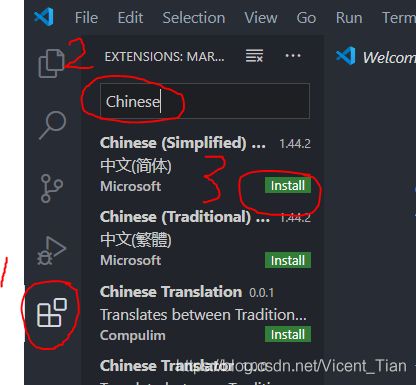
安装完成中文支持扩展后会要求我们重启软件,这里我们重启软件就会发现界面变成中文了。
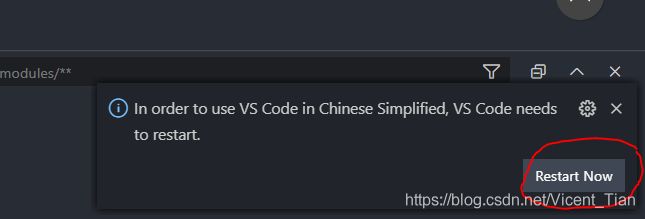
VScode是以文件夹为单位进行操作的,在编写程序之前需要建立一个文件夹。我建立了一个名字为C的空文件夹,并使用鼠标右键快速打开。
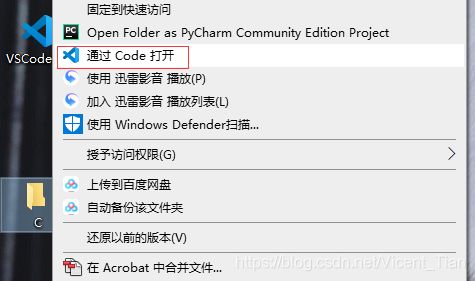
新建一个.c文件。
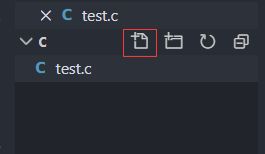
推荐安装使用One dark Pro主题。

安装完成后选中该主题即可。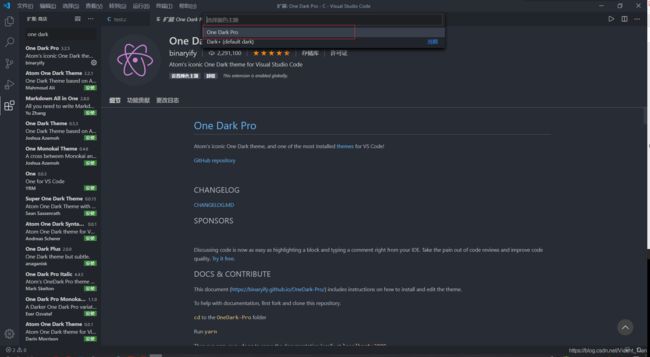
安装C/C++扩展。
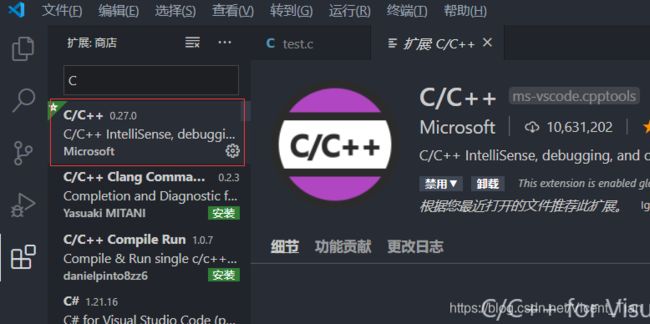
编写如下测试代码会有错误。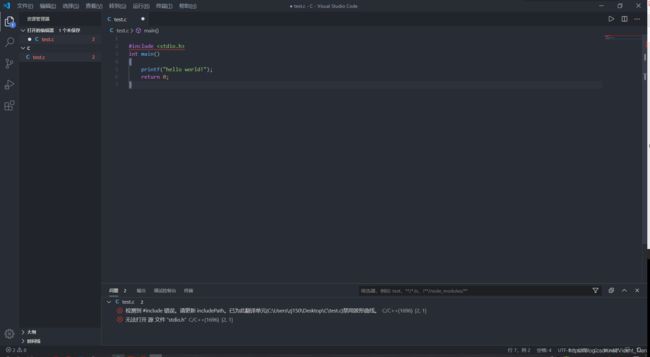
那是因为VScode只是代码编辑器,无法进行编译。
新建名字为.vscode的文件夹,在该文件夹中新建如下三个配置文件。分别复制如下内容至三个文件。

- c_cpp_properties.json :
{
"configurations": [
{
"name": "Win32",
"includePath": [
"${workspaceFolder}/**"
],
"defines": [
"_DEBUG",
"UNICODE",
"_UNICODE"
],
"intelliSenseMode": "gcc-x64",
"compilerPath": "D:/Dev-Cpp/MinGW64/bin/g++.exe"
}
],
"version": 4
}
因为我电脑上之前安装了Dev-C++,因此我借用了它目录下的MinGW64编译器。需要将这里的地址按照你自己电脑上Dev-C++安装的地址找到MinG64目录进行改写。


- launch.json :
{
// 使用 IntelliSense 了解相关属性。
// 悬停以查看现有属性的描述。
// 欲了解更多信息,请访问: https://go.microsoft.com/fwlink/?linkid=830387
"version": "0.2.0",
"configurations": [
{
"name": "g++.exe - 生成和调试活动文件",
"type": "cppdbg",
"request": "launch",
"program": "${workspaceFolder}/${fileBasenameNoExtension}.exe",
"args": [],
"stopAtEntry": false,
"cwd": "${workspaceFolder}",
"environment": [],
"externalConsole": true,
"MIMode": "gdb",
"miDebuggerPath": "D:/Dev-Cpp/MinGW64/bin/gdb.exe",
"setupCommands": [
{
"description": "为 gdb 启用整齐打印",
"text": "-enable-pretty-printing",
"ignoreFailures": true
}
],
"preLaunchTask": "g++.exe build active file"
}
]
}
同样这里的地址也需要按照你自己电脑上Dev-C++安装的地址找到MinG64目录进行改写。
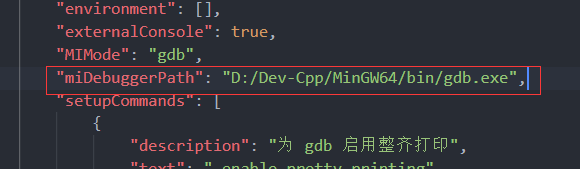
3. tasks.json :
{
"tasks": [
{
"type": "shell",
"label": "g++.exe build active file",
"command": "gcc",
"args": [
"-g",
"${file}",
"-o",
"${fileDirname}/${fileBasenameNoExtension}"
],
"options": {
"cwd": "D:/Dev-Cpp/MinGW64/bin"
},
"group": {
"kind": "build",
"isDefault": true
}
}
],
"version": "2.0.0"
}
同样这里的地址也需要按照你自己电脑上Dev-C++安装的地址找到MinG64目录进行改写
添加环境变量:

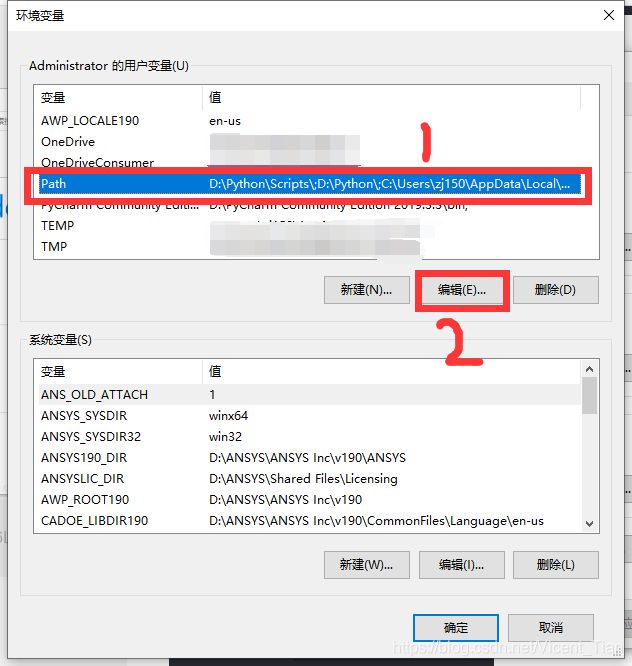
按照自己安装的路径添加
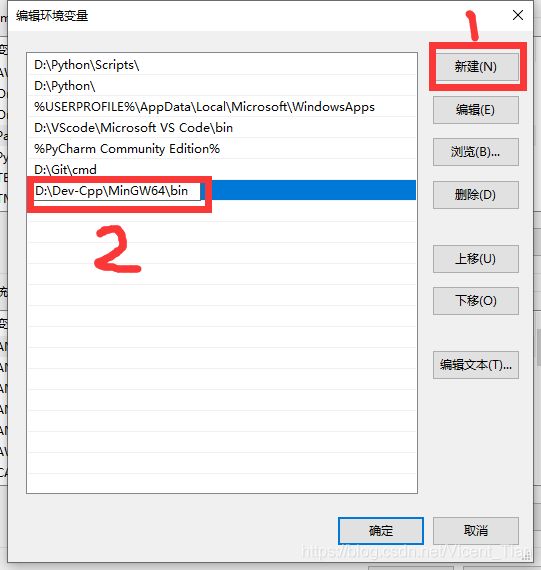
添加完成之后需要重启才能生效。
调试程序
完成上述配置后就可以进行编写调试代码了。
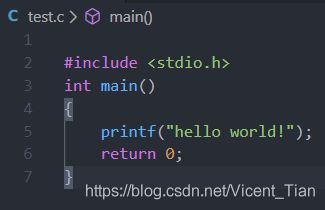
编写完成后按F5进行编译运行,会发现窗口闪退,可以增加一个死循环防止闪退。

再次按F5就可以看到运行结果了。
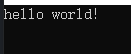
可以通过单击这些按钮或相应的快捷键进行单步调试,停止调试等指令。
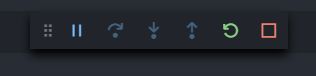
单步调试
要进行单步调试需要在代码左侧单击产生一个红色的断点,然后按F5运行。
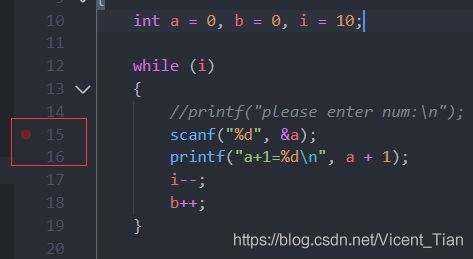
左侧可以看到相应变量的变化。
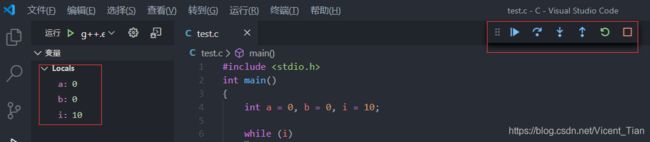
当代码比较乱的时候可以右键选择格式化文档或使用快捷键快速时代码格式变得整齐。