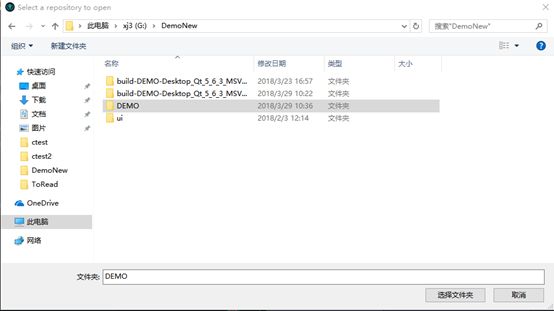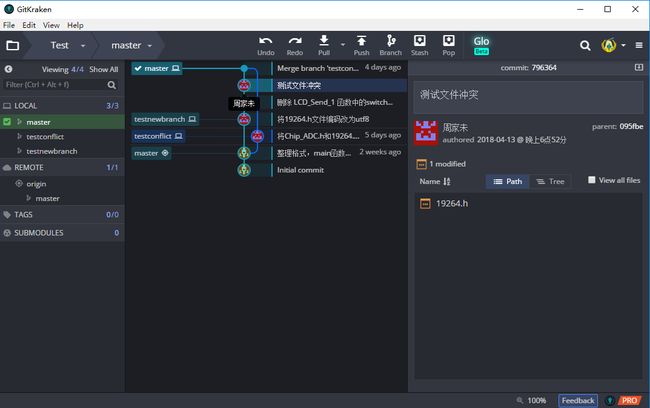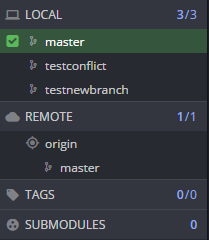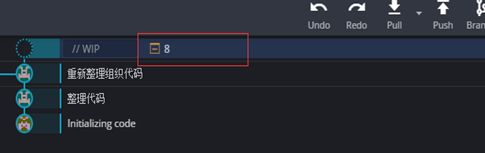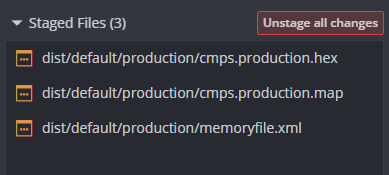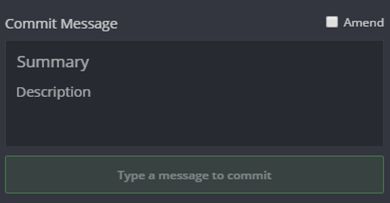- joint_info smpl
AI算法网奇
python基础计算机视觉人工智能
生成代码:出处:https://github.com/DART-Lab-LLUI/Metrabs_PoseEstimationdefget_joint_info():joint_names_smpl=('pelv,lhip,rhip,bell,lkne,rkne,spin,lank,rank,thor,ltoe,rtoe,neck,lcla,rcla,head,lsho,''rsho,lelb,r
- Tomcat 8 安装包下载
m0_74824517
面试学习路线阿里巴巴tomcatjava
Tomcat8安装包下载【下载地址】Tomcat8安装包下载本仓库提供了一个包含Windows和Linux版本的Tomcat8安装包,方便用户快速下载并部署Tomcat8服务器[这里是图片001]项目地址:https://gitcode.com/open-source-toolkit/fda7c简介本仓库提供了一个包含Windows和Linux版本的Tomcat8安装包,方便用户快速下载并部署To
- 释放 DeepSeek 的力量:像专家一样本地安装与探索!
guzhoumingyue
AIpython
要在本地运行DeepSeek,您需要遵循以下步骤。请确保您的计算机上已安装Python和Git,并且满足DeepSeek的依赖项。步骤1:安装依赖项安装Python和pip确保您已安装Python(建议使用Python3.6及以上版本)。您可以通过在终端/命令提示符中输入以下命令来检查Python是否已安装:bash复制代码python--version或者bash复制代码python3--ver
- 新电脑配置安装下载
今天吃了嘛o
前端
1、谷歌浏览器地址https://www.google.cn/chrome/下载安装即可。2、nvm下载下载地址:地址https://nvm.uihtm.com/#google_vignettenvminstall相对应的node版本//安装nvmlist可以查看已下载的node版本//查看nvmuse相对应的node版本号//使用nvmuninstall对应版本号//卸载3、git下载官网地址h
- vue中使用ueditor上传到服务器_vue+Ueditor集成 [前后端分离项目][图片、文件上传][富文本编辑]...
小西超人
写在最前面的话:鉴于近期很多的博友讨论,说我按照文章的一步一步来,弄好之后,怎么会提示后端配置项http错误,文件上传会提示上传错误。这里提别申明一点,ueditor在前端配置好后,需要与后端部分配合进行,后端部分的项目代码git地址:https://github.com/coderliguoqing/UeditorSpringboot,然后将配置ueditor.config.js里的server
- uniapp开发APP,主动连接mqtt,订阅消息
路痴先森
uni-app
- 【vue 后台管理模板 ranAdmin 支持ant-design/ant-design/electron-plus/electron-plus-electron】
RanShakaLove
ranAdminvueelectronvue.jselectronjavascript
【vue后台管理模板支持ant-design/ant-design/electron-plus/electron-plus-electron】个性化功能项目主要功能项目演示github地址vue-ant-designgitee地址vue-ant-design项目地址项目4个分支ant-designant-dessign-electronelement-pluselement-plus-electr
- 基于若依和flowable6.7.2的ruoyi-nbcio流程管理系统正式发布
宁波阿成
ruoyi-nbcio若依flowableflowable若依ruoyi-nbcioruoyijavavue
更多ruoyi-nbcio功能请看演示系统gitee源代码地址前后端代码:https://gitee.com/nbacheng/ruoyi-nbcio演示地址:RuoYi-Nbcio后台管理系统项目概要本项目基于RuoYi-Flowable-Plus进行二次开发,从nbcio-boot(https://gitee.com/nbacheng/nbcio-boot)项目</
- vue根据vue-admin-template封装导出excel数据文件组件
Nikki_u
vue.js前端javascript
(1)由于Export2Excel不仅依赖js-xlsx还依赖file-saver和script-loader。先需要安装如下命令npminstallxlsxfile-saver-Snpminstallscript-loader-S-D(2)导出表格地址https://github.com/PanJiaChen/vue-element-admin/blob/master/src/vendor/Ex
- c和c++的区别是
Utopia.️
c++
digitalRead处理的是数字信号,只能返回HIGH或LOW。analogRead处理的是模拟信号,将模拟电压值转换为10位数字值(0到1023),可以用来测量电压的实际值或模拟信号的强度。c和c++的区别是C和C++是两种编程语言,它们有许多共同点,但也有重要的区别。以下是它们的主要区别:1.语言类型C:是一种过程式编程语言。程序的执行依赖于函数和过程,代码是按顺序执行的。C++:是一种面向
- 探索单片机世界的音乐之旅 —— 51单片机简易电子琴项目解析
蔡松宽
探索单片机世界的音乐之旅——51单片机简易电子琴项目解析电子琴.rar项目地址:https://gitcode.com/open-source-toolkit/67c65项目概况:旋律与科技的融合在浩瀚的电子海洋里,51单片机始终是那座引领初学者进入嵌入式开发殿堂的桥梁。51单片机实战之简易电子琴项目,正是专为此而生的一盏明灯。它不仅是技术实践的绝佳示例,更是每一位电子爱好者发掘硬件音乐潜能的钥匙
- RealtimeSTT:实时语音转文本的开源神器,轻松实现高效语音处理
AI云极
【开源系列】语音识别开源
在语音技术飞速发展的时代,实时语音转文本(Speech-to-Text,简称STT)技术已逐渐成为语音助手、在线会议记录、字幕生成等应用的核心功能。今天要为大家推荐的是一款开源的实时语音转文本工具——RealtimeSTT,它功能强大且易于集成,为开发者提供了快速构建实时语音处理应用的能力。项目地址:GitHub-RealtimeSTT一、什么是RealtimeSTT?RealtimeSTT是一款
- 一款超好用的开源密码管理器?
七步编程
Githubpython开发github开发语言python
程序员宝藏库:https://gitee.com/sharetech_lee/CS-Books-StoreDevWeekly收集整理每周优质开发者内容,包括开源项目、资源工具、技术文章等方面。每周五定期发布,同步更新到知乎:Jackpop。欢迎大家投稿,提交issue,推荐或者自荐开源项目/资源/工具/文章~订阅方式:Star并收藏项目DevWeekly关注知乎:Jackpop开源项目1.
- Labelbox:引领AI与人类协作的未来
魏兴雄Milburn
Labelbox:引领AI与人类协作的未来labelbox-pythonLabelboxPythonClient项目地址:https://gitcode.com/gh_mirrors/la/labelbox-python项目介绍Labelbox是一款专为企业和学术研究社区设计的开源工具,旨在简化数据标注、生成高质量的人类反馈数据、评估和提升模型性能,并通过无缝结合AI与人类工作流程来自动化任务。无
- 探索 TypeScript Redux:构建大规模JavaScript应用的终极指南
柳旖岭
探索TypeScriptRedux:构建大规模JavaScript应用的终极指南去发现同类优质开源项目:https://gitcode.com/在当今快速发展的前端开发领域中,组合正确工具集来应对复杂性和扩展性挑战至关重要。今天,我们将深入了解一个令人兴奋的开源项目——TypeScriptRedux,它结合了TypeScript、JSPM、typings、React和Redux的强大功能,为开发者
- 探索HeidiSQL:一款强大的数据库管理工具
夏庭彭Maxine
探索HeidiSQL:一款强大的数据库管理工具HeidiSQLHeidiSQL:是一个免费且强大的SQL编辑器和数据库管理工具,支持MySQL、PostgreSQL、SQLite等多种数据库。适合数据库管理员和开发者使用HeidiSQL管理数据库和查询数据。项目地址:https://gitcode.com/gh_mirrors/he/HeidiSQL项目介绍HeidiSQL是一款开源的图形化数据库
- centos操作系统安装R包单细胞拟时序分析CytoTRACE2
探序基因
centoslinux运维
探序基因肿瘤研究院整理作者操作系统为centosstream8,R版本为4.3.3devtools::install_github("digitalcytometry/cytotrace2",subdir="cytotrace2_r")中途出现错误:*installing*source*package‘RcppGSL’...**成功将‘RcppGSL’程序包解包并MD5和检查**usingstag
- 本地搭建小型 DeepSeek 并进行微调
非著名架构师
大模型知识文档智能硬件人工智能大数据大模型deepseek
本文将指导您在本地搭建一个小型的DeepSeek模型,并进行微调,以处理您的特定数据。1.环境准备Python3.7或更高版本PyTorch1.8或更高版本CUDA(可选,用于GPU加速)Git2.克隆DeepSeek仓库bash复制gitclonehttps://github.com/deepseek-ai/deepseek.gitcddeepseek3.安装依赖bash复制pipinstall
- 已经commit但是没有push,想撤回本次commit
逐云之巅
gitgit
使用gitreset命令撤回提交,有三种模式可选:1.gitreset--softHEAD~(推荐)#将HEAD指针移动到上一个提交,但保留暂存区和工作区的更改。这意味着你可以重新提交这些更改,但不需要重新gitadd。2.gitreset(--mixed)HEAD~#不带参数或者带参数--mixed;撤销提交,将更改的文件和目录恢复到工作区,需要手动暂存和更改3.gitreset--hardHE
- git删除已经commit但是未push的文件
不知西向东
gitgit
git删除已经commit但是未push的文件已经2次了,没注意,将target文件夹直接就commit了,造成的是你本地仓库就会多出很多class文件来解决方法:打开项目所在目录的文件夹(就是,git文件夹所在的目录)然后打开git命令行(gitbashhere)输入gitlog会将你最近commit的id都输出出来撤销本次commit:gitresetidok,结束。并不会对你改动的代码进行撤
- 使用python计算等比数列求和的方法
HAMYHF
windows
在python中,计算Sum=m+mm+mmm+mmmm+.....+mmmmm.....,输入两个数m,n。m的位数累加到n的值,列出算式并计算出结果:#为了打印出算式,并计算出结果,将m,mm这些放入到列表中#定义列表中的m初始值为0,用Ele来代表m,mm....Ele=0#定义总和为0Sum=0#定义一个空列表List=[]#输入两个值n=int(input("inputadigit:")
- Git Submodule用的多吗?
Eleven
git全栈工程师
接上篇文章,再来一起学习下gitsubmodule。我之前在项目中遇到过这种情况:多团队开发微信小程序,一个主包有很多分包的,做法是在主包里用一个脚本文件管理各分包的情况。主包在编译前,需执行一下这个脚本文件,已便于update各分包。GitSubmodule是Git提供的一种管理项目依赖的方式,允许你将一个Git仓库作为另一个Git仓库的子目录。这种方式非常适合管理项目依赖的第三方库或模块化开发
- AI编程成熟度分级及最新主流AI编程工具
odoo中国
AI编程人工智能AI编程copilotCline
引言在当今数字化浪潮中,随着Deepseek的深入人心,AI时代已经扑面而来,AI编程工具已成为开发者不可或缺的利器。从GitHubCopilot的智能补全,到Cursor的上下文感知,再到Cline的开源自由,每款工具都以其独特魅力,为编程世界注入新活力。它们不仅能瞬间生成代码,还能精准理解需求,甚至为复杂项目量身定制解决方案。无论是团队协作的大型项目,还是个人开发者的小试牛刀,这些AI编程工具
- FOKS-TROT: 一个高效、易用的全功能开源知识图谱生成工具
柳旖岭
FOKS-TROT:一个高效、易用的全功能开源知识图谱生成工具项目简介FOKS-TROT是一个基于Python的全功能开源知识图谱生成工具,旨在帮助研究人员和开发者快速构建具有丰富信息的知识图谱。该项目由hkx3upper在GitCode上开发并维护。通过FOKS-TROT,您可以轻松地将各种数据源(如文本文件、数据库、API)转换为结构化的知识图谱,并对其进行可视化分析和机器学习任务。此外,该工
- GenAI 平台,3 分钟即可构建基于 Claude、DeepSeek 的 AI Agent
DO_Community
人工智能
DigitalOcean云服务在前不久发布了GenAI平台——一个让任何团队都能在几分钟内构建和部署AI代理的平台。DigitalOcean的GenAI平台持续扩展,让人工智能驱动的开发变得更加易用、灵活且强大。近日,Digitalocean宣布将Anthropic的Claude模型和DeepSeekR1引入Digitalocean的生态系统,为你提供更多构建和部署AI应用的选择。通过Anthro
- 六、soul源码学习-SpringCloud项目本地运行
caihuayuan4
面试题汇总与解析springsqljava大数据
一、本地部署NacosNacos本地部署可以参考:http://www.iocoder.cn/Nacos/install/?self二、搭建SpringCloud项目示例代码:https://github.com/wyc192273/soul-learn-project/tree/main/sofa-demo搭建了简单的SpringCloud服务后,需要在项目中引入如下依赖:org.dromara
- handpose_X 之 onnx runtime C++(手部关键点检测)
Xian-HHappy
手部关键点检测ONNXONNXRuntimeC++推理模型转换
handpose_X之onnxruntime相关项目地址:1、手部关键点检测项目地址:https://gitcode.net/EricLee/handpose_x该项目中通过脚本model2onnx.py,将.pth模型转为.onnx模型。示例视频:开源项目-手势识别手势检测手部21关键点检测2、手部关键点检测onnx模型,onnxruntimeC++模型推理。项目地址:https://gitco
- mid-360|环境配置及传感器特定方向点云数据提取
yangjh542426
px4rosubuntuubuntu无人机
本文将使用mid360实现简单的识别前方有障碍物时无人机悬停功能环境配置新建文件夹用于存储SDK以及ROS包gitclonehttps://github.com/Livox-SDK/Livox-SDK2.gitcdLivox-SDK2mkdirbuildcdbuildcmake..makesudomakeinstall完成sdk的安装根目录下gitclonehttps://github.com/L
- Whoosh: 一个功能强大的纯Python全文搜索引擎
富珂祯
Whoosh:一个功能强大的纯Python全文搜索引擎whooshWhooshisafast,featurefulfull-textindexingandsearchinglibraryimplementedinpurePython.项目地址:https://gitcode.com/gh_mirrors/wh/whooshWhoosh是一个快速且功能丰富的全文索引和搜索库,完全使用Python实现
- pycdc 安装和配置指南
左洋蔷Rory
pycdc安装和配置指南pycdcC++pythonbytecodedisassembleranddecompiler项目地址:https://gitcode.com/gh_mirrors/py/pycdc1.项目基础介绍和主要的编程语言项目名称:pycdc项目简介:pycdc是一个用C++编写的Python字节码反编译器和反汇编器。它的目标是帮助开发者将编译后的Python字节码(.pyc文件)
- 书其实只有三类
西蜀石兰
类
一个人一辈子其实只读三种书,知识类、技能类、修心类。
知识类的书可以让我们活得更明白。类似十万个为什么这种书籍,我一直不太乐意去读,因为单纯的知识是没法做事的,就像知道地球转速是多少一样(我肯定不知道),这种所谓的知识,除非用到,普通人掌握了完全是一种负担,维基百科能找到的东西,为什么去记忆?
知识类的书,每个方面都涉及些,让自己显得不那么没文化,仅此而已。社会认为的学识渊博,肯定不是站在
- 《TCP/IP 详解,卷1:协议》学习笔记、吐槽及其他
bylijinnan
tcp
《TCP/IP 详解,卷1:协议》是经典,但不适合初学者。它更像是一本字典,适合学过网络的人温习和查阅一些记不清的概念。
这本书,我看的版本是机械工业出版社、范建华等译的。这本书在我看来,翻译得一般,甚至有明显的错误。如果英文熟练,看原版更好:
http://pcvr.nl/tcpip/
下面是我的一些笔记,包括我看书时有疑问的地方,也有对该书的吐槽,有不对的地方请指正:
1.
- Linux—— 静态IP跟动态IP设置
eksliang
linuxIP
一.在终端输入
vi /etc/sysconfig/network-scripts/ifcfg-eth0
静态ip模板如下:
DEVICE="eth0" #网卡名称
BOOTPROTO="static" #静态IP(必须)
HWADDR="00:0C:29:B5:65:CA" #网卡mac地址
IPV6INIT=&q
- Informatica update strategy transformation
18289753290
更新策略组件: 标记你的数据进入target里面做什么操作,一般会和lookup配合使用,有时候用0,1,1代表 forward rejected rows被选中,rejected row是输出在错误文件里,不想看到reject输出,将错误输出到文件,因为有时候数据库原因导致某些column不能update,reject就会output到错误文件里面供查看,在workflow的
- 使用Scrapy时出现虽然队列里有很多Request但是却不下载,造成假死状态
酷的飞上天空
request
现象就是:
程序运行一段时间,可能是几十分钟或者几个小时,然后后台日志里面就不出现下载页面的信息,一直显示上一分钟抓取了0个网页的信息。
刚开始已经猜到是某些下载线程没有正常执行回调方法引起程序一直以为线程还未下载完成,但是水平有限研究源码未果。
经过不停的google终于发现一个有价值的信息,是给twisted提出的一个bugfix
连接地址如下http://twistedmatrix.
- 利用预测分析技术来进行辅助医疗
蓝儿唯美
医疗
2014年,克利夫兰诊所(Cleveland Clinic)想要更有效地控制其手术中心做膝关节置换手术的费用。整个系统每年大约进行2600例此类手术,所以,即使降低很少一部分成本,都可以为诊 所和病人节约大量的资金。为了找到适合的解决方案,供应商将视野投向了预测分析技术和工具,但其分析团队还必须花时间向医生解释基于数据的治疗方案意味着 什么。
克利夫兰诊所负责企业信息管理和分析的医疗
- java 线程(一):基础篇
DavidIsOK
java多线程线程
&nbs
- Tomcat服务器框架之Servlet开发分析
aijuans
servlet
最近使用Tomcat做web服务器,使用Servlet技术做开发时,对Tomcat的框架的简易分析:
疑问: 为什么我们在继承HttpServlet类之后,覆盖doGet(HttpServletRequest req, HttpServetResponse rep)方法后,该方法会自动被Tomcat服务器调用,doGet方法的参数有谁传递过来?怎样传递?
分析之我见: doGet方法的
- 揭秘玖富的粉丝营销之谜 与小米粉丝社区类似
aoyouzi
揭秘玖富的粉丝营销之谜
玖富旗下悟空理财凭借着一个微信公众号上线当天成交量即破百万,第七天成交量单日破了1000万;第23天时,累计成交量超1个亿……至今成立不到10个月,粉丝已经超过500万,月交易额突破10亿,而玖富平台目前的总用户数也已经超过了1800万,位居P2P平台第一位。很多互联网金融创业者慕名前来学习效仿,但是却鲜有成功者,玖富的粉丝营销对外至今仍然是个谜。
近日,一直坚持微信粉丝营销
- Java web的会话跟踪技术
百合不是茶
url会话Cookie会话Seession会话Java Web隐藏域会话
会话跟踪主要是用在用户页面点击不同的页面时,需要用到的技术点
会话:多次请求与响应的过程
1,url地址传递参数,实现页面跟踪技术
格式:传一个参数的
url?名=值
传两个参数的
url?名=值 &名=值
关键代码
- web.xml之Servlet配置
bijian1013
javaweb.xmlServlet配置
定义:
<servlet>
<servlet-name>myservlet</servlet-name>
<servlet-class>com.myapp.controller.MyFirstServlet</servlet-class>
<init-param>
<param-name>
- 利用svnsync实现SVN同步备份
sunjing
SVN同步E000022svnsync镜像
1. 在备份SVN服务器上建立版本库
svnadmin create test
2. 创建pre-revprop-change文件
cd test/hooks/
cp pre-revprop-change.tmpl pre-revprop-change
3. 修改pre-revprop-
- 【分布式数据一致性三】MongoDB读写一致性
bit1129
mongodb
本系列文章结合MongoDB,探讨分布式数据库的数据一致性,这个系列文章包括:
数据一致性概述与CAP
最终一致性(Eventually Consistency)
网络分裂(Network Partition)问题
多数据中心(Multi Data Center)
多个写者(Multi Writer)最终一致性
一致性图表(Consistency Chart)
数据
- Anychart图表组件-Flash图转IMG普通图的方法
白糖_
Flash
问题背景:项目使用的是Anychart图表组件,渲染出来的图是Flash的,往往一个页面有时候会有多个flash图,而需求是让我们做一个打印预览和打印功能,让多个Flash图在一个页面上打印出来。
那么我们打印预览的思路是获取页面的body元素,然后在打印预览界面通过$("body").append(html)的形式显示预览效果,结果让人大跌眼镜:Flash是
- Window 80端口被占用 WHY?
bozch
端口占用window
平时在启动一些可能使用80端口软件的时候,会提示80端口已经被其他软件占用,那一般又会有那些软件占用这些端口呢?
下面坐下总结:
1、web服务器是最经常见的占用80端口的,例如:tomcat , apache , IIS , Php等等;
2
- 编程之美-数组的最大值和最小值-分治法(两种形式)
bylijinnan
编程之美
import java.util.Arrays;
public class MinMaxInArray {
/**
* 编程之美 数组的最大值和最小值 分治法
* 两种形式
*/
public static void main(String[] args) {
int[] t={11,23,34,4,6,7,8,1,2,23};
int[]
- Perl正则表达式
chenbowen00
正则表达式perl
首先我们应该知道 Perl 程序中,正则表达式有三种存在形式,他们分别是:
匹配:m/<regexp>;/ (还可以简写为 /<regexp>;/ ,略去 m)
替换:s/<pattern>;/<replacement>;/
转化:tr/<pattern>;/<replacemnt>;
- [宇宙与天文]行星议会是否具有本行星大气层以外的权力呢?
comsci
举个例子: 地球,地球上由200多个国家选举出一个代表地球联合体的议会,那么现在地球联合体遇到一个问题,地球这颗星球上面的矿产资源快要采掘完了....那么地球议会全体投票,一致通过一项带有法律性质的议案,既批准地球上的国家用各种技术手段在地球以外开采矿产资源和其它资源........
&
- Oracle Profile 使用详解
daizj
oracleprofile资源限制
Oracle Profile 使用详解 转
一、目的:
Oracle系统中的profile可以用来对用户所能使用的数据库资源进行限制,使用Create Profile命令创建一个Profile,用它来实现对数据库资源的限制使用,如果把该profile分配给用户,则该用户所能使用的数据库资源都在该profile的限制之内。
二、条件:
创建profile必须要有CREATE PROFIL
- How HipChat Stores And Indexes Billions Of Messages Using ElasticSearch & Redis
dengkane
elasticsearchLucene
This article is from an interview with Zuhaib Siddique, a production engineer at HipChat, makers of group chat and IM for teams.
HipChat started in an unusual space, one you might not
- 循环小示例,菲波拉契序列,循环解一元二次方程以及switch示例程序
dcj3sjt126com
c算法
# include <stdio.h>
int main(void)
{
int n;
int i;
int f1, f2, f3;
f1 = 1;
f2 = 1;
printf("请输入您需要求的想的序列:");
scanf("%d", &n);
for (i=3; i<n; i
- macbook的lamp环境
dcj3sjt126com
lamp
sudo vim /etc/apache2/httpd.conf
/Library/WebServer/Documents
是默认的网站根目录
重启Mac上的Apache服务
这个命令很早以前就查过了,但是每次使用的时候还是要在网上查:
停止服务:sudo /usr/sbin/apachectl stop
开启服务:s
- java ArrayList源码 下
shuizhaosi888
ArrayList源码
版本 jdk-7u71-windows-x64
JavaSE7 ArrayList源码上:http://flyouwith.iteye.com/blog/2166890
/**
* 从这个列表中移除所有c中包含元素
*/
public boolean removeAll(Collection<?> c) {
- Spring Security(08)——intercept-url配置
234390216
Spring Securityintercept-url访问权限访问协议请求方法
intercept-url配置
目录
1.1 指定拦截的url
1.2 指定访问权限
1.3 指定访问协议
1.4 指定请求方法
1.1 &n
- Linux环境下的oracle安装
jayung
oracle
linux系统下的oracle安装
本文档是Linux(redhat6.x、centos6.x、redhat7.x) 64位操作系统安装Oracle 11g(Oracle Database 11g Enterprise Edition Release 11.2.0.4.0 - 64bit Production),本文基于各种网络资料精心整理而成,共享给有需要的朋友。如有问题可联系:QQ:52-7
- hotspot虚拟机
leichenlei
javaHotSpotjvm虚拟机文档
JVM参数
http://docs.oracle.com/javase/6/docs/technotes/guides/vm/index.html
JVM工具
http://docs.oracle.com/javase/6/docs/technotes/tools/index.html
JVM垃圾回收
http://www.oracle.com
- 读《Node.js项目实践:构建可扩展的Web应用》 ——引编程慢慢变成系统化的“砌砖活”
noaighost
Webnode.js
读《Node.js项目实践:构建可扩展的Web应用》
——引编程慢慢变成系统化的“砌砖活”
眼里的Node.JS
初初接触node是一年前的事,那时候年少不更事。还在纠结什么语言可以编写出牛逼的程序,想必每个码农都会经历这个月经性的问题:微信用什么语言写的?facebook为什么推荐系统这么智能,用什么语言写的?dota2的外挂这么牛逼,用什么语言写的?……用什么语言写这句话,困扰人也是阻碍
- 快速开发Android应用
rensanning
android
Android应用开发过程中,经常会遇到很多常见的类似问题,解决这些问题需要花时间,其实很多问题已经有了成熟的解决方案,比如很多第三方的开源lib,参考
Android Libraries 和
Android UI/UX Libraries。
编码越少,Bug越少,效率自然会高。
但可能由于 根本没听说过、听说过但没用过、特殊原因不能用、自己已经有了解决方案等等原因,这些成熟的解决
- 理解Java中的弱引用
tomcat_oracle
java工作面试
不久之前,我
面试了一些求职Java高级开发工程师的应聘者。我常常会面试他们说,“你能给我介绍一些Java中得弱引用吗?”,如果面试者这样说,“嗯,是不是垃圾回收有关的?”,我就会基本满意了,我并不期待回答是一篇诘究本末的论文描述。 然而事与愿违,我很吃惊的发现,在将近20多个有着平均5年开发经验和高学历背景的应聘者中,居然只有两个人知道弱引用的存在,但是在这两个人之中只有一个人真正了
- 标签输出html标签" target="_blank">关于标签输出html标签
xshdch
jsp
http://back-888888.iteye.com/blog/1181202
关于<c:out value=""/>标签的使用,其中有一个属性是escapeXml默认是true(将html标签当做转移字符,直接显示不在浏览器上面进行解析),当设置escapeXml属性值为false的时候就是不过滤xml,这样就能在浏览器上解析html标签,
&nb
![]() 按钮就会出现一个对话框,如图 6‑2,以 G:\DemoNew\Demo 目录为例:
按钮就会出现一个对话框,如图 6‑2,以 G:\DemoNew\Demo 目录为例: