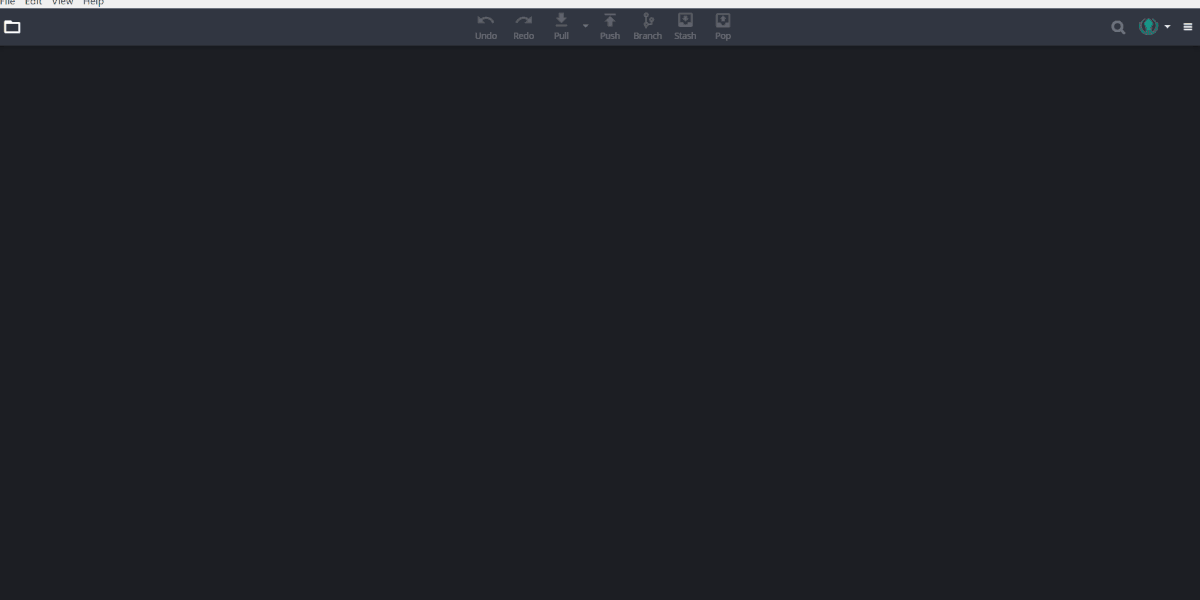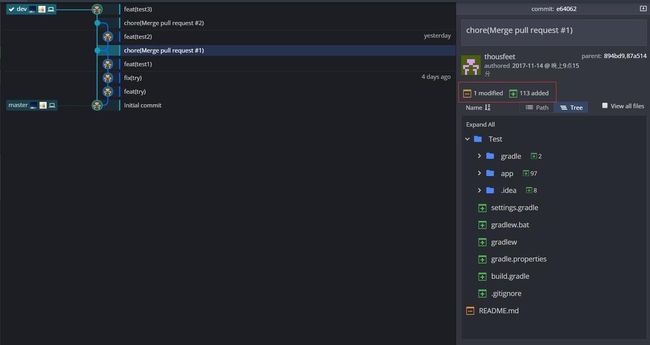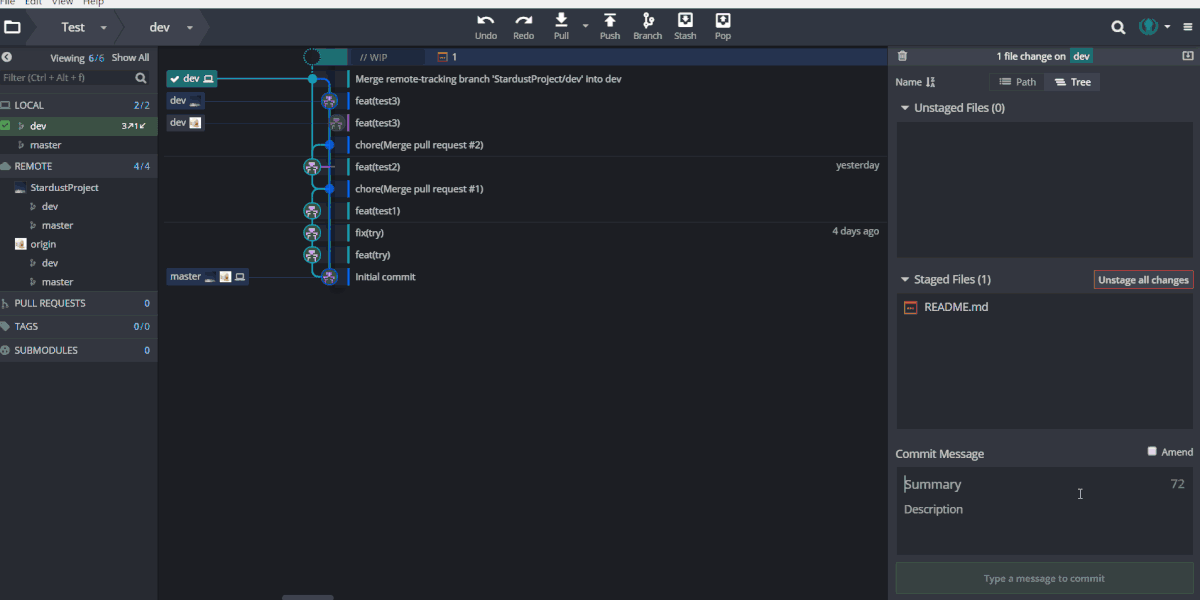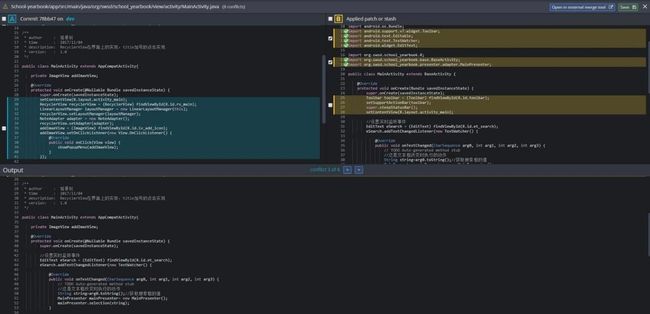GitKraken使用教程
转载自:
超详细!Github团队协作教程(Gitkraken版
使用Gitkraken进行其他Git操作
下载地址:
https://www.gitkraken.com/download
一、正式使用流程(Gitkraken)
1. clone 项目到本地
点击菜单栏 “File” -> “Clone Repo”, 选择本地路径、输入自己的远程仓库 URL (如:https://github.com/thousfeet/Test),clone 完成后点击 “Open Now” 。此时左侧的 “REMOTE” 下方的 “origin” 会显示你的远程仓库信息。
操作动图:
image
2. 添加 REMOTE 关联到团队远程仓库
点击 “REMOTE” 右侧 “+” 号,添加团队项目仓库。此时 “REMOTE” 下会多出团队远程仓库信息。
操作动图:
image
3. 切换到 dev 分支
到这步,在本地仓库(左上方 LOCAL )仍只能看到 master 分支。因此在 “origin” 下的 “dev” 处点击右键 -> “check out origin/dev”,将远程的 dev 分支同步下来。
操作动图:
image
完成这一步之后终于可以愉快地打开本地仓库项目开始写代码辣。
4. 提交commit到自己的远程仓库
首先明确:
我们把文件往Git版本库里添加的时候,是分两步执行的:
第一步是用git add把文件添加进去,实际上就是把文件修改添加到暂存区(stage);
第二步是用git commit提交更改,实际上就是把暂存区的所有内容提交到当前分支。image
(摘自廖雪峰 Git 教程)
当你修改本地仓库的文件时,Gitkraken 会自动检测到变更,并在右上角显示 “xx file changes on dev” 。点击 “Stage all changes”,将文件修改添加到暂存区,然后在最右下方的 “Commit message” 中写下 commit 信息,提交到自己的远程仓库。
操作动图:
image
5. 和团队远程保存同步
当你在本地修改了项目的同时,其他队友或许已在此期间给团队的仓库提交了新的代码。因此在完成了一系列 commit 将要 push 到远程之前,先要同步到与团队一致的版本,避免在 pull request 时产生冲突。
为此我们要做两件事:更新远程仓库的代码到本地仓库(fetch),然后将内容合并到当前分支(merge)。(在合并的时候可能会出现冲突,冲突的解决方式将会在后续说明。)
在Gitkraken的操作是:在 “REMOTE” 中的团队远程仓库上单击右键 -> Fetch xxx,然后在团队远程仓库的 dev 分支上单击右键 -> Merge xxx/dev to dev 。
此时可以看到中间的树状分支图上出现了 merge 信息。
操作动图:
image
6. push 到自己的远程仓库 & 请求 pull request 到团队远程
点击最上方的 push 按钮将之前的一系列 commit 信息推到自己的远程仓库,然后在团队远程仓库的 dev 上右键 -> “Start a pull request to xxx/dev from origin/dev”,输入 pull request 信息(如果只有一条 commit,则会自动填充上 commit 信息),然后点击提交。此时可在右上角的弹窗单击 “View on github”,在浏览器中查看此次 pull request 。
操作动图:
image
二. 使用Gitkraken进行其他Git操作
查看某次 commit 的文件改动
使用 Gitkraken 能非常方便的看到任意一次的 commit 对项目文件的改动。
具体操作是:在树状分支图上单击某个 commit 记录,在右侧会显示出此次 commit 信息、文件的改动情况(分为红、绿、黄三种标志,分别代表删除文件、添加文件、修改文件)。
image
当单击某个改动的文件时,会展示出具体的变更情况,可选择 “Diff View” 视图查看与上一次 commit 的差别,或 “File View” 视图查看完整文件。
image
修改 commit 信息
当一不小心手抖误写和提交了一个 commit 信息之后,可以在树状分支图中选中此 commit 记录(必须是最新一 次commit ,旧的 commit 信息不允许修改),点击右侧上方的 commit 信息进行修改,然后点击下方 “Update Message” 提交修改。
操作动图:
image
合并多次 commit 信息
当从团队项目分支 Merge 到本地时, Git 会自动产生一条形如 “Merge remote-tracking branch 'upstream/dev' into dev ” 的 commit 信息,提交到团队项目上去就会有一大堆这种 merge 信息混杂在有用的 commit 记录里。这时候就可以用合并 commit 信息得以解决。
在Gitkraken中的具体操作是:在树状分支图的某个 commit 记录上右键,选择 “Reset dev to this commit” -> “Soft - keep all changes”。成功后,所有新于此条 commit 的信息都会被抹去,但文件的修改还保留着。
操作动图:
image
回到旧版本 commit 记录并 push 到远程仓库
当一不小心把某个代码改崩了且已经传到了远程仓库,想要回退到旧版本的某次 commit 记录并将此次旧记录 push 到远程时,可以做如下操作得以解决:
在树状分支图的某个 commit 记录上右键,选择 “Reset dev to this commit” -> “Hard - discard all changes”。成功后,所有新于此条 commit 的操作都会被抹去,包括对文件的修改。然后点击上方菜单栏的 push 推到远程仓库,但由于 head 指针滞后,选择 Force 强制把远程项目更为旧版本。
操作动图:
image
* 解决 merge 到本地时的冲突
当你在本地修改了代码文件时,队友可能修改了同一份代码,这时候从团队项目分支 merge 到本地时,就可能会产生冲突。此时当在团队远程分支右键点击 merge 时,Gitkraken会检测出 conflict ,这时候只要选择 “View conflict file” 就可以打开冲突文件的 diff 视图,通过勾选方框选择保留冲突部分的哪个版本,确定后就可以得到最下方的 Output 示意的最终合并后的文件。
image
(但队友反映不如直接在文件中去删冲突标识符更好用,所以打星不做推荐)
三.如图
image.png
作者:wang_liang
链接:https://www.jianshu.com/p/b7e7897aae14
来源:简书
著作权归作者所有。商业转载请联系作者获得授权,非商业转载请注明出处。