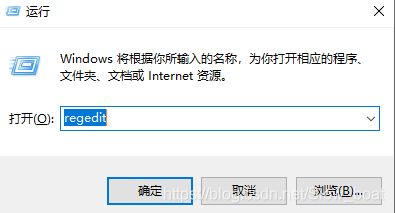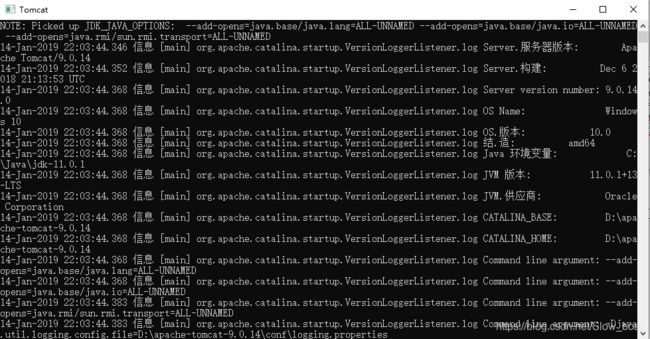Eclipse 进行 web开发的环境配置
文章目录
- Eclipse进行web项目编写
-
- JDK11 安装配置
-
- JDK下载安装
- JDK环境配置
- Eclipse IDE 2018-12(64位) 下载安装
-
- 下载
- 界面及举例
- Tomcat-9.0.14 安装配置
-
- 下载安装
- 环境配置
-
- 先简单准备准备
- 配置变量
- 在 eclipse 中配置 Tomcat
- 写个小页面
- SQL Server 2017 安装配置
-
- 下载安装程序包
- 安装 SQL Server
- 数据库管理工具下载安装
- 细节性说明
-
- Tomcat命令行输出日志乱码问题
Eclipse进行web项目编写
放假了电脑垃圾多了就给电脑重装了下系统,然后之前的环境啥的没了,正好这次要全部都重新配一遍,记录一下
JDK11 安装配置
JDK下载安装
首先去官网下载个JDK安装程序,如果配好了就直接跳过这里就可以了,没有的话可以点击链接去下载一个;
这里下的是Windows最新版的 jdk11 安装程序,而且看了下好像没有适配32位的了啊,记得以前还有的

点击下载,下载好了之后就是那种一条龙似的傻瓜操作,这里我通常会改下路径,我比较喜欢把这些东西放在一个单独的文件夹里面,就不用到Program Files里面去找了
![]()
之后就是一路点下去直到完成;
这个时候 Win +R ,输入 cmd 打开命令行,用 cd 命令到你下载安装的 jdk 所在的目录,再进入到里面的bin目录,然后键入java -version 可以查看版本号;
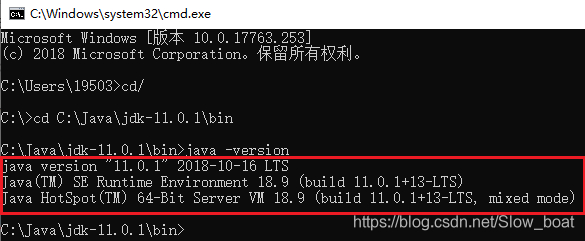
一般你都是可以看到安装的版本信息的,也可以键入主要的两个程序java和javac:
C:\Java\jdk-11.0.1\bin>java
C:\Java\jdk-11.0.1\bin>javac
不管哪个回车后都会出现很多说明信息;
若没有这些信息的话,要么是你 cd 到其他目录去了,检查下有没有错,要么就是没有安装成功了,不过使用安装程序的话可能性很小,应该都是可以装成功的,
但这两个 一个编译一个执行的,却只能在这个规定的 bin 目录下才有效,我这里的话就只能在 C:\Java\jdk-11.0.1\bin> 才有效,你在其他目录就没办法执行了,比如我返回根目录执行就会报错;

但我们写了一个 .java 文件,会在任意一个目录下,必须要让计算机在任何目录都可以执行 bin 目录下的程序,所以就要去配置环境变量,也就是不配环境变量就不能再其他目录执行 jdk 的 bin 目录下的程序;
JDK环境配置
配置环境变量,找到你刚刚 jdk 的安装路径,如果你没有改路径的话应该是在 C:\Program Files 下面的 java 文件夹下,
![]()
点击你那个框,把这个路径先拷贝一份,然后依次执行操作:
右击 此电脑,选择 属性 --> 高级系统设置 --> 在上面的菜单栏选择 高级 --> 环境变量;
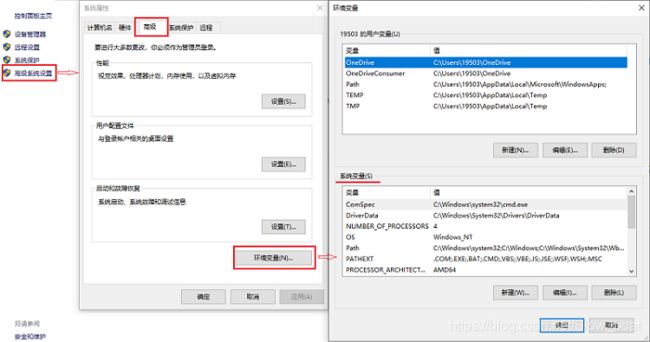
- 新建 JAVA_HOME 变量
在 系统变量 --> 新建 JAVA_HOME 变量,
变量值就是你刚刚复制的 jdk 的安装路径,这里没有带 \bin ;

- 配置 Path 变量
点击确定后,在 系统变量 --> 寻找 Path 变量 --> 编辑 --> 新建, 将我们前面说的那个bin目录的路径贴过来,但是前面的 C:\Java\jdk-11.0.1 要用 %JAVA_HOME% 代替,不然你那个 JAVA_HOME 变量不就白配了;

配置完成后不要忘记点击确定,总共要点击 3 次确定,不然等于白配了…
如果你配置成功了的话,就完成了我们的目的了,就是可以在任意目录下调用 jdk 的编译执行程序,也就是任意目录都可以执行javac 和java ;这时候你再打开命令行,执行我们之前失败的那个操作,就不会报错了;
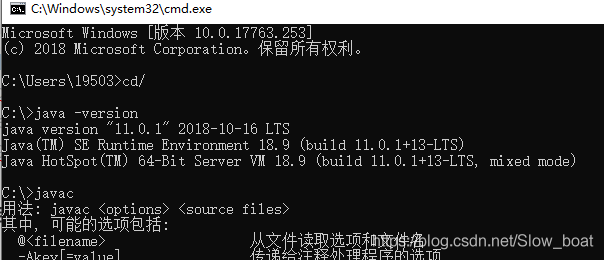
到了这里,jdk就配置完成了;
想一下- 这里看下,没有配置那个 classpath ,因为我刚开始用 java 的时候就已经是jdk1.5 之后了,会默认回到当前工作目录和 jdk 的 lib 下找编译好的java程序,不用配 classpath一样可以用,这个好像也可以在命令行临时配置,要配置也很简单,和上面差不多,classpath的变量值为 .;%JAVA_HOME%\lib;(前面有个分号加一点)
- 还有那个 JAVA_HOME ,这个在我第一次用 java 的时候就很疑惑,既然这个变量代表 jdk 的安装路径,那我要你干嘛,我直接在配置 Path 的时候把 bin 的完整路径写出来不就行了嘛(就像这里不写 %JAVA_HOME%\bin ,而是写成 C:\Java\jdk-11.0.1\bin),本人就是这样做的,并且相安无事的度过了大半年,后来要完成一个 web 课设,然后就去下载Tomcat,什么都配好后点击启动,然后失败了,之后才知道是没有配 JAVA_HOME ,也就是一些第三方软件会引用约定好的JAVA_HOME变量,没有就用不了, Tomcat 就是这样;
- 相关博客链接:博文链接
Eclipse IDE 2018-12(64位) 下载安装
下载
关于安装 eclipse 其实就没啥好说的了,就和安装普通软件差不多,不过你可以选择程序安装或者是直接下载压缩包,我比较喜欢下载Eclipse包,因为卸载起来比较方便,这里我直接下载的最新版本的

注意是java的web开发,别下载个SE 或者其他什么语言的,要不然的话要么装插件要么卸了重装,下载链接
https://www.eclipse.org/downloads/download.php?file=/technology/epp/downloads/release/2018-12/R/eclipse-jee-2018-12-R-win32-x86_64.zip ;
下载好了之后去打开你那个下载文件所在的文件夹,可以看到你下的eclipse安装包:
![]()
点击打开它,会有一个名字为 eclipse 的文件夹:
![]()
将eclipse 文件夹解压或拷走,找一个想要的路径粘贴,这里我直接粘在 D盘的跟目录;

接着可以创建一个文件夹用来作为eclipse的工作区间,这里我在 D盘创建了一个文件夹,命名为 eclipse-workspace :

然后点击打开 eclipse ,打开里面的 eclipse.exe 程序;
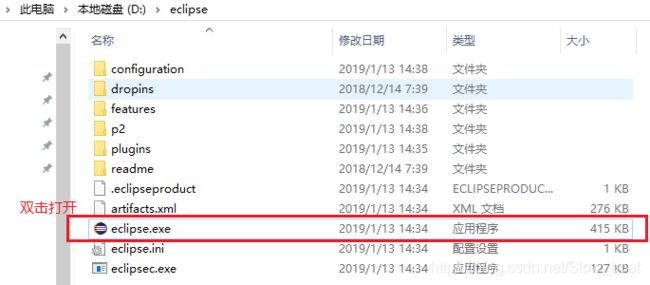
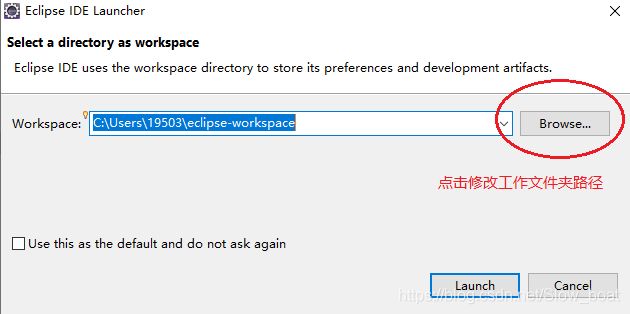
这里修改下文件路径,便于以后找你写的源文件,就是选择刚刚创建的那个 eclipse-workspace 文件夹;
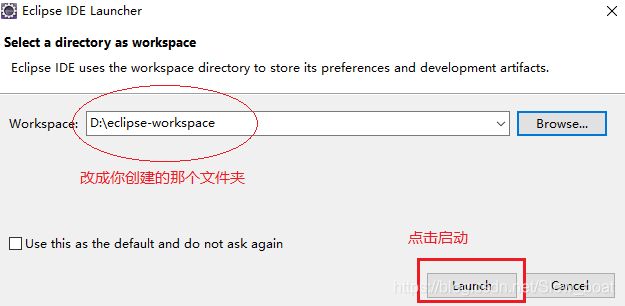
第一次启动的时候,也就是第一次使用一个新的工作区间时,会是这样子的;

点击上面 Welcome 后面那个X ,把这个欢迎界面关掉就可以了;

到这里你的 eclipse 就算是安装完成了;
界面及举例
如果你感觉这个界面花里胡哨的东西要多了,不要怂,上来就是一通 叉叉叉 ,把你不想要的全部干掉,虽然刚开始我也很怂的不敢随便乱关闭,最后界面就是这样了;
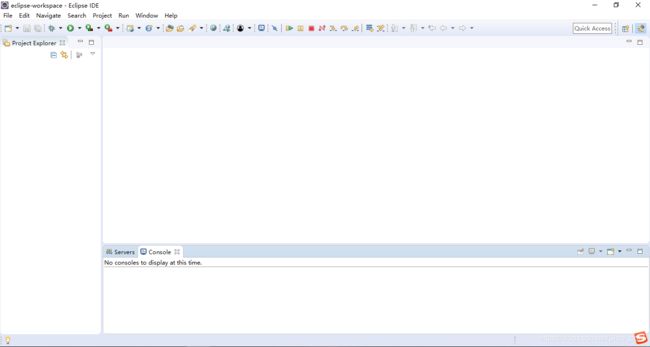
如果你要显示某个界面的话,可以这样:
点击 Window --> Show View ,然后选择你要显示的功能界面;
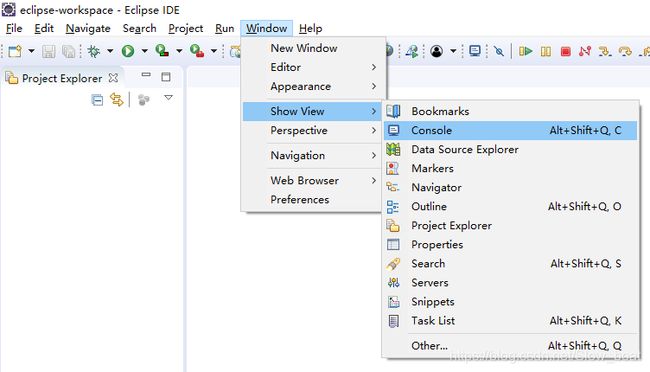
关于这个界面如果你想要每次重置或者进入都是你之前设置的样子的话,你可以将你设置的视图保存下来,
点击 Window --> Perspective --> Save Perspective As… ;
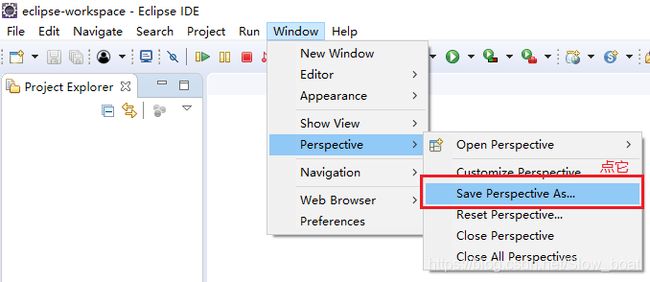

到这里该做的就差不多了,这时候如果你有Java SE 基础的话,就可以写java代码啦,但是还不能写 web;
这里写个充满仪式性的代码来测试下,就是那个大家熟知的 Hello World! ;(就像那个《小王子》里面说的,做事情嘛,应该是要有仪式感的,如果是第一次用eclipse,或者写web程序,应该和他们打个招呼嘛!同时也给自己打打气哈)
- 在写之前先做下准备工作,因为eclipse for Java EE 肯定是要比eclipse for java SE 要厉害的,后者可以做的事情,前者都可以;然后就是你可以自己去new 一个java project,但每次都这样很麻烦,所以这里直接切换视图;

打开之后就是这个界面:
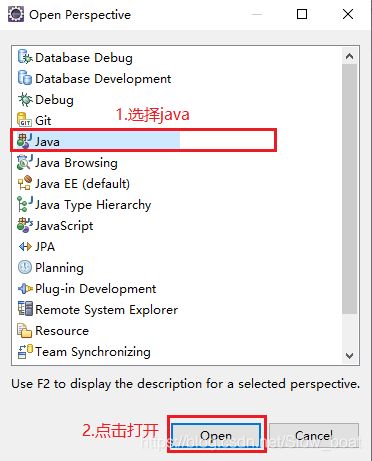
之后你就切换到普通的 java 程序的视图,但就像你之前第一次打开 eclipse 的web 视图窗口一样,界面很乱;

想改就和上面一样;

- 创建一个 java 项目,
点击 File --> New --> Java Project,

再打开的 New Java Project 窗口中填写项目名称;
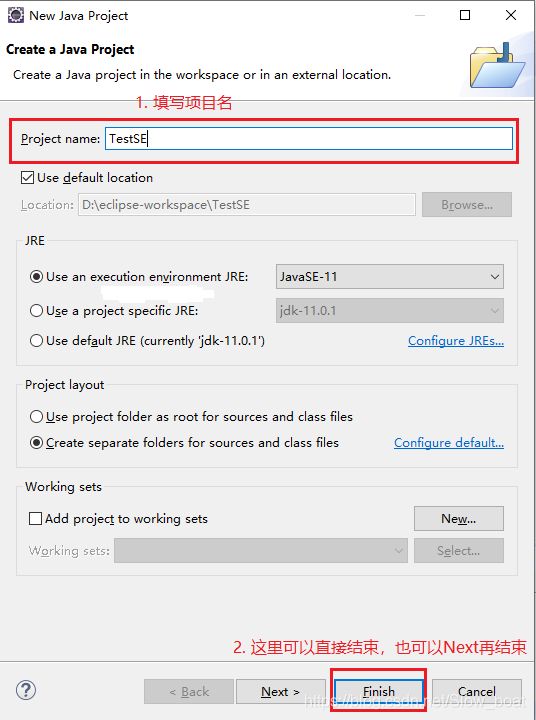
之后会问你创不创建module,这个随意,想创建就创建,不创也无所谓,这个时候你的界面应该是这样的;
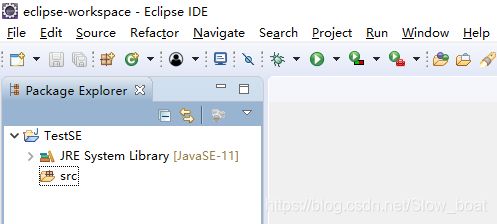
点击上面那个 src ,右击,选择 New --> Class;
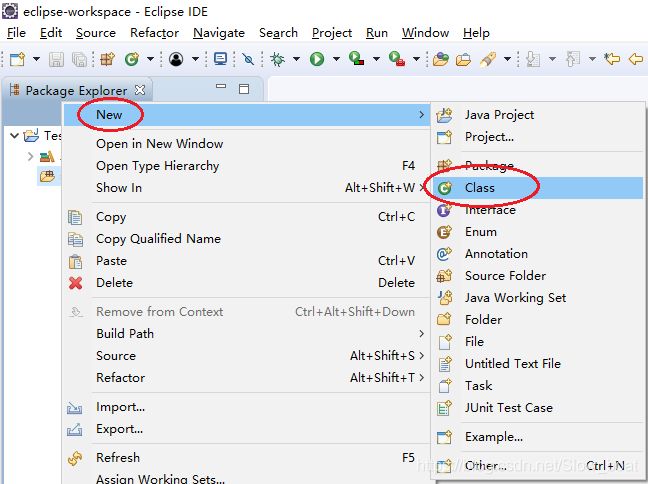
再打开的 New Java Class 窗口中填写类名称;

(这里我没有创建包了,该类会放在默认的包下面,但大家在平常编写的时候要记得先创建包再建类,尤其在写项目的时候要养成习惯)
之后你的界面应该就是这样,或者和这个大差不差;

然后将代码补充一下;
public class HelloJava {
public static void main(String[] args) {
// TODO Auto-generated method stub
System.out.println("Hello Java!!!");
System.out.println("See you tomorrow JavaWeb!!!");
}
}
之后保存并运行;

不出意外的话,控制台就会有显示;

好了,关于 Eclipse 的部分结束
如果你的eclipse今天还好好的,过几天居然打不开了,和你说找不到jdk路径,就像这样;

但是你知道你路径是没错的,那就把那个Path删了重新配置下就好了,或者就只能去配置下classpath了,变量值为 .;%JAVA_HOME%\lib;
你要是和我一样不想配就直接在eclipse的配置文件里制定路径就好,相关博客链接: 相关博客链接
Tomcat-9.0.14 安装配置
好了,前面说完要开始说说 web 方面的东西了,既然是 web 项目,首先你得在本地搭建个服务器,这里就要用到 Tomcat 这个软件。
下载安装
- 先去官网下载个软件包,这里直接下载的是最新版 tomcat-9.0.14 ,
下载链接 Tomcat-9.0.14下载链接

(如果很讨厌自己配置的话也可以直接下载安装版一步搞定,就是红框框下面那个)
到你的下载文件夹,找到你刚刚下的那个 Tomcat ,这里和之前安装 eclipse 是一样的,

将里面那个文件解压弄出来;这里放到 D盘 根目录;

打开之后目录结构如下:
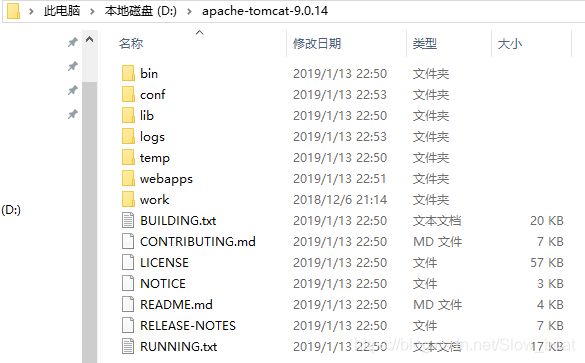
环境配置
先简单准备准备
如果你之前配置了 JAVA_HOME 变量的话,你现在进入你安装目录的 bin 目录下,找到 startup.bat ,点击运行;
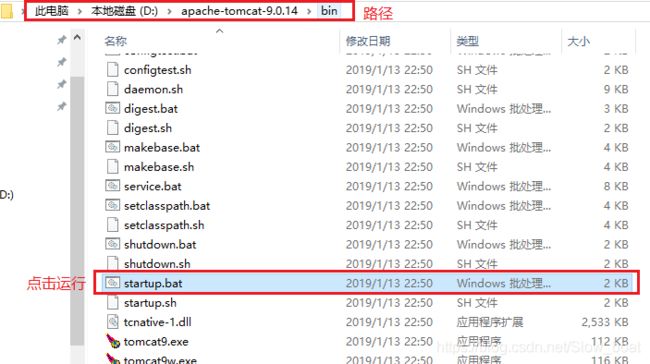
点击之后会弹出一个命令窗口:

这里会发现乱码,如果你没有乱码的话那更好,这个乱码说重要嘛其实你也不看,说不重要它还真不重要,因为只是命令行乱码,Tomcat的输出日志还是中文的,而之后在 eclipse 启动时控制台输出呢也是中文的,下面这是日志文件,无乱码:
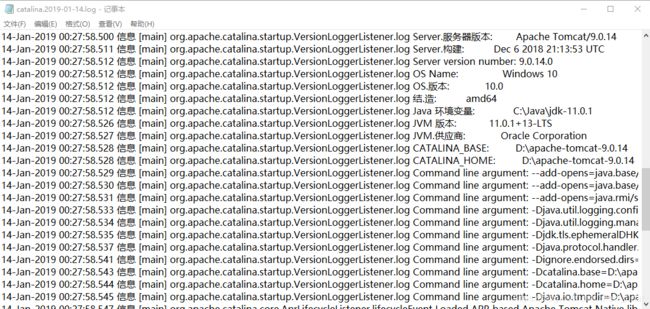
当然你也可以把它改成中文,在后面写了下,你改好了关闭 Tomcat 再启动,输出信息就是中文了:
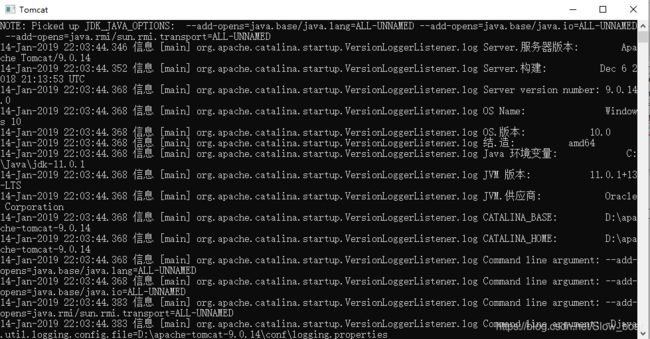
启动 Tomcat 之后打开浏览器, 再地址栏输入 http://localhost:8080/
如果你能看到一个恭喜界面,那你就是安装成功了;
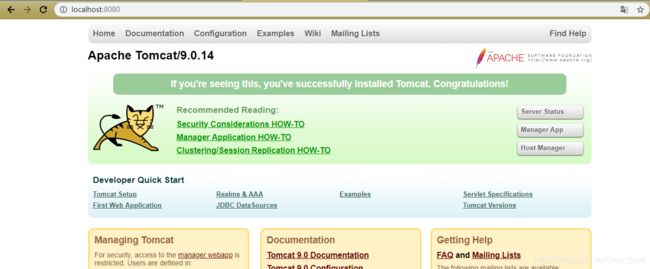
注意这里有个但是;
你这个是在 D:\apache-tomcat-9.0.14\bin 目录下启动的 startup.bat ,相当于在命令行下是这样;
![]()
但是你随便换个目录马上就不行了;

配置变量
你想在其他目录也能执行对吧,那我们先去看下执行需要什么;
这里按 Win + R ,输入 cmd 打开命令行;
然后转到你安装 Tomcat 的盘,cd 到你安装时相应的目录的 bin 文件夹下,再启动 Tomcat ;

看到那个红框框里的变量了木有,这里需要你配置的变量有 CATALINA_BASE 和 CATALINA_HOME ,然后还要加个 Path ,如果你看到有些书上会配置 TOMCAT_HOME ,我查了下 Tomcat4 之后就不用了;
这里配置和上面的 jdk 差不多,进入到环境变量的系统变量下面进行配置;
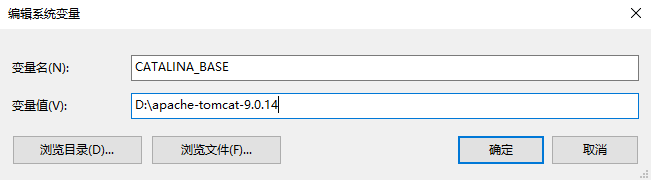

在 Path 下面加上 %CATALINA_HOME%\bin

这里我没有将 %CATALINA_HOME%\bin 往上移,因为我电脑移了后很奇怪,把我一个变量比如 Path 变量的所有路径都合并到一行去了
最后,记得要 三次确定 !!!
这时候你再打开命令行的任意目录,启动 Tomcat 都可以了;
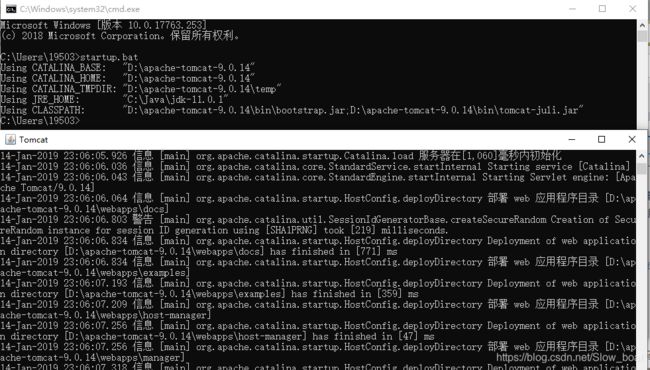
在 eclipse 中配置 Tomcat
- 打开我们之前下载的 eclipse ,然后点击菜单栏的 Windows --> Preferences ;

- 打开 Preferences 界面后,依次找到 Server --> Runtime Environments ;
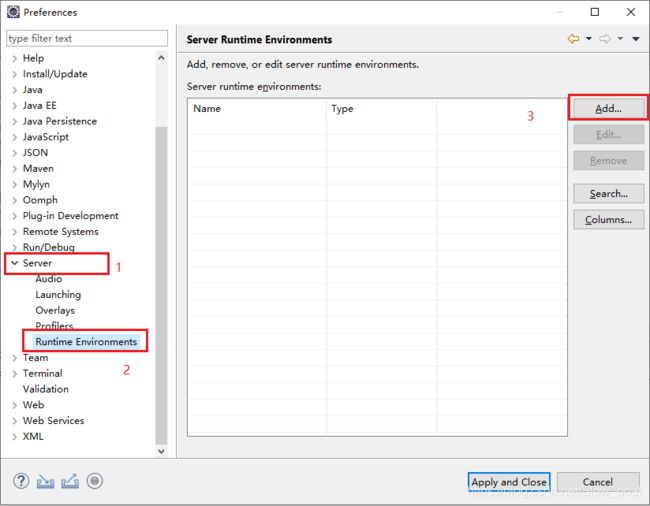
- 点击 Add 添加按钮;在弹出的界面中选择与你安装相对应的 Tomcat 的版本,我这里是版本9,勾选创建本地服务器,然后再点 Next ;
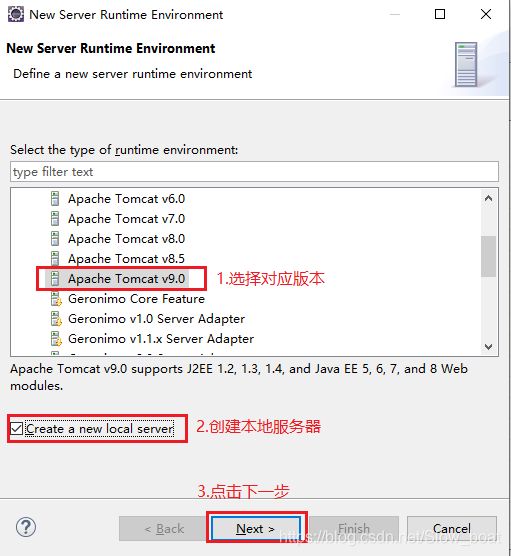
- 之后选择对应的 Tomcat 安装目录,其它的不懂默认就行;
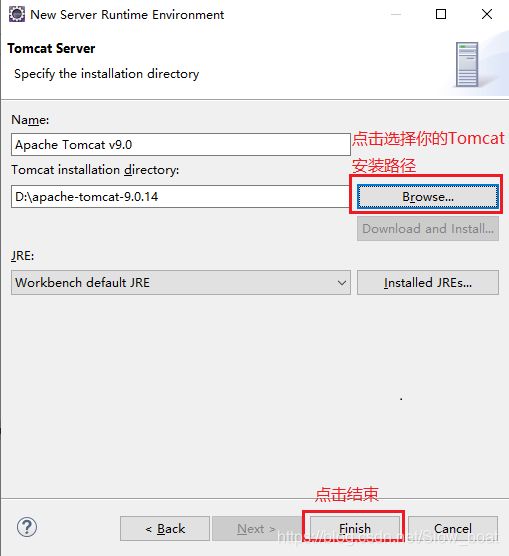
- 记得最后提交;
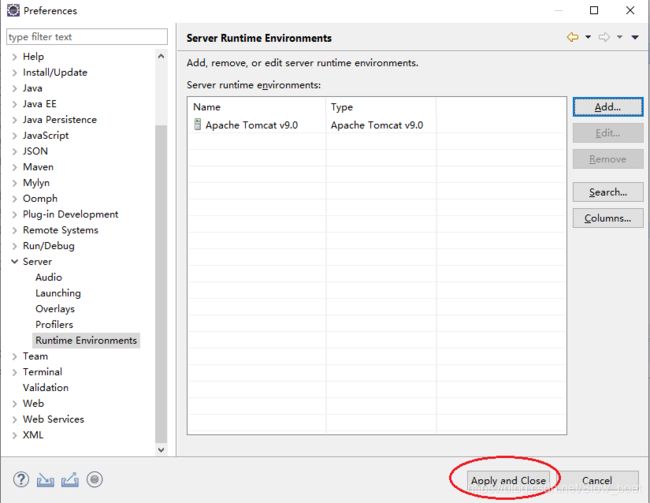
- 别急还没完,趁现在你的Tomcat里面还没有部署项目的时候,为了以后着想,这里改下项目的发布目录;
找到你的 Servers 视图,窗口界面没有的话,就自己把它调出来,我上面也写了哈(Window → Show View → Servers),然后找到下面 Tomcat 双击;


要把红圈圈中的信息改下;
- 可以看到第一个红圈中选择的是 Use workspace metadata(does not modify Tomcat installion) , 这里我们选第二个Use tomcat installation(Task control of Tomcat installation);这里如果你第一次配置,那你的Tomcat里面是没有项目的,但要是有项目的话,这里你就改不了,需要把项目都移除,所以让大家一开始就弄下;
- 将第二个红圈中的信息改为 webapps

全部改好了,再记得要 保存 一下,就OK啦
- 上面都弄好了后,右击 Servers 下面的 Tomcat 服务器,启动它;

这时候启动成功的话,控制台输出的信息是和之前的命令行差不多的;
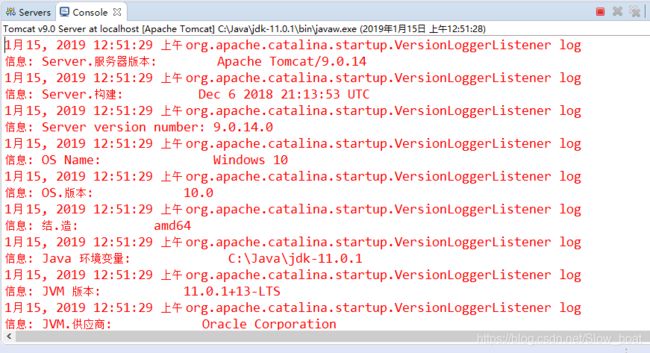
打开浏览器,输入 http://localhost:8080/
和之前一样,会有界面显示,到此在 eclipse 中启动 Tomcat 就完成了

Eclipse中配置就结束了.
写个小页面
这里写个小界面演示下,太大了也木有法子写
首先你得先创建一个项目,依次点击 File --> New --> Dynamic Web Project ;
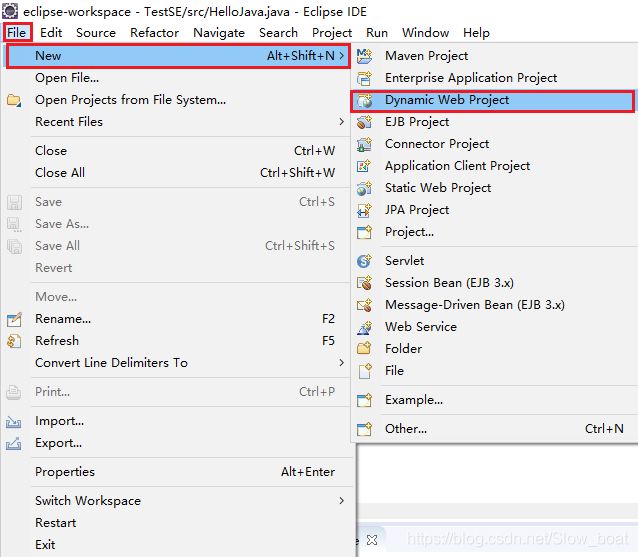

上图中也可以直接点击结束,但我比较习惯于自动创建一个项目部署文件,所以这里通常点击下一步;
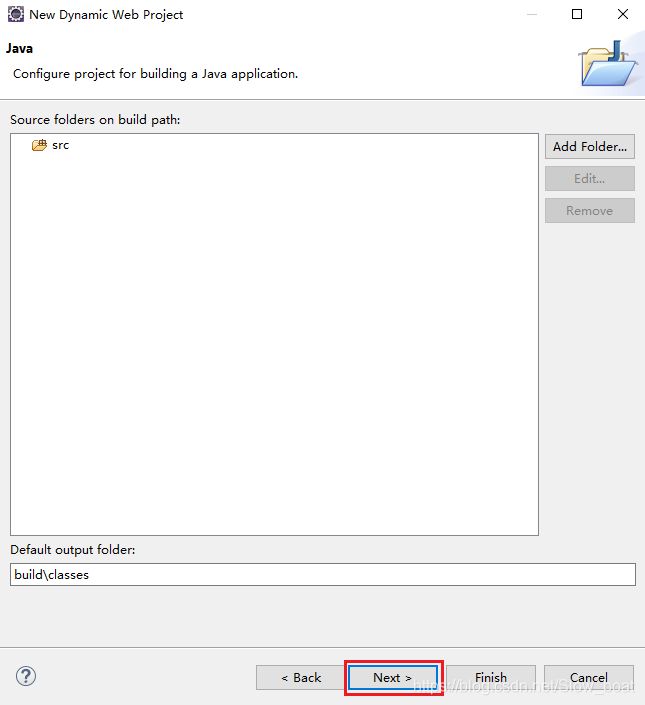
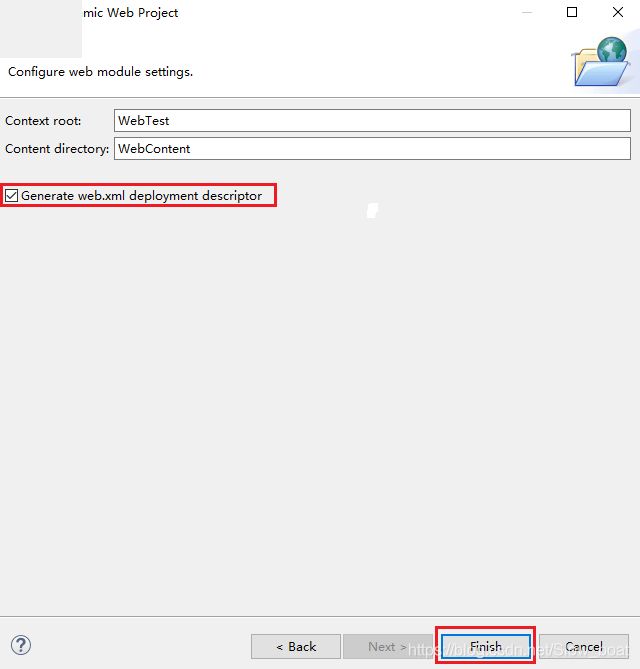
创建成功之后,你的项目目录应该是和这个差不多的;
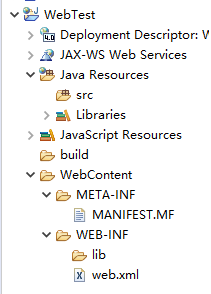
这时候创建一个 .jsp 文件,右击该项目下的 WebContent (有些可能是WebRoot,都是一样的),在此文件下创建,这里其实是不太好的,不安全,但演示下你知道怎么弄就好;
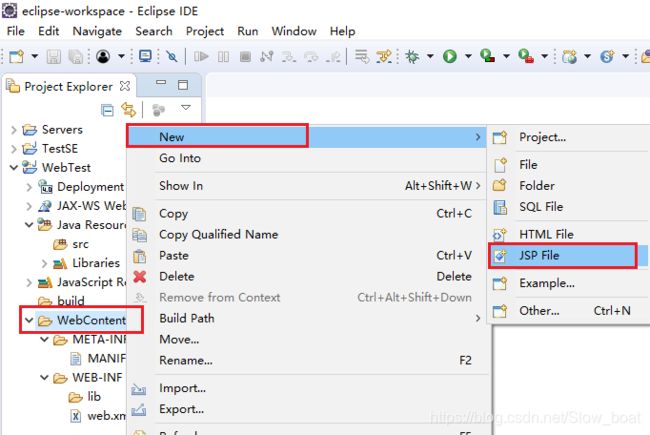
写上文件名,点击结束;

这里写了个测试文件,这里用了脚本,其实大家以后写的时候应该尽量减少脚本的使用,虽然用的很爽;
<%@page import="java.util.Date"%>
<%@page import="java.text.SimpleDateFormat"%>
<%@ page language="java" contentType="text/html; charset=UTF-8"
pageEncoding="UTF-8"%>
Hello
<%
String today = new SimpleDateFormat("yyyy-MM-dd HH:mm").format(new Date());
%>
欢迎 Web之旅
时间:<%= today %>
人物:Anyone who wants
保存 hello.jsp 文件后,将此项目部署到服务器上运行;
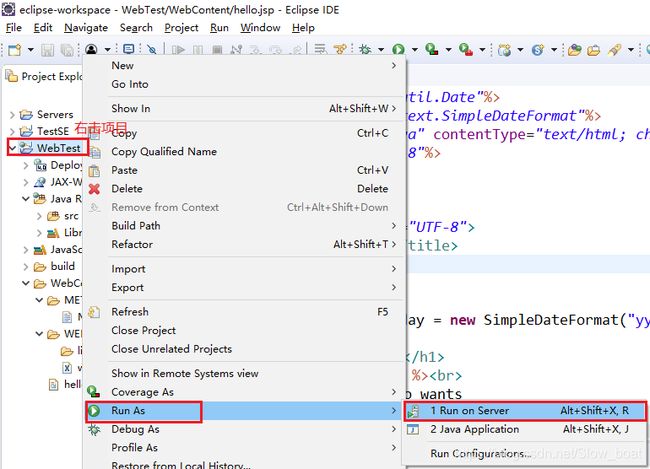
选择你之前配置的Tomcat;

启动之后,eclipse自带浏览器会报一个404错误,这不要紧,这是因为部署描述文件有默认的欢迎界面,你就当默认打开界面就行了,这里我们木有写就报错了,
我们在浏览器输入:http://localhost:8080/WebTest/hello.jsp
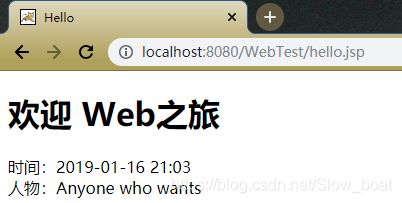
一个简易的界面就出来了
SQL Server 2017 安装配置
想了下还是想记一下吧,关于数据库的软件信息,这里用的是SQL Server 2017,
下载安装程序包
如果你要查看下软件下载安装相关信息的话,可以 点击此链接,
这个页面信息蛮全的,你要找的话大概都涵盖了,以后你要是有什么问题的话也可以去看下;
打开上面那个连接,找到SQL Server下载 链接;

然后打开下载界面,往下拉 找免费的,这里有两个版本你想安装哪个就哪个吧,
如果你想知道这些版本之间的区别的话,可以去看下相关文档,文档链接入口,
这里我选择的是 Developer 版本的,选好点击下载就行;

找到你下的那个安装程序双击运行;
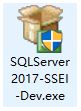
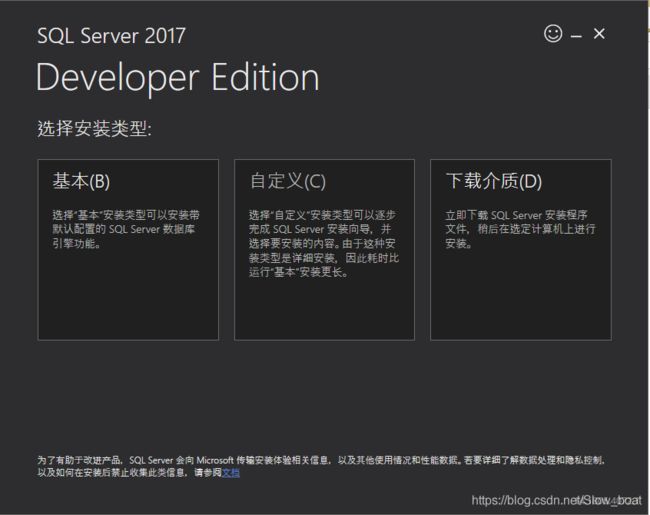
这里我选用的就是第一个基本安装,点击之后;
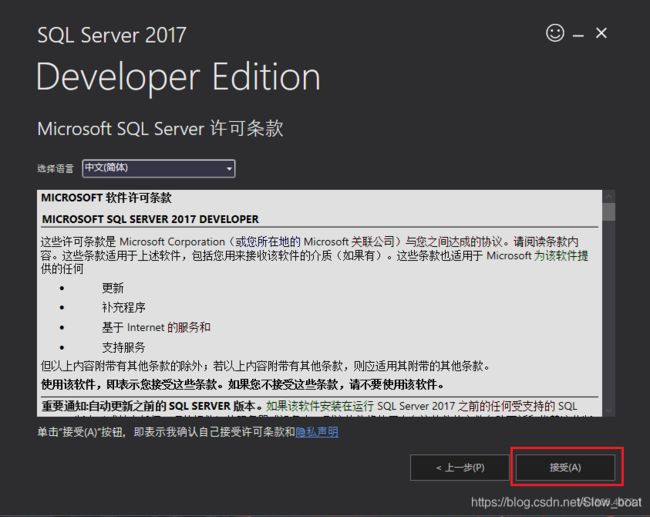
点击 接受 之后,会让你选择安装路径,我这里C盘这次预留空间很大就默认安装了,大家也可以改下,这就是介质,等你装好就木有用了;
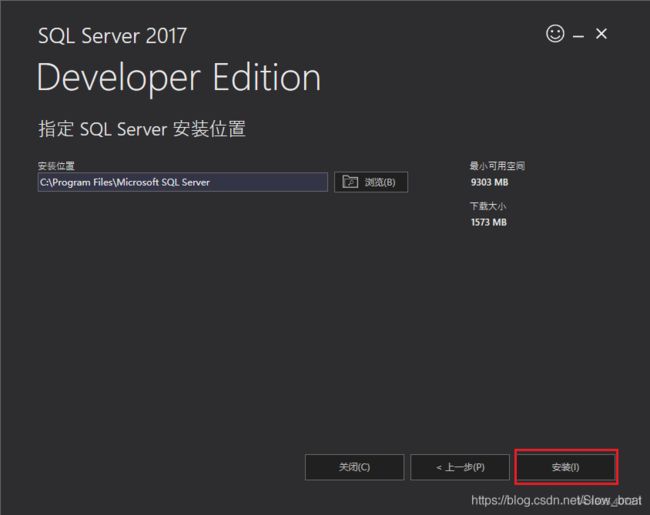
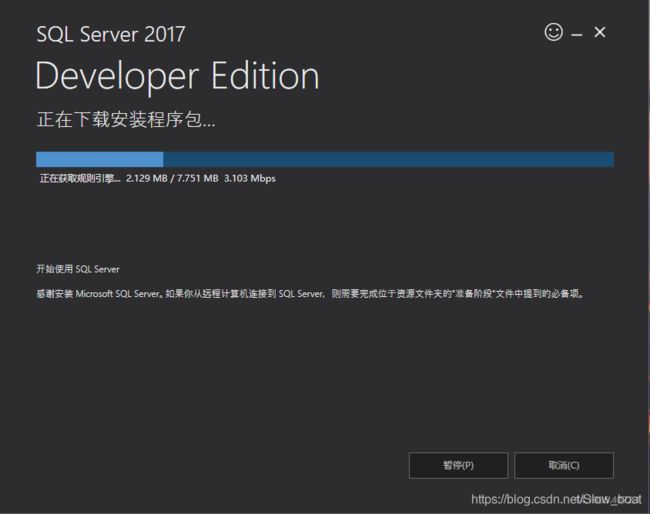
等待中,你要是网络环境不好的话,就一小时后再来看看吧。。。
下载成功后,进行安装;

安装好了后,图中你点击自定义也行,点关闭过会儿装也行;
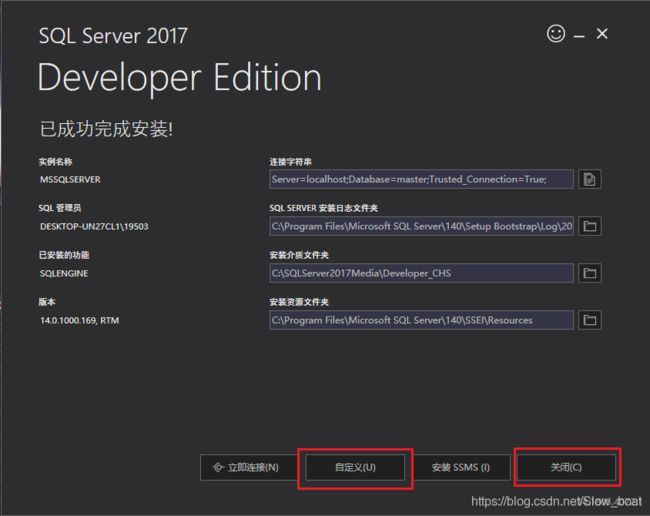
点了关闭的话,之后可以通过你之前指定的安装包文件夹,找到启动程序,我这里是:
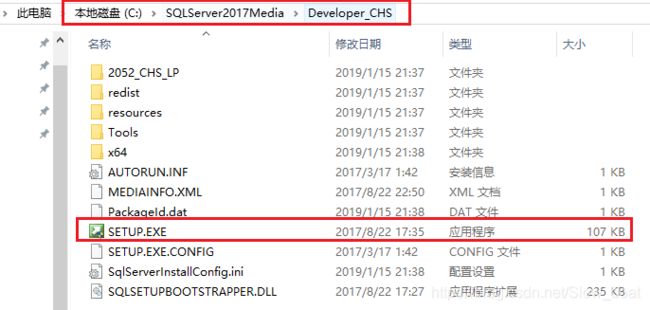
当然也可已通过点击开始里 SQL Server 2017 安装中心 那个图标打开,用这个的话需要安装介质,你可以选安装路径下的 Developer_CHS 文件夹,途径很多哈,道理都是一样的;
安装 SQL Server
这里自定义也试了,但到了最后一步安装时卡死了,后来第二次就通过启动程序打开了,就是上图文件夹下那个程序双击打开,这个安装最好一次成功;
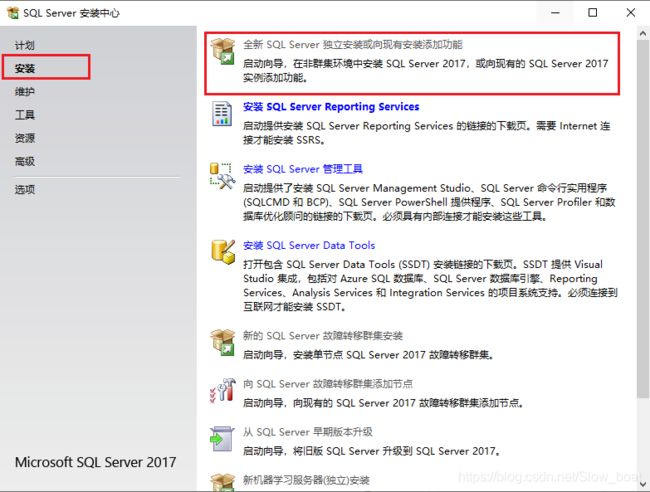
进入产品密钥窗口,选择你用的版本,这里用的是Developer 免费版的;

进入许可条款窗口,勾选 我接受,点击下一步即可;
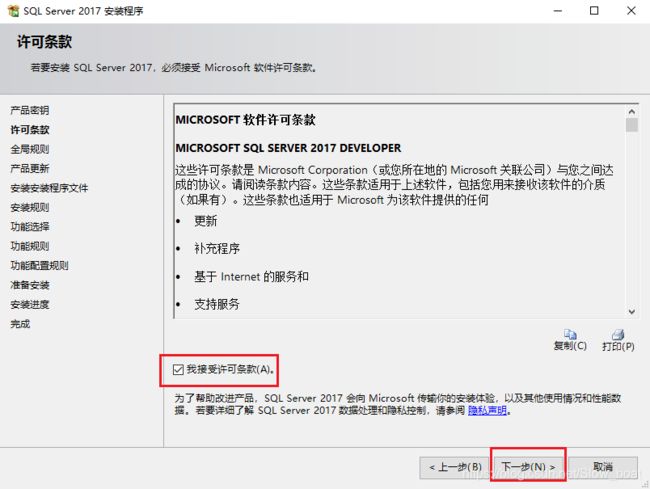
进入安装规则窗口,这里防火墙警告了,你如果警告了也可以去把防火墙关了,不管也行,点击下一步;
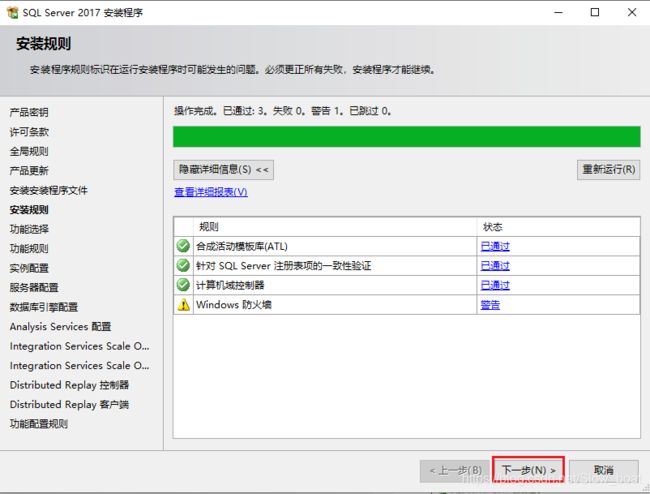
进入功能选择窗口,选择你要的功能,这个随便你选择了,你也可以就选个数据库服务引擎,然后点击下一步;
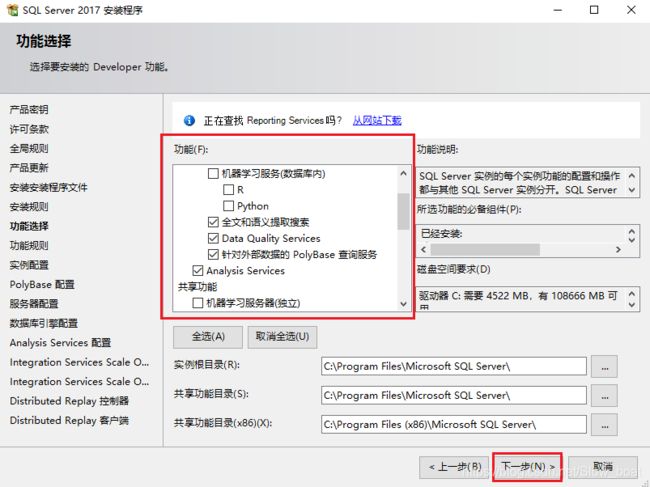
进入功能规则窗口,我这里出了问题,失败啦,问题是要求安装 jre7 ,我安装的是jdk11
这里贴上一篇关于这个问题的博客,博客链接

我这里把这个失败的功能取消勾选了,这个大家根据自己需求取舍就好;

进入实例配置窗口,默认实例点击下一步就好,如果你第一次安装肯定不会有问题的;
如果你选择默认实例验证失败,那就是默认的实例名称重复了,要么你就自己命名,要么就在原有的实例上面添加,要么就只能把上一个删了,这里附上一篇关于这个问题的博客 点击链接
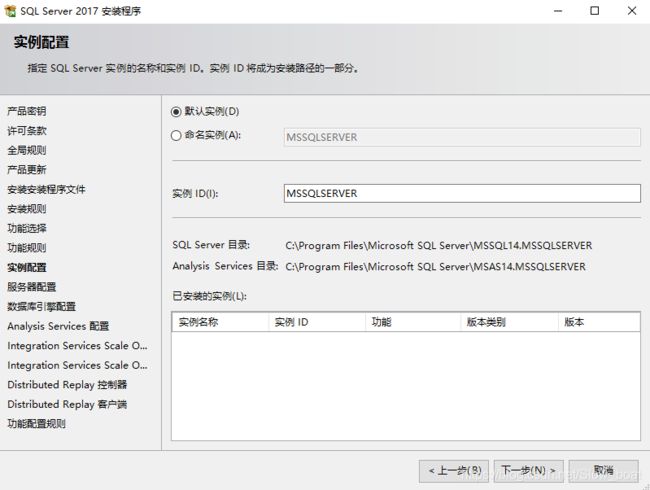
解决之后,进入服务器配置窗口,这里默认就好了,点击下一步;

进入数据库引擎配置,这里我用的是混合模式,输入密码,你用Windows身份验证也行,之后可以改,点击下添加当前用户,然后下一步;
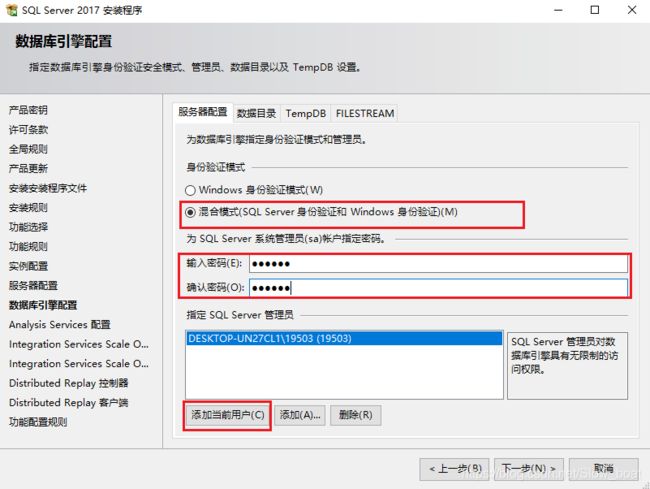
进入Analysis Service配置窗口,添加当前用户,保留其它默认设置就好,点击下一步;

进入Intergration Services Scale Out 配置窗口,建议默认就好,后面直接下一步;
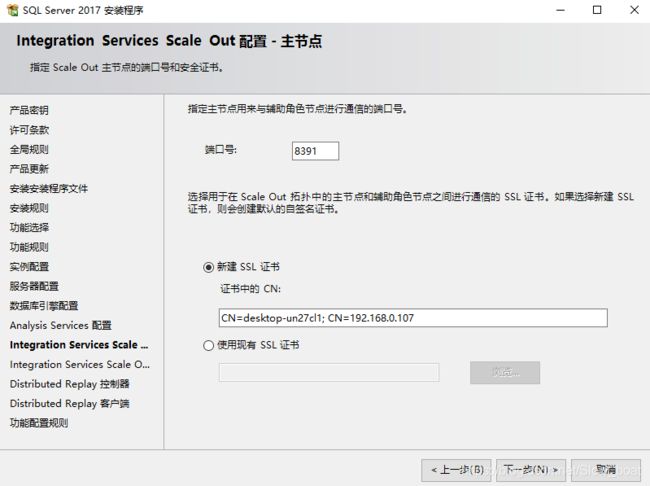

进入Distributed Replay 控制器 窗口,点击添加当前用户到权限列表中;

进入Distributed Replay 客户端 窗口,默认下一步;
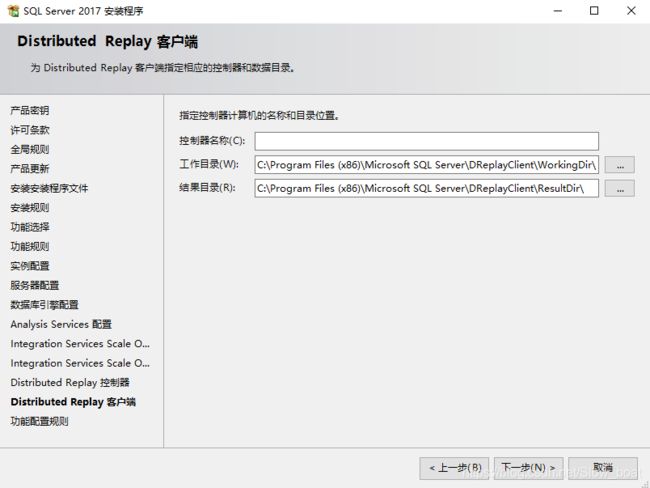
这里如果你功能全选了的话,比如机器学习,应该还会有几个窗口的,同意下就行,然后准备安装,这里你也可以查看你的相关配置信息,点击安装,然后就等待;
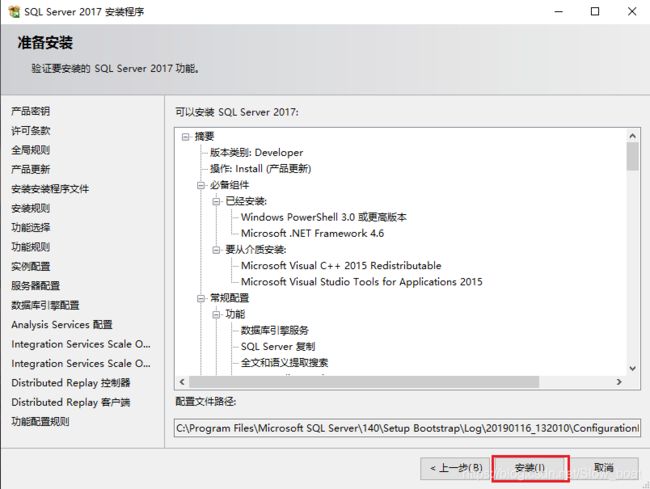
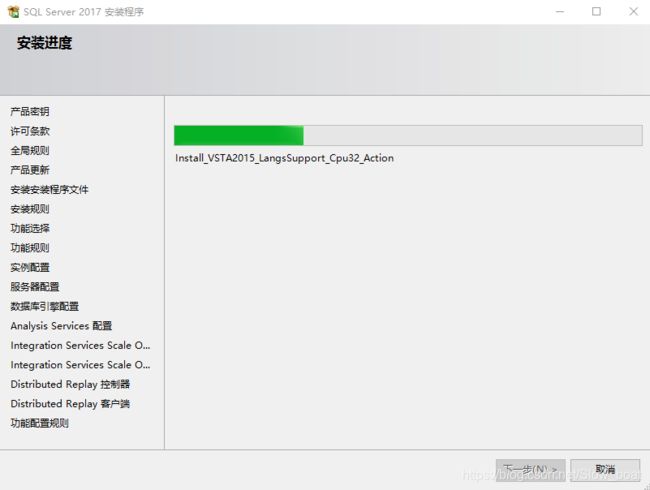
如果发现安装进度卡在一个点长时间不动,那可能是在功能界面选择了机器学习,如果点了,可能要安装 5 个小时以上
我之前的“卡了”就是这个,等了两个小时以为卡了就把它叉掉了
你想细致了解的话,贴上一篇博客,博客链接
安装完成后;
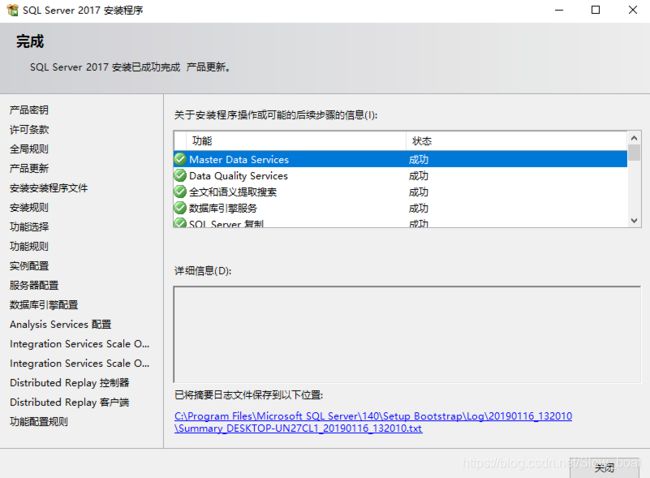
到此就完成了大半了,但你还需要个管理工具
数据库管理工具下载安装
在安装 SQLServer 时进行功能选择,其中有一个 SSMS 选项是灰色无法被勾选的,所以 SSMS 是需要单独安装的,
SQL Server Management Studio (SSMS)下载链接

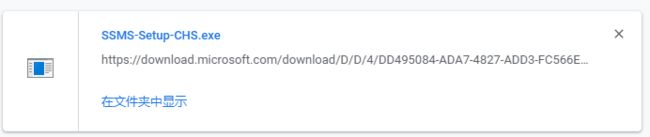
找到下载文件点击开始安装;
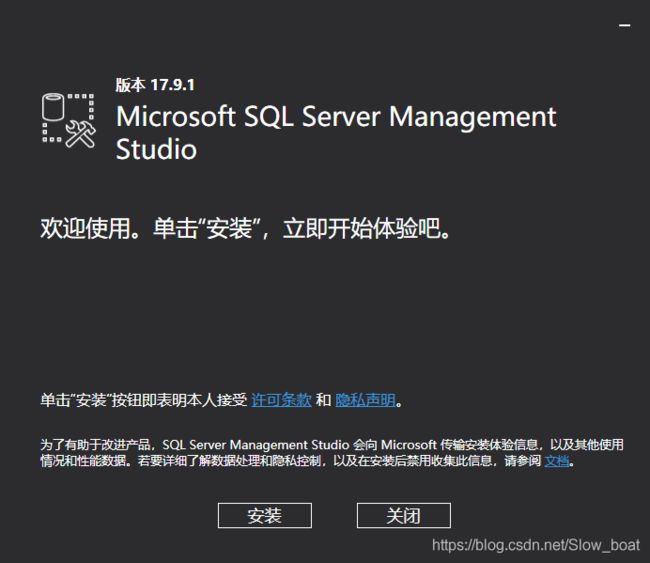
耐心等待安装,要花很久;
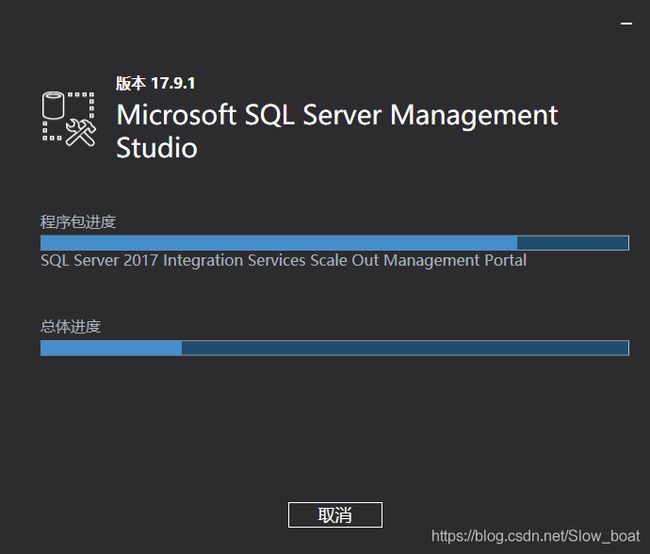
安装完成;
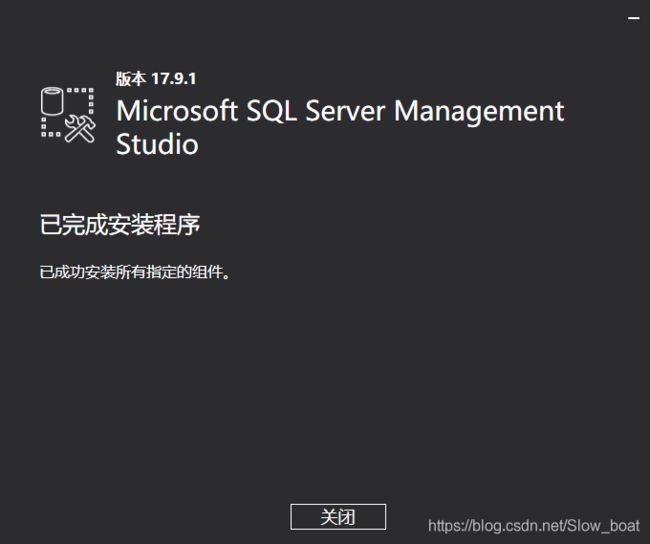
点击 SSMS ;
![]()
选择验证方式,这里用SQL Server身份验证,输入之前填的密码,点击链接,或者直接Windows验证进入;

首次打开,到此就安装完成;
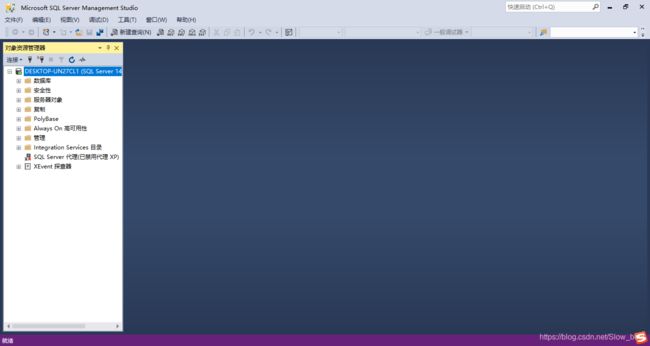
查看下安装版本;
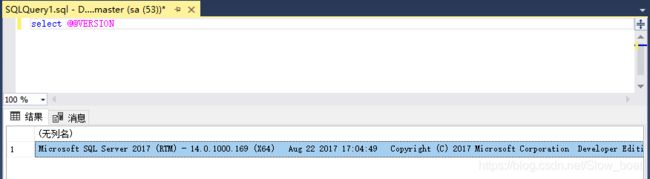
好了OK 数据库安装结束!
细节性说明
Tomcat命令行输出日志乱码问题
首先你要知道,既然这个是命令行输出的信息,那它的编码格式肯定是Windows命令行默认的编码格式, Tomcat 的默认输出格式为 UTF-8 ,你要是乱码了,那这两者之间应该是有冲突了;
你可以查看下命令行输出:

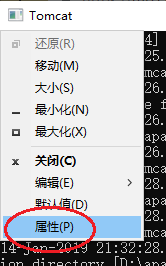

我这里默认的就是 GBK ,所以就乱码了;
好啦你知道原因了,现在我把这个窗口编码格式改成 UTF-8 就行啦;