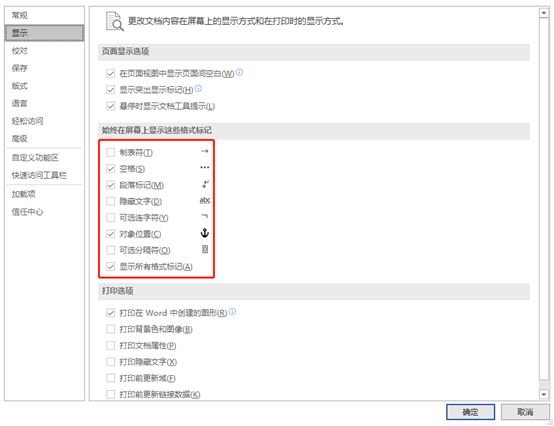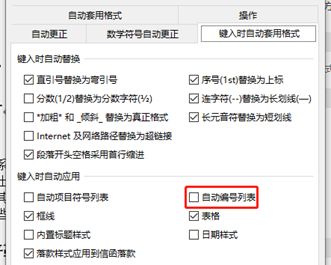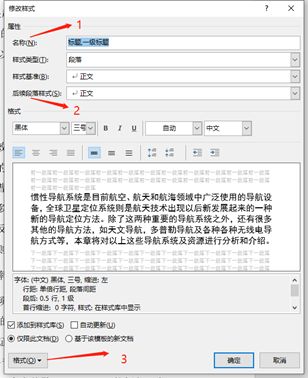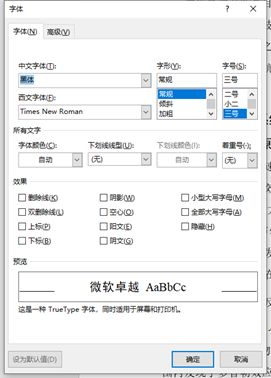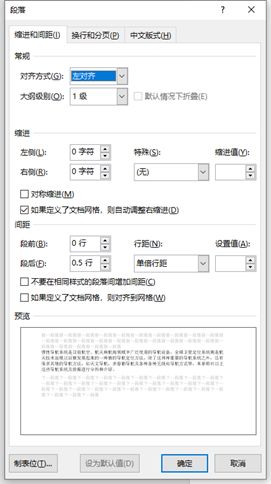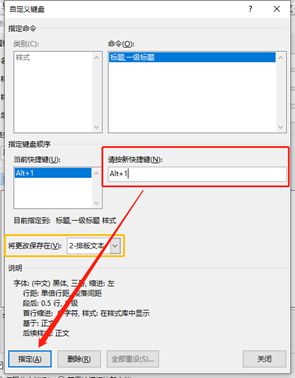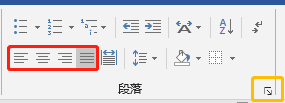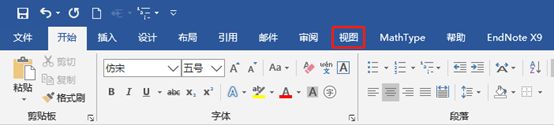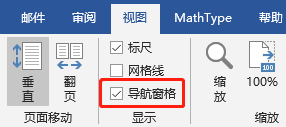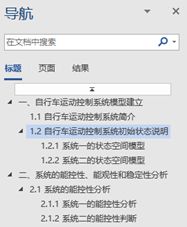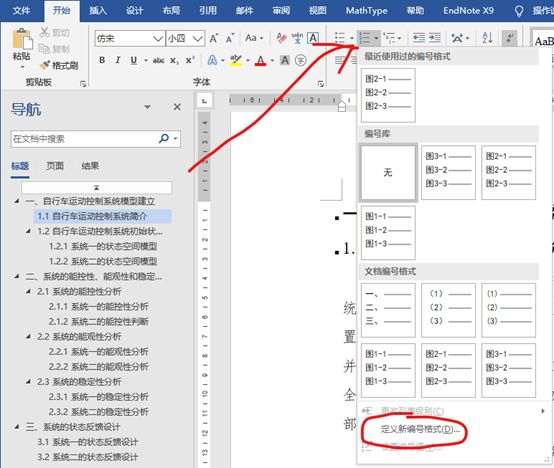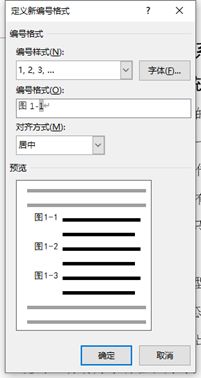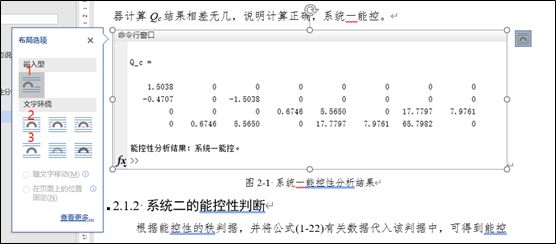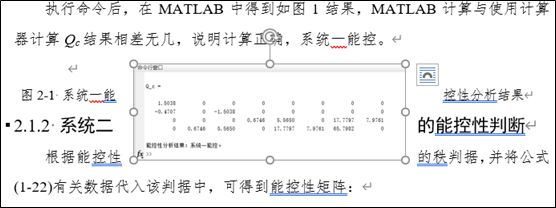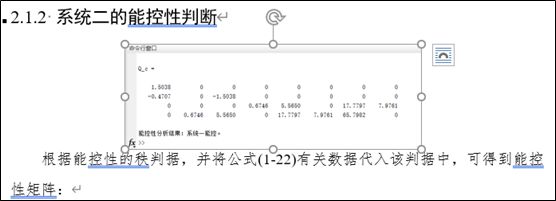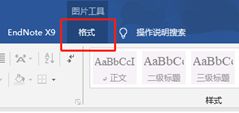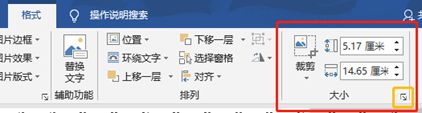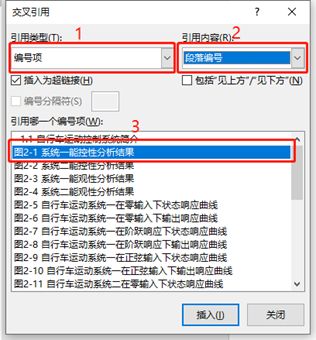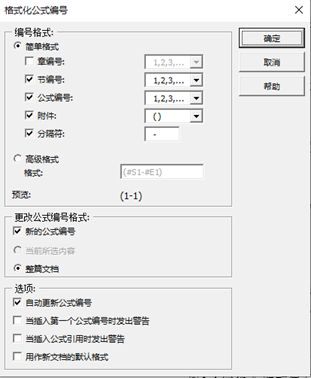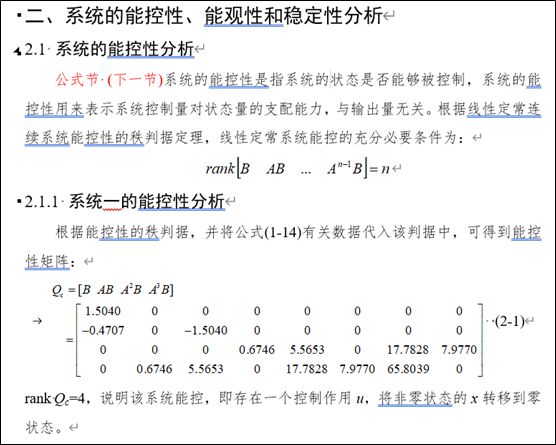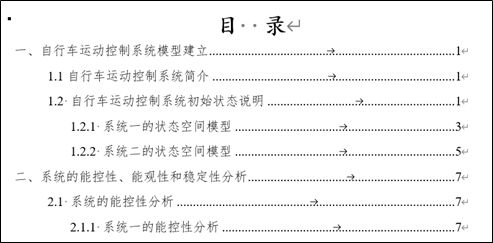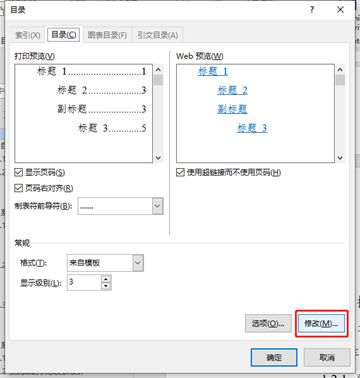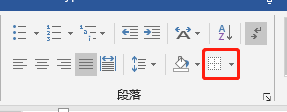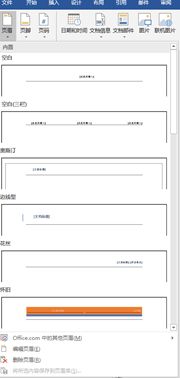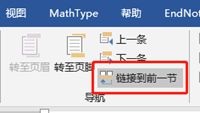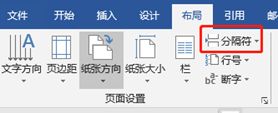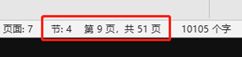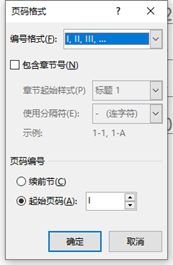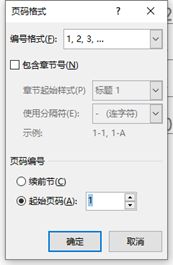word格式调整完关闭在打开格式没变_学习|一篇较为基础的Word使用教程
这里面的内容都很基础啦,就日常能用到的,稍微高端一点的我都没有讲,因为觉得用不到,反正word只是个工具,会用就行了。而且作为学生来说,使用word无非就是写毕业论文或者写课程报告,我觉着这篇日记的内容够用了。
然后就因为自己不是很喜欢精致啊精英啊这种东西,所以这个教程写得很随便,能看懂就行。写报告写论文没有办法,需要精雕细琢,但是除了写报告写论文之外其他的事情,我真的蛮不喜欢营造一种“精致”的感觉,感觉太假了,我喜欢真诚一点点!
那就直接开始。
一、前期设置
在写文档之前,需要做一些前期的设置,这对于后面的文档编辑有一定的帮助作用,主要设置4个方面:显示设置、校对设置、保存设置、样式设置。
1.1 显示设置
按“文件->选项->显示”的顺序打开如图1-1窗口,按照红框中勾选的选项设置。
图1-1 显示设置窗口
“空格”选项表示的是在文档编辑过程中,敲击“Space”键后,在文档中会出现一个灰色的小点用以表示空格符号,空格符号可以快速辨别在英文写作中单词与单词之间、单词与标点之间是否少了空格或多了空格,在中文写作中也可以查看文字之间是否多了不必要的空格符号。
“段落标记”选项清晰地表示了段落换行,敲击“Enter”键后,在文档中和会出现一个灰色的转折符号表示段落标记符号。
“对象位置”选项是默认选择的,我没有改变它的显示选项。
“显示所有标记格式”选项是让所有的标记全部显示出来,包括分节符、mathtype的分节符、分章符等,让使用者对word文档的所有标记处于掌控之下。
空格符号和换行符号显示出来看起来比较顺眼,有一种把文档掌控在自己手里的感觉,要是不喜欢看空格符号和换行符号的话,选择不显示就好了。
1.2 校对设置
按“文件->选项->校对”的顺序打开如图1-2窗口,再点击“自动更正选项”,然后点击图1-3中的“键入时自动套用格式”,最后关闭“自动编号列表”。
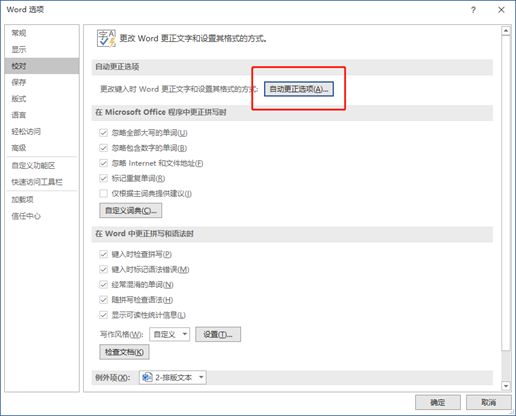 图1-2 校对设置窗口
图1-2 校对设置窗口
图1-3 自动更正选项窗口
为什么要关闭自动编号列表呢,因为假如勾选了自动编号列表之后,在文档中写下编号“(1)”时,写完一段文字点击回车换行后,word会自动编号,我不喜欢自动编号,觉得这样排版出来的文档不好看,关闭之后能够更加得心应手地对文档内容排版。
1.3 保存设置
按“文件->选项->保存”的顺序打开如图1-4窗口,按照自己的需要设置自动保存时间,我设置的是每2分钟保存一次,常保存、多备份,保证自己辛辛苦苦写好的文档不会因为奇奇怪怪的原因而丢失。
图1-4 保存设置窗口
1.4 样式设置
首先讲讲样式和格式的区别。就目前需要考虑的使用方式简单地说,格式是一段文字的字体、大小、颜色和段落的缩进、间距等属性。而样式是一组已经设置好的格式集合,当文档很长的时候,针对每段文字设置相同的格式是一个巨大的工作量,而且很可能会出现遗漏某段文字的错误。若将不同的文本内容(比如标题、正文、图表说明等)分别设置不同的样式,则可以统一修改全篇所有相同作用的文本内容,减少很多工作量,也避免出现遗漏。
下面针对一级标题的样式设置,详细讲解写文档时经常使用到的设置内容,包括名称设置、后续段落样式、文字、段落和快捷键。
图1-5 开始选项卡中样式的位置
图1-5中给出了样式在开始选项卡中的位置,把不常用的样式全部删除,只留下五个样式就足够日常使用了。
首先,右键单击样式中的“一级标题”,得到图1-6所示的窗口。
图1-6 一级标题设置窗口
按照图1-6中给出的数字顺序讲解各个选项的作用。
1:名称。按照文本内容需要命名样式名称,以自己能看懂的方式命名就好。
2:后续段落样式。说明的是按照“一级标题”样式设置的文字的下一段落的文字样式是什么。一般设置为“正文”样式。
3:格式。关键部分,这是样式设置的核心,样式的文字、段落和快捷键都在这里修改。左键单击格式,弹出如图1-7所示菜单。
图1-7 弹出菜单
按照顺序设置样式的字体和段落,我比较习惯如图1-8和图1-9中给出的格式设置一级标题,图1-8和图1-9是一个参考。大家按照各自的文档具体要求设置自己的格式。
图1-8 字体设置
图1-9 段落设置
二级标题、三级标题、正文和图表说明的具体设置会在资料中的模板文件给出。大家可参照模板文件中样式设置。
每次设置文字样式的时候都需要使用鼠标点击上方的样式库,这有点不太方便,充分发挥摸鱼特长,能偷懒就偷懒,能不多动手就不多动手,所以可以给每个样式分别设置快捷键。我给一级标题设置的快捷键是Alt+1,之后的二级标题、三级标题、正文和图表说明分别是Alt+2、Alt+3、Alt+4和Alt+5。大家按自己习惯设置就好。
图1-10 样式快捷键设置
首先,在红框所示位置按下想要设置的快捷键。
然后,按下“指定”的选项,这样就设置好了样式的快捷键。
注意,橙框中需要设置好该样式的快捷键是仅在本文档可用,还是将其拓展到所有word文档都能使用。若设置样式的快捷键仅在本文档可用,那么选中这个word文档的文件名;若设置样式的快捷键需要拓展到所有word文档都能使用,则需要选择normal。
至此,所有的前期设置工作已经做好。
二、理论知识
第一章已经设置好了各种设置,这一章将一篇文档内容作为实例,在实践中学习如何排版。首先,讲解一些最基础的理论知识;然后,再进行实际排版。
2.1 对齐方式
如图2-1所示,红框表示的是四种对齐方式,从左至右分别是左对齐、中间对齐、右对齐和两边对齐。一般来说,文档标题和图表说明使用中间对齐,一级标题、二级标题、三级标题使用左对齐,正文使用两边对齐。正文中会带有内联mathtype公式和英文,如果使用左对齐的话,很可能造成排版不整齐的情况(自己可以试试,这里就不给具体例子了),所以正文中一般采用两边对齐。
橙框表示的是展开选项。左键单击之后会得到如图1-9所示的窗口,详细设置段落格式。
图2-1 段落设置
2.2 大纲级别
文档中的一、1.1、1.1.1就属于大纲级别,在段落格式中设置,涉及后面的目录生成,以及导航窗口显示。先选中图2-2的视图选项卡,然后点击图2-3的“导航窗格”,便在word中显示图2-4的交互窗口,章节之间的移动十分方便。
图2-2 视图选项卡位置
图2-3 导航窗格位置
图2-4 导航交互窗口
2.3 字体设置
一般来说,中文标题常用黑体,正文常用宋体和仿宋,英文常用Times New Roman字体。我觉得仿宋比宋体显得清爽一些,所以写报告常用仿宋字体。
加粗、倾斜、下划线和上下标的作用很简单,不再赘述。
这里提一下格式刷的用法。
格式刷,和现实里面的刷子一个效果。先把刷子染上染料之后,再去粉刷墙面。word里面的格式刷是先选中要复制格式的文本,点击开始选项卡左上角的格式刷后,鼠标图标变成了刷子状,此时选中另一段文字,该段文字的格式便改成前面选中的文字的格式了。
注意,快速(小于0.1秒)双击格式刷后,使用格式刷去刷一段文本之后,格式刷效果不会消失,还能继续刷;如果只单击格式刷的话,刷了一次文本之后,格式刷的效果就消失了。
2.4 编号设置
第一章的设置里面关闭了自动编号,是因为会干扰到后面“交叉引用”功能的实现,再者不喜欢word自动地、不受控制地对内容编号,所以取消自动编号。只对一些十分有必要的内容进行编号即可,这样交叉引用的时候不会因为编号太多而找不到自己想要引用的部分而苦恼。编号的位置如图2-5所示,箭头指的位置是编号设置处。左键单击后,弹出右下角的菜单,点击“定义新编号格式”。按照图2-6设置。需要注意,编号格式一栏中存在透明底纹和灰色底纹的文字,透明底纹的文字是根据自己需要添加的,灰色底纹是编号值,是动态变化的。我在文档中一般只给图片设置编号,其余的内容不设置编号,为了避免页面冗杂,我删去了很多不使用的编号格式,只在编号库中留下常用的编号。
图2-5 编号设置
图2-6 定义新编号格式
三、实际操作
我自己看书的时候不喜欢看仅有理论,没有例子的书,更偏向于理论结合实例的书籍,所以在这一章会结合一个实例,通过操作实例讲解文档如何排版,word里面的功能如何使用。
3.1 文字的排版
在第一章已经设置好格式了,那么文档中只要应用了样式的文字内容,均会自动地变成设置好的格式。效果见图3-1。如果有某段文字的格式没有发生变化的话,需要手动选中该段文字,然后点击应用的样式。
图3-1 文档中已修改好的格式
这一步比较简单,只要样式设置好了,文档内容格式修改起来速度很快。如果不是排版而是自己写文档,使用样式同样能够很快地修改自己写错的文档格式。比如本来要求正文是宋体、五号字、1.25倍行距,但是突然通知要求正文格式为仿宋、小四号字、1.5倍行距,这个时候使用样式来修改正文格式要比使用格式刷修改正文格式要快得多。
3.2 图的排版
提到图,一般常用的设置有三项。
(1) 如何设置图的环绕格式;
(2) 如何改变图的大小;
(3) 如何通过交叉引用在正文中引用图的编号。
下面按照顺序一一讲解。
3.2.1 如何设置图的环绕格式
解释一下几种在日常文档写作中常用的三种环绕格式。
图3-2 图片的三种常用的环绕格式
1:嵌入型。可以像文字一样嵌入到每行之中,如果把图片调得与正文文字大小相同的话,图片可以当作一个符号与文字出现在一行。效果如图3-3所示。
图3-3 嵌入型环绕效果
2:四周型。文字会包围图片调整框四周,包围的是一个由图片调整框边界的七个点组成的矩形。无论图片中的图形是何种形状(三角形、五边形等),图片周围的文字只会以矩形的方式包围图片。我们写文档时,绝大部分插入的图为矩形,不需要考虑多边形图片,所以四周型环绕方式右边的紧密型和穿越型环绕方式不常使用,在这里不做讲解。效果如图3-4所示。
图3-4 四周型环绕格式
3:上下型。与四周型相比,文字只包围图片的上下两个部分,左右不包围。效果如图3-5所示。
图3-5 上下型环绕格式
衬于文字下方和衬于文字上方在日常文档写作中很少使用,故不提及。一般常用嵌入型作为图片的环绕格式。
3.2.2 如何改变图片的大小
首先,选中图片,在选项卡上会出现如图3-6所示的“格式”,点击格式,图3-7右边的“大小”即能实现调整图片大小的功能,此时图片大小的纵横比是锁定的,图片长度发生变化,其宽度亦随之而变。若只欲改变长、宽中某一项,可点击橙框的展开,如图3-8所示,取消复选框的“锁定纵横比”选项即可。
图3-6 格式选项卡
3-7 图片大小设置
图3-8 取消锁定纵横比
3.2.3 如何使用交叉引用
在文档写作中,常常需要引用图的编号。很多人直接写“图XX”,但如果图的编号变了,比如图2-1与图2-2之间插入了一张新图,那么图2-2之后的所有图编号均发生变化,如果不设置图编号的话,只能自己手动修改每张图的编号了。在第2.4节已经给出了如何设置图编号的方法,下面只需要在文档中插入插入图之后,精准选中想要的图编号即可。注意,如果生成编号不是连续的,比如前一个编号是“图2-4”,后一个编号是“图2-1”,此时需要将鼠标移动到图编号的右边“自动更正选项”处,选择“继续编号”。
接下来介绍交叉引用。交叉引用的位置在“插入->交叉引用”,如图3-9所示。交叉引用,指引用word文档中其它位置的内容,一般常引用的内容是编号。
图3-9 交叉引用的位置
图3-10交叉引用窗口
交叉引用窗口有3个需要注意的地方。1引用类型处要选择编号项,其他的类型不常用,所以不选。2引用内容选择段落编号,或者段落编号(无上下文)。最后在3中选择要使用编号即可。效果如图3-11所示。如果图的编号改变了,文档中引用的图编号不会自动改变,需要选中该段文字,按下F9键才会改变。文档内容较少的时候,可以全选文档(ctrl+A),再按下F9键,即可完成整篇文档的图编号更新。F9键是更新域的快捷键,关于域的知识先暂且不提,日常文档写作中使用频率不算高,先掌握最基础的功能就行。
图3-11 实际效果图
3.3 公式的排版
mathtype是理工科的同学使用得比较多的工具。之前我只会用鼠标一个一个地点mathtype里面的符号,后来见到师兄使用快捷键十分迅捷地敲打出一连串公式,于是一下子打开了我的新世界,开始学会如何用快捷键敲公式了。
下面先讲一下mathtype的3种插入公式的格式,然后讲mathtype的编号如何设置,最后将mathtype的快捷键。
(1) mathtype常用的3种格式。内联、显示和右编号。内联是指写好的公式与文字在一行,和嵌入型环绕格式的作用相似。显示是指写好的公式在本段文字的下一行,且居中分布。右编号是指写好的公式不仅在下一行居中分布显示,而且会在公式的右边显示一个编号。
(2) mathtype的编号设置。mathtype界面的公式编号一节中,最上面的“插入编号”右侧有一个下三角,左键单击下三角,如图3-12所示。再点击格式化,得到如图3-13所示的窗口。按照自己的习惯设置公式编号即可,当文档公式很多的时候可以取消自动更新公式编号选项,提高文档运行速度,当文档写完之后再统一更新公式编号。
图3-12 插入编号窗口
图3-13 格式化公式编号窗口
设置好公式编号格式之后,就可以引用该公式了。引用的方式很简单,在插入编号的下方有一个插入引用,左键单击插入引用后,再左键双击需要引用的公式的编号,就引用成功了。插入引用的好处在于,当改变公式编号的时候,文中引用的公式编号会随着一起改变,减少了很多因为公式编号改变而不得不重新检查每个编号是否正确的崩溃时刻。
插入引用下面的选项叫章&节,一般用于每一章或每一节的文档开始部分。例如,第一章的公式编号均为(1-xx),到第二章之后需要变为(2-xx),这个时候分章符/分节符可以派上用场了。只需要在每一章文档开始的部分插入一个分节符,第二章的公式编号就变成了(2-xx)。分章符用得不多,公式编号一般设置的格式是节编号+公式编号,章编号出场的机会很少,所以在每一章开始部分插入分节符即可。效果如图3-14所示。mathtype分节符是通过按下ctrl+shift+8显示出来的,文档写完之后,再按一次ctrl+shift+8关闭显示即可。
图3-14 插入分节符显示效果
(3) mathtype的快捷键。常用的有(本来在word里面可以显示希腊字母的,公众号中显示不了,大家随意感受一下就好):
大写希腊字母:ctrl+g,shift+(字母)。比如要写delta,先按下ctrl+g,再按下shift+d。其他的字母按照读音可找到相应的字母快捷键,比如(alpha)按ctrl+g,shift+a,(sigma)按ctrl+g,shift+s。
小写希腊字母:ctrl+g,(字母)。比如要写delta,先按下ctrl+g,再按下d。其他小写希腊字母类似。
上标、下标、上下标:ctrl+h,ctrl+l,ctrl+j。
小括号、中括号、花括号:ctrl+9,ctrl+[,ctrl+shift+[。
内联、显示、右编号:ctrl+alt+q,alt+q,alt+shift+q。
记下这么多就够用了。总而言之,能不动鼠标就不动鼠标,能用快捷键就用快捷键。
3.4 目录的排版
前述内容中已经给出了如何设置各级标题的方式,例如一、自行车运动控制系统模型建立,1.1自行车运动控制系统简介,1.2.1系统一的状态空间模型分别就是一级标题、二级标题和三级标题。要生成目录的话,绝对不是那么头铁地一个字一个字地手打目录,手动计算每级标题的目录位置,这样的勇士我在现实里见到过一位,当时就被他惊为天人的操作震惊了。
言归正传,目录生成的选项在引用选项卡中,如果已经设置好各级标题的大纲级别的话,那么直接点击目录的自动目录就好。然后手动修改“目录”两个字的字体、大小、对齐方式。效果如图3-15所示。
图3-15 生成目录效果
如果生成的目录中的各级标题不是规定的字体,那么可以在目录->自定义目录->修改中对各级标题格式进行修改。点击修改之后,会出现图3-17所示窗口,TOC1代表一级标题的样式,TOC2代表二级标题的样式,TOC3代表三级标题的样式,其他的TOCx以此类推。左键单击修改,针对每一级标题设置具体的格式即可。设置的方式和前面一样,不再赘述。
图3-16 目录修改窗口
图3-17 目录标题修改方式
到这里,整篇文档基本元素排版已经完成。最起码也能得到一个还算整齐的文档。
3.5 页眉页脚的排版
页眉页脚为了文档显得更专业而设置的内容。双击文档页面上面空白处,即可编辑页眉,双击文档页面下面空白处,即可编辑页脚。
先说页眉,页眉一般写的文字是本章说明性的文字。如图3-18所示。
图3-18 页眉效果图
首先,为了出现那根横线,需要先全选(ctrl+A),然后点击图3-19中的这个选项。这个选项是表格绘制按钮,在页眉设置这里,选择下框线就好,如图3-20所示的第一个选项就是。选好之后,横线就出来了。
图3-19 横线设置
图3-20 选择下框线
图3-21中有多种页眉文字默认格式可供选择,不用word自带的默认格式,自己排版也可以。
图3-21 页眉的设置
需要注意,如果想每一章的页眉文字不同的话,需要取消图3-18右下角的与上一节相同。具体而言,左键单击图3-22中的链接到前一节即可取消。这样,不会因为某一节的页眉文字变化而导致所有节的页眉文字变化了,可以随心所欲地掌控住每一节页眉的文字。
图3-22 取消链接到前一节
再说页脚的设置。
页脚最主要的就是页码的设置。页码的设置是最让人抓狂的。记得本科毕业的时候,系里老大要求:正文封面没有页码,目录页码为罗马字,正文页码从1开始,奇数页页码在右边,偶数页页码在左边,奇数页结尾的章节需要附上一页空白页。我听了之后眉毛皱了起来,当时的我只会设置全文页码,于是整个人坐在凳子上徐徐地崩溃了。不过之后稀里糊涂地蒙混过关了,直到上研究生了才学会了如何编辑页码。
下面开始。这里先不讲奇偶页的页码设置了,把最基础的掌握再说。
先要引出分节符和分页符的概念。
图3-23 分节符和分页符
分节符和分页符在图3-23的分隔符中。插入分节符之后的文档内容与分节符之前的分属两节。从页眉页脚中也可看出本段文字属于哪一节,或者左下角的位置也能看出来当前文档内容是第几节第几页,如图3-24所示。
图3-24 节和页
点开分隔符之后,出来如图3-25所示的菜单,分为分节符和分页符两个大类。常用的有三种分隔符,分页符中的分页符,分节符中的下一页和连续。分页符的作用很简单,插入分页符之后,文字内容被分隔开了,分页符之后的内容转至下一页第一行开始。分节符中的下一页与分页符的作用相似,不过分节符之前与分节符之后的内容属于两节。而分解符中的连续符号,则不会让文字转至下一页,符号前后的文字内容仍在同一页,只不过所属节不一样了。
图3-25 分隔符的各项设置
讲完了分节符和分页符之后就可以开展下面的内容了。
我的习惯是,封面分一节,目录分一节,往后的每一章内容都会单独分节。这样,可以单独设置每一节的页码。不过一般来说,正文的页码都是连续的,不需要特意设置不同的页码。主要是封面、目录和正文三个部分的页码设置问题。
讲页眉的设置的时候已经说明了如何取消与上一节的链接,首先要做的工作就是取消页脚的每一节之间与上一节的链接。然后再开始设置页码。
图3-26 设置页码格式
左键单击图3-26中的设置页码格式,调整页码是罗马数字还是阿拉伯数字或者是其他形式的样子,然后再选择页码接着前节继续往下计数,还是从设置的页码数开始。
图3-27 目录的页码格式
目录部分的页码可以如图3-27所示一样设置。同样地,正文部分的第一节的设置如图3-28所示,之后的每一节只需要在页码编号处选择“续前节”即可,不设置也可以,word默认设置就是续前节。
图3-28 正文的页码格式
这样,最关键的页码设置就完成了。
总结
word的一切功能我都是百度出来,从没系统地学习过word 的使用,百度可以说是我的半个老师了,所以大家要是有什么不懂的地方,可以百度看看怎么解决,一定会有解决办法的。
百度试试
这篇教程的东西十分十分基础,是我在这一年写文档的时候感觉用得比较多的功能,还有其他一些高级操作,比如说域的使用、制表符的使用、邮件的使用等等在平常的word文本编写一般用不着,所以不提。
然后下面是一个我设置好的模板文件,要是大家偷懒不想弄,可以打开这个模板文件,直接使用我设置好的格式就行。写完文档保存的时候会生成另外一个word文档,十分方便。
另外我也写了一个pdf版本的教程,如果有需要,请联系我的邮箱。
这是模板文件:
链接:https://pan.baidu.com/s/1x6zfu-p2WawvopqALCgxsw
提取码:6i1i
这是我的邮箱:
就酱。