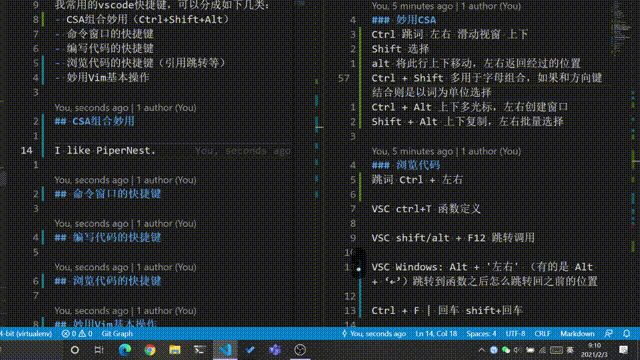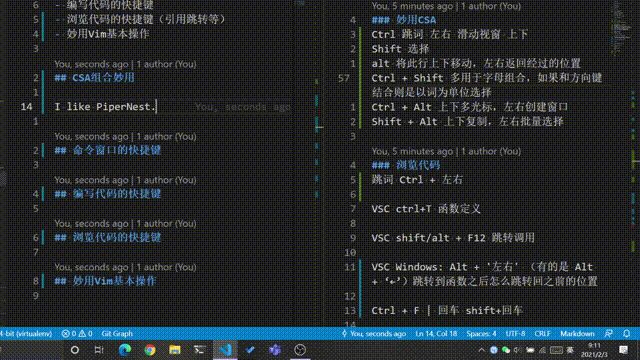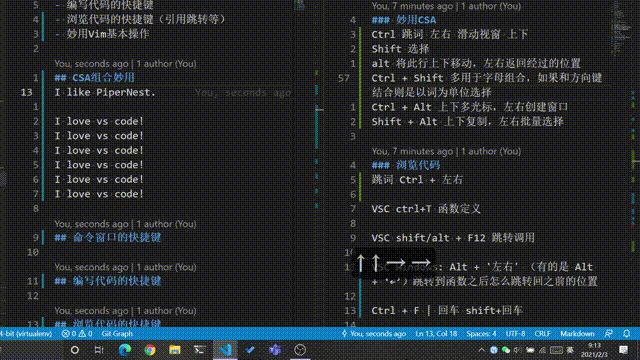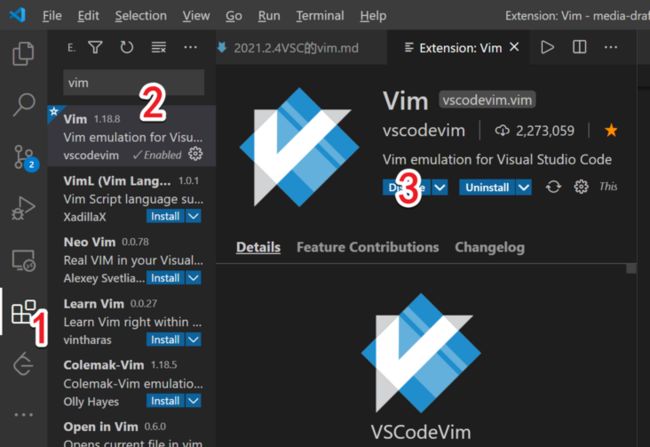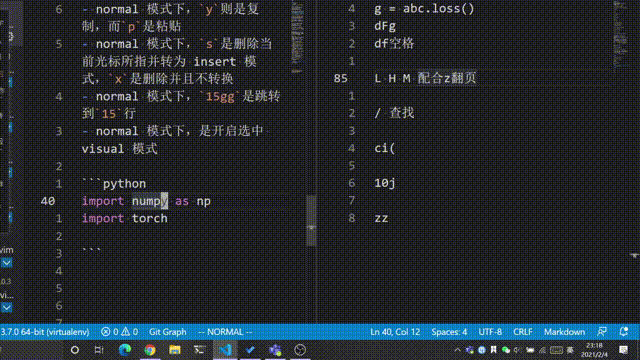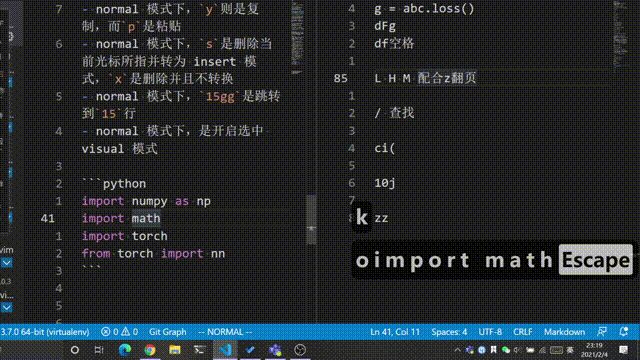之前写过三篇文章,收获了极其不错的阅读量与转发量:
- 你真的会用 VS Code 的 Ctrl、Shift和Alt吗?高效易用的快捷键:多光标、跳转引用等轻松搞定
- VS Code 中的 Vim 操作 | 无需修改 VSC 默认快捷键 | 常用组合与逻辑
- 跳转引用、禅模式...VS Code 中 11 个快捷键/操作,让你的效率与舒适度翻倍!
一方面,我确实将 VS Code 作为自己的主力编辑器:远程操作时用、写笔记时用、写代码(C++/Python/JavaScript)时也用,我已经具有了些许心得与经验;另一方面,自己也很喜欢积累或阅读相关资料(比如韩骏老师的《Visual Studio Code 权威指南》),并且在实践与学习中做成笔记(比如录制gif)。
本文将汇总我录制的 34 张 gif 动图,为读者朋友推荐并整理『远离鼠标,提升效率』的 VS Code 快捷操作。
本文大纲:
- 6 个
Ctrl+Shift+Alt组合 - 8 个你可能不知道的重要操作
- 3 个有趣又通用的小众插件
- 5+ 的 vim + vscode 操作
6 个 Ctrl+Shift+Alt 组合
Ctrl
Ctrl 控制屏幕的移动与光标的移动。
Ctrl 加上左右键,以单词为单位跳转。
Ctrl 加上上下键,小幅度滚动屏幕(滚动一行)。
Shift
Shift 相当于「拖动鼠标」,与方向键结合选中文本。
有了 Shift ,不再用鼠标拖动。
Alt
Alt 较为特殊。
Alt 与上下键结合,英文叫做「copy line」,相当于拖着这一行上下移动。
Alt 与左右键结合,实现「跳转」。比如我们去看某个函数的定义,我们跳转过去,当我们看完了,想要跳转回来时,不需要再动脑回找,直接使用 Alt + ← 即可(Alt + backspace同)。
Ctrl + Shift
Ctrl + Shift + 上下左右 较好理解,相当于 Ctrl 与 Shift 相结合, Shift 起选中的作用, Ctrl 则让方向键的步长更长(以单词为单位)。
Ctrl + Alt
Ctrl + Alt + 上下 是 多光标 。注意使用 Escape 退出多光标模式。
Shift + Alt
Shift + Alt + 上下,复制这一行。
8 个你可能不知道的重要操作
F12 跳转引用
![]()
如上图:
F12跳转到变量、函数、类的定义处Shift + F12跳转到其引用处;多个引用时,可以选择具体哪个 reference
使用 F12 也可以跳转到环境库的源码中,如下图,我跳转到了库 gym (使用 conda 安装到 lib)的 core.py 。
![]()
查找与替换
![]()
使用 Ctrl + F 可以进行查找;使用 Ctrl + H 则弹出替换窗口。如上,我将 foo 替换为 foobar ,使用 Alt + R 支持正则语法。
Ctrl + Shift + P
Ctrl + Shift + P 恐怕是各个编辑器、调试器中最常用的操作了:弹出命令窗口,然后我们输入相关命令的名称,回车则执行该命令。
![]()
如上图,我使用 Ctrl + Shift + P ,执行 View: Split Editor Right 命令,接着,使用 Ctrl + P 调用出窗口切换器(文件切换器)。
切换窗口
处于一堆、相互重叠的文件, VS code 称其为一个「group」。我们通常要用到「group的组内切换」和「group间切换」。
![]()
如上图,Ctrl + <你要去的 group 编号> 来把光标(的注意力 focus)集中到你要去的 group 上。上面 Ctrl + 1 切换到左边的 group ;Ctrl + 2 切换到右边的 group 。
而 Alt + <数字> 则是在 group 内切换标签页。
此外,注意到 Ctrl + Shift + E 打开或关闭文件管理器 Explorer ,就是左侧的那个树状图。而 Ctrl + B 是开关 Side Bar ,即侧边栏。
新建、关闭与调试台
使用 Ctrl + ~ 开关终端,而 Ctrl + J 则是开关 Panel ,即含有终端、调试器的底部容器。
![]()
此外,Ctrl + N 是新建文件,Ctrl + W 是关闭当前文件(这在所有 windows 应用上几乎都适用)。
禅模式
有时候,节目显得过于复杂臃肿,分散了我们的注意力,视野不清爽,也会降低舒适度。使用禅模式 Zen Mode 则会屏蔽这些干扰。
![]()
可以使用 Ctrl + Shift + P 输入 Zen 来调用相关命令。此外,我将其快捷键改为了(在左下角的小齿轮的 Keymaps 中更改) Ctrl + Alt + Z ,如上图,甚是舒爽。
group size
一块小小的显示器,还要被两个或以上的 group 平分区域,我们的代码阅读屏幕实在是太『窄』了。
![]()
如上图,我们可以用 Toggle Editor Group Sizes 来切换阅读模式,让其更宽一些。我设置了其快捷键为 Ctrl + Alt + G 。
Ctrl + i / Ctrl + /
如下图,使用 Ctrl + i 可以调用代码提示,而 Ctrl + / 可以将选中的文本注释掉,或者取消注释。
![]()
3 个有趣又通用的小众插件
插件:vscode-input-sequence
一个 vscode-input-sequence 解决了我们输入序列数据的烦恼。
![]()
如上图,配合多光标,我们可以输入一个序列的数据,并且可以决定序列的递进规则、递进步长、占位、进制等。
插件:Relative Path
![]()
我很喜欢 Relative Path ,如下图,输入 Ctrl + Shift + H 便自动补全文件的相对路径。
![]()
插件:Auto Markdown TOC
![]()
有很多关于 markdown 自动生成目录的插件,我觉得对中文最友善的,应该是 Hunter Tran 的 Auto Markdown TOC 了。
![]()
如上,使用 Auto Markdown TOC 自动生成目录(同样地,在Ctrl + Shift + P 中调用相关命令)。
5+ 的 vim + vscode 操作
Vim 插件安装
如上图,下载 Vim 插件。这里需要注意,强烈推荐 不使用Vim自带的组合快捷键 Ctrl ,因为其会覆盖掉 VS Code 本身的快捷键以及其他插件的快捷键 。
如上图,可以在 Settings 中搜索 useCtrlKeys 配置,并取消勾选。
值得注意的是,我们依然可以使用 Ctrl + u 和 Ctrl + d 实现上下滚动页面,滚动行数默认为半页大小。
Vim 基础
这里要介绍的是 Vim 基础中的基础,但还是没有 Vim 基础的初学者也可以去 B 站搜索 Vim 相关的教程再巩固一下(我之后也可能录视频)。
如上图:
- Vim 中默认是 normal 模式,此时敲击字母是在敲击命令,而非编辑文本;输入
i进入 insert 模式,此时敲击字母才是输入字母 - insert 模式下,退出键
Escape回到 normal 模式 - normal 模式下,
hjkl分别是左下上右
如上:
- normal 模式下,
Shift + a(以后记作A)移到行末,并转为 insert 模式;I是行前 - normal 模式下,
o是下插一行,并跳转
如上:
- normal 模式下,
w是向前移动一个单词,b则是向后移动一个单词
如上:
- normal 模式下,
d是开启剪切模式,因此,dw则是剪切一个单词;dd是剪切一行 - normal 模式下,
y则是复制,而p是粘贴
如上:
- normal 模式下,
s是删除当前光标所指并转为 insert 模式,x是删除并且不转换
如上:
- normal 模式下,
15gg是跳转到15行
如上:
- normal 模式下,是开启选中 visual 模式
VS Code 中常用 Vim 组合逻辑
Vim 爱好者常说:Vim是一种逻辑,而非死记硬背快捷键(我还算不上 Vim 爱好者,这句话不是我说的,是 Linux 社区的一些朋友们说的)。
我对于 Vim 『逻辑』的理解,大概如下:
- 大小写是一种相反的逻辑
- VS Code 中一些 Ctrl 与滚动
i(意味着在括号里
展开的解释如下文。
大小写是一种相反的逻辑
int foo_xyz = 1;
^我们知道,当光标在_处时,想要删除 _xyz ,那么就要首先 找到最近的z的位置,然后删除这个区间内的东西。 在 vim 中,则是输入 dfz 来表达, fz 则是 找到 z 的意思 。
那么,向前查找是什么呢?答案是大写的 F ,具体例子如上图。
如上,用 o 可以很轻松地向下插入一行,而用 O 则是向上插入一行。
VS Code 中一些 Ctrl 与滚动
![vim 中的 []](https://gitee.com/piperliu/pi...
如上,使用 Shift + [] 是以「代码块」为单位跳行。
![vim 中 Ctrl + []](https://gitee.com/piperliu/pi...
如上,Ctrl + [] 实现缩进的调整。这里结合了 visual 模式。
如上,[[ 跳到文件首行,而 ]] 则是行末。
如上,H 是到屏幕的顶部,L 是屏幕的底部,M 是屏幕的中央;而 zz 是『将光标放到屏幕中央,且不移动光标的位置(滚动屏幕)』,zt 是将光标放到顶部,zb 是底部。
i( 意味着在括号里
print("delete me")如上,当我们想清空 print() 函数括号内的东西,我们「有逻辑地」告诉 vim 即可。把光标移到括号内,输入 ci( 或 ci),其中 i( 是『在括号内』。
如上,不仅是 c 操作,也不仅仅是 () ,对于 ""、[] 等都适用。
此外,还有很多逻辑可以组合,比如:j是向下跳转一行,那么 10j 就是向下10行。 此外,/ 查找功能在 vs code 中同样适用。但是,我更喜欢 vs code 自带的 ctrl + f 查找。
你好,我是小拍,985大学管理科学与工程专业在读研究生、技术爱好者与自学者,同时也是 『持续改善 · よい品よい考”』 思想的支持者和践行者。转载&合作&学习事宜,欢迎加我微信 PiperLHJ 交流。