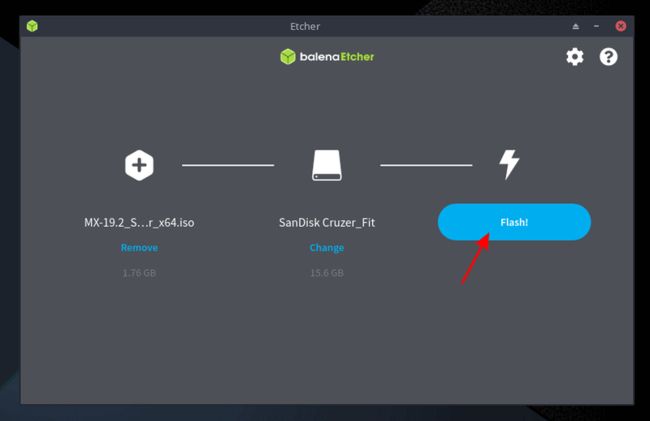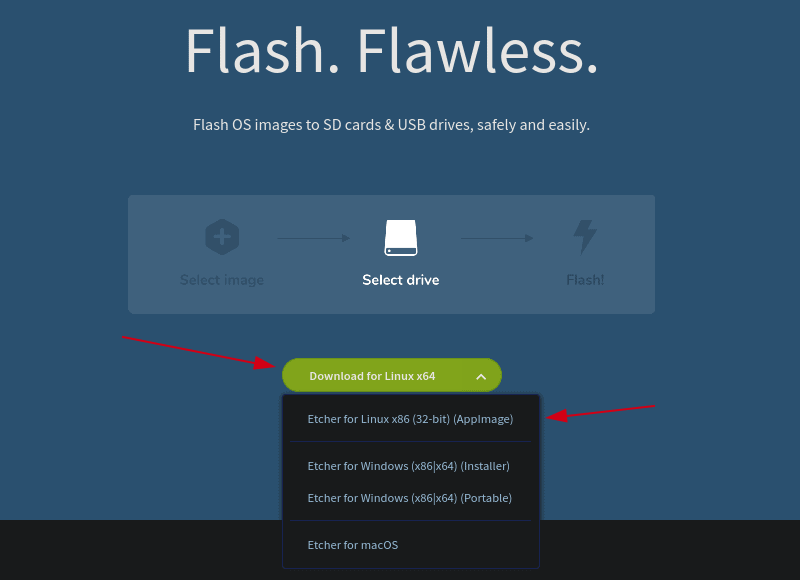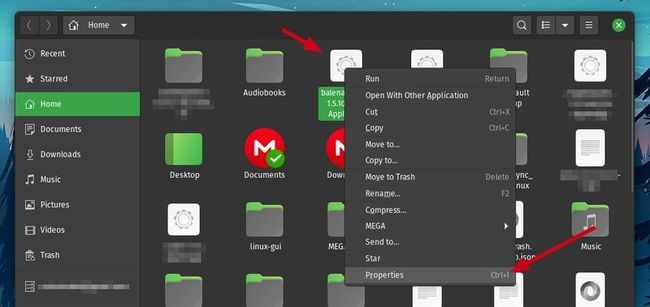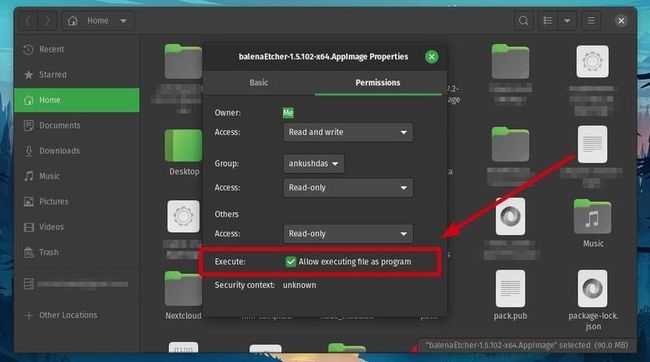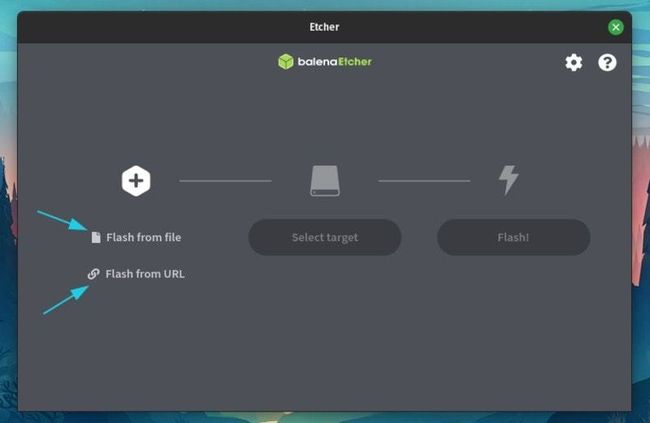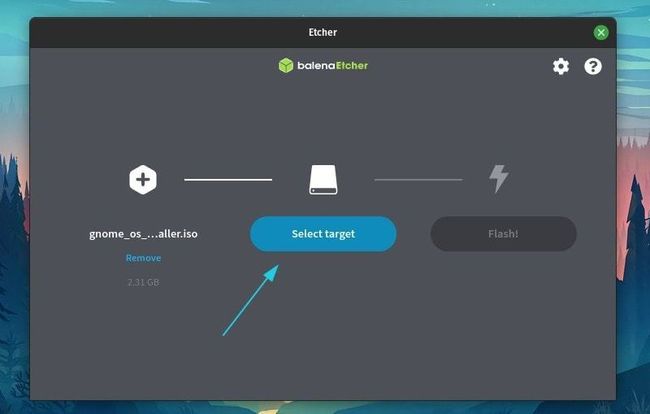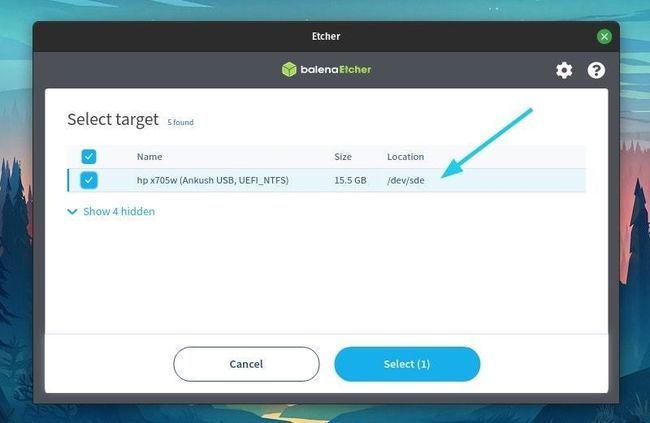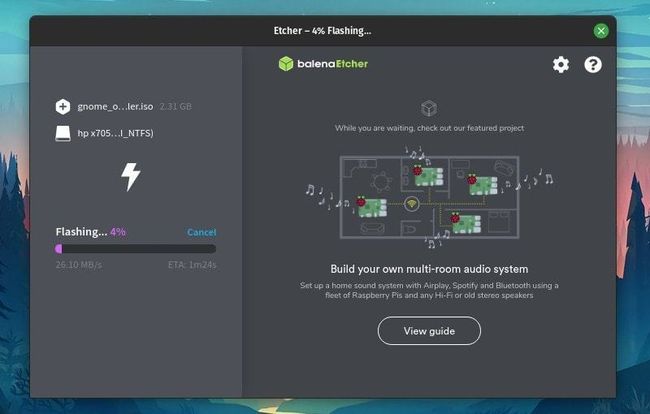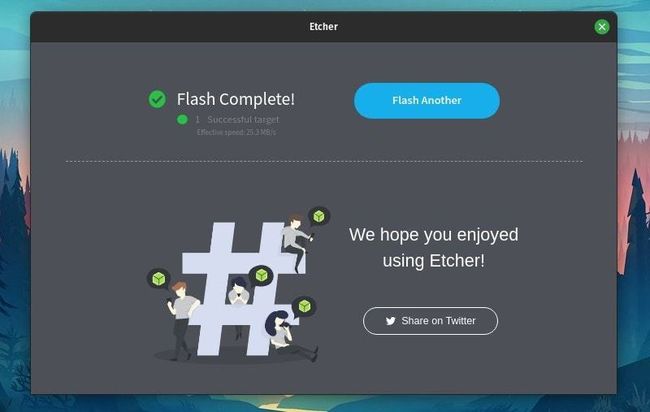如何在 Linux 上安装和使用 Etcher 来制作 Linux 临场 USB
Etcher 是一款流行的 USB 烧录应用,可用于创建可启动的 Linux USB。让我来告诉你如何安装它,以及如何使用它来制作一个 Linux 临场盘。
Etcher:一个用于在 SD 卡和 USB 驱动器中烧录 Linux ISO 的开源工具
Etcher 是一个由 Balena 开发的开源项目,来用于为树莓派烧录 SD 卡。事实上,我们在如何在 SD 卡上安装 Raspbian OS 的教程中就使用了它。
它不仅仅局限于 SD 卡,你还可以使用 Etcher 来制作一个可启动的 USB 驱动器,我们就通过它的帮助在 Linux 中制作了一个 Manjaro 的临场 USB。
自首次发布以来,Etcher 就以其整洁的界面和简单的使用方式引起了人们的注意。
在本文中,我将重点介绍帮助你在 Linux 上安装 Etcher 的步骤。然后,我还将展示如何使用它。在这之前,让我先给大家介绍一下它的功能。
Etcher 的功能
- 在烧录前验证驱动器
- 漂亮的用户界面
- 自动检测 USB 驱动器/SD 卡,防止电脑上的硬盘被擦除。
- 跨平台支持(Windows、macOS 和 Linux)。
- 快速烧录
- 简单的三步过程
理论上,你已经有了在 SD 卡和 USB 驱动器上烧录操作系统镜像所需的一切。同样令人激动的是,根据他们的路线图,他们计划增加对多个设备的同步写入支持。
在 Linux 上安装 Etcher
要开始使用,你需要从它的官方网站上下载它提供的 AppImage 文件(适用于任何 Linux 发行版)。
你只需要前往它的主页,并根据你的系统(32 位/64 位)下载一个程序:
在我的例子中,我下载了 Ubuntu 的 64 位 AppImage 文件。你可以通过我们的指南来了解在 Linux 上使用 AppImage文件,但我会让你先知道下一步需要做什么。
你需要给文件执行权限,你可以右击AppImage 文件 -> 属性来实现。
接下来,点击权限选项卡下的“允许作为程序执行”,如下图所示。
现在,只需双击 AppImage 文件即可启动 Etcher!
这应该可以在任何 Linux 发行版上运行。在任何情况下,如果你想从源码构建或者直接使用 .rpm 或 .deb 文件安装,你也可以前往它的 Github 发布页找到 RPM、DEB 和源码。
你也可以参考我们的在 Ubuntu 中使用 deb 文件来安装应用。
注意!
我们注意到,当你使用 Etcher 创建 Linux 发行版的临场 USB 时,它会使 USB 处于明显的不可使用状态,即它只有几 MB 的空闲空间,并且不能直接格式化。在 Linux 上,你可以使用磁盘工具手动删除分区,然后格式化它。
在 Linux 上使用 Etcher
只需三步就可以开始使用 Etcher。在你启动它之后,根据屏幕上的提示应该是清晰的,但为了给你一个好的开始,以下是你要做的事情:
步骤 1: 选择合适的 ISO 镜像文件或你需要烧录的文件的 URL(如下图所示)。
步骤 2: 接下来,你需要选择目标设备。它会自动检测并高亮显示可移动设备,以防止你选择任何内部存储位置。
在这里,我连接了一个 USB 驱动器,我也选择了它(如下图所示)。
步骤 3: 现在,你所有需要做的就是烧录镜像并等待它成功完成。
这是进度的样子:
完成了!
- 下载 balenaEtcher
总结
Etcher 是一个有用的工具,可以为 SD 卡和 USB 驱动器烧录操作系统镜像。我倾向于主要使用它来创建临场 USB 驱动器来测试 Linux 发行版,我对它很满意。
你更喜欢用什么来创建可启动驱动器?你是否已经尝试过 Etcher?请在下面的评论中告诉我你的想法。
via: https://itsfoss.com/install-etcher-linux/
作者:Ankush Das 选题:lujun9972 译者:geekpi 校对:wxy
本文由 LCTT 原创编译,Linux中国 荣誉推出
转自 https://linux.cn/article-12847-1.html