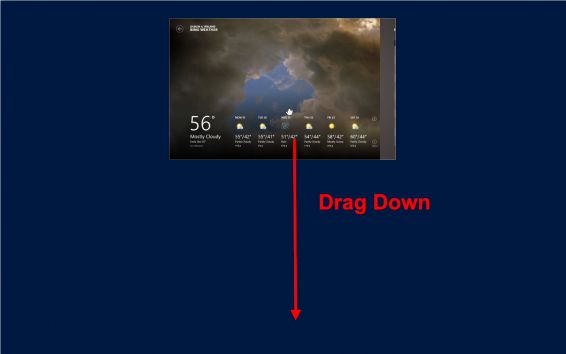Windows 8 Platform (四) Windows 8 Consumer Preview
在2012年的2月下旬,微软又发布了最新的Windows 8 Consumer Preview(CP),消费者预览版,这个版本也就是Beta版本,有兴趣的朋友可以去http://windows.microsoft.com/en-US/windows-8/iso 下载
微软给出的硬件标准是:
- 处理器:主频1G或以上
- 内存:32位Windows 8推荐1G 64位推荐2G
- 硬盘:32位至少16G空间 64位至少20G
- 显卡:支持Microsoft DirectX 9
看起来和平时我们使用Windows 7的配置没有什么太大区别。
在这里我介绍一下Windows 8 Consumer Preview所做的几大改变:
1.The Windows Store
在之前的Developer Preview(DP,开发者预览版)里,系统默认安装的一些游戏应用都是由微软美国总部的实习生开发的,Store(应用商店)里还未正式的开放。到了Consumer Preview里,用户可以一睹Store的风采,目前Store里的应用都是免费的,您可以在里面发现其他平台已有的应用,比如:Cute the Rope和Autodes SketchBook Express等。微软也在Store里为应用做了很多的分类,比如Social, Entertainment, Photos, Music & Videos, Books and reference, News, Food, Shopping等等。您只需用您的Windows Live ID登陆系统,就可以开始下载应用商店里的软件了。
在每个下载应用页里,你可以看到有关这个应用的评价、价格、图标、截图等信息,当然还少不了下载按钮。一旦你点击了下载按钮,系统会在后台自动下载应用。下载成功之后,系统会提示用户应用已经下载成功,并且会在Metro UI显示这个应用的图标。
2.Start Button的改变
在之前的DP版本里,Windows的Start Button按钮是在Desktop Mode界面下的左下角,如下图:

但是在CP版本里,Start Button不再出现在左下角了
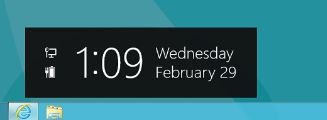
当然用户可以通过Win+C快捷键来调出Charm Bar来使用Start Button,关于Charm Bar的作用,我会在后面几章做详细的介绍。
3.Semantic Zoom(语义缩放)
当用户在Metro UI的界面(比如进入Store)时,系统默认把所有的应用都显示出来。如下图:
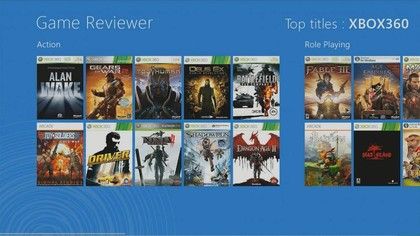
但是如果用户不想看系统详细列举每一个应用的图标,仅仅是想总体上看一下概览。那他只要在触摸屏上进行手指的缩放就可以。
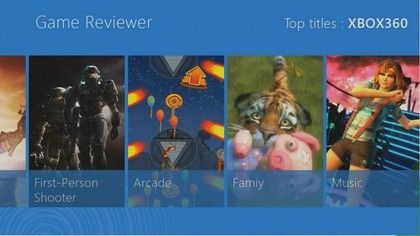
这样Windows 8就能以分类展示的方式,给用户另外一种界面的展示。
4.应用切换
如果我们在传统的Win7上进行应用程序间的切换,我只需要按Alt+Tab就可以了。这在Win8上可以用同样的方式实现。
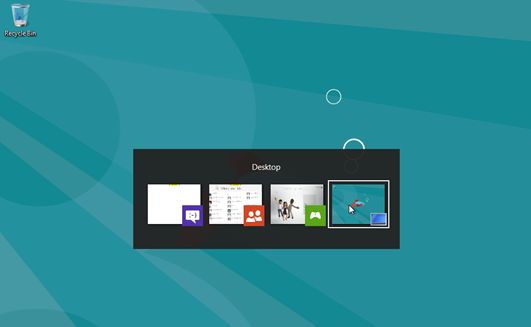
但是用户可能是通过触摸屏使用Win8,无法使用键盘的快捷键。这时候,你可以用手指从屏幕左侧轻拨(鼠标移动到界面左上角),Windows 8左上角会出现当前运行的上一个程序的略缩窗口,不用按鼠标键,继续往下移动,就能看到当前运行的更多程序略缩窗口。
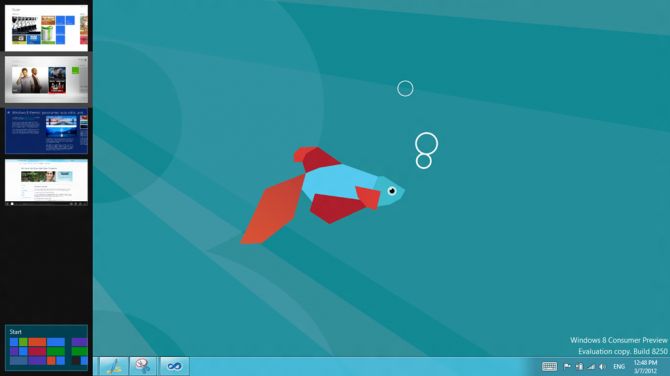
我们可以通过点击缩略图来切换不同的应用。
5.关闭程序
在Windows 8运行程序界面中,将鼠标移动到Desktop的顶端,鼠标箭头图标会变成一只小手
 ,按住鼠标左键向屏幕底边拖拽,即可关闭当前程序窗口。
,按住鼠标左键向屏幕底边拖拽,即可关闭当前程序窗口。