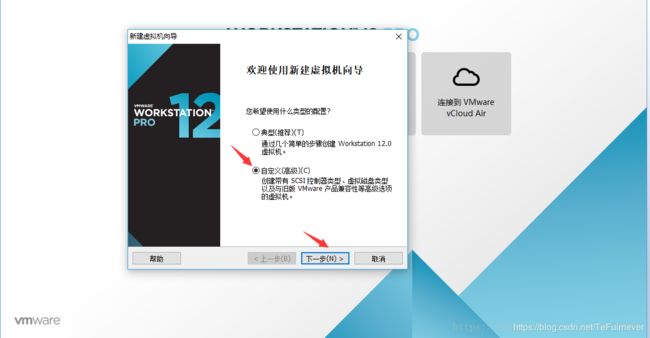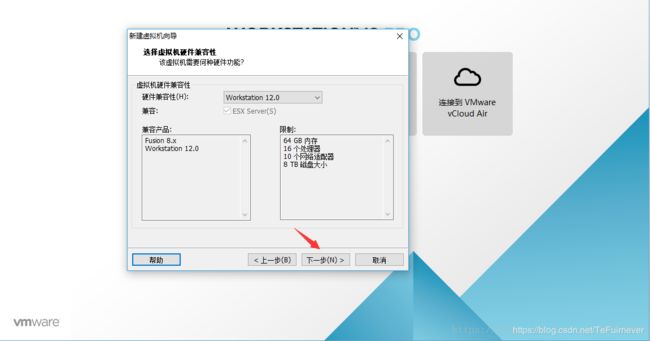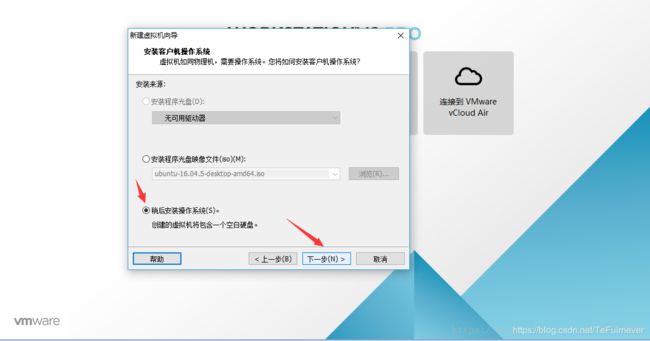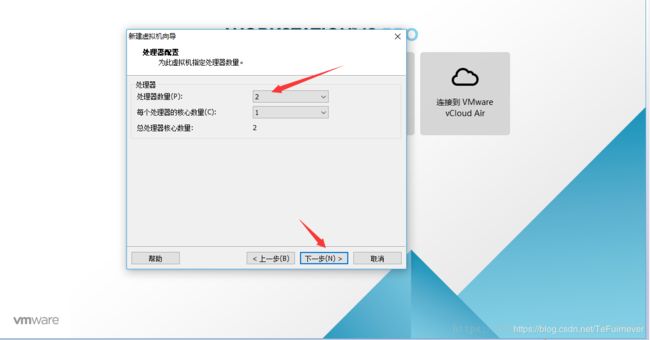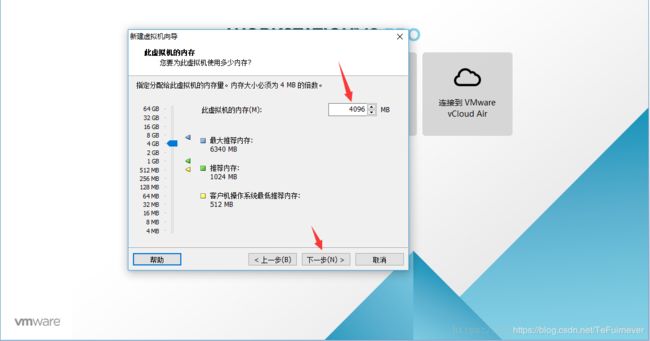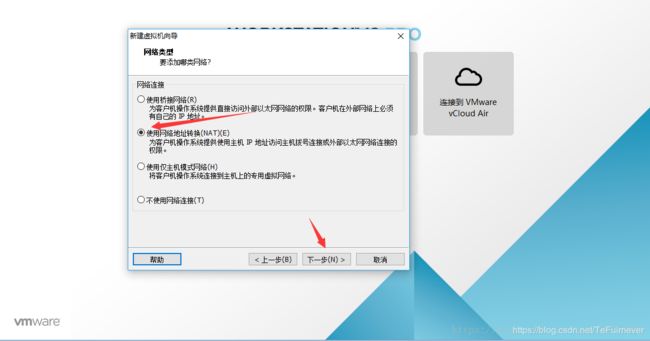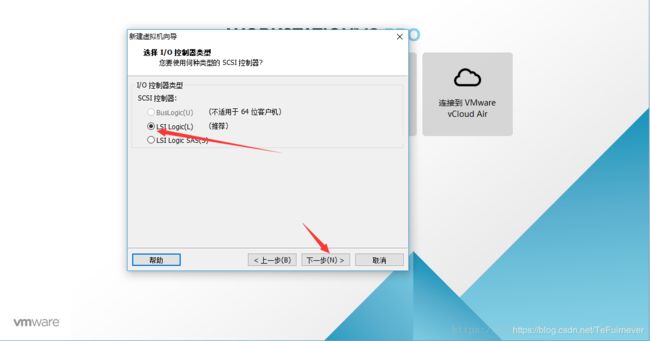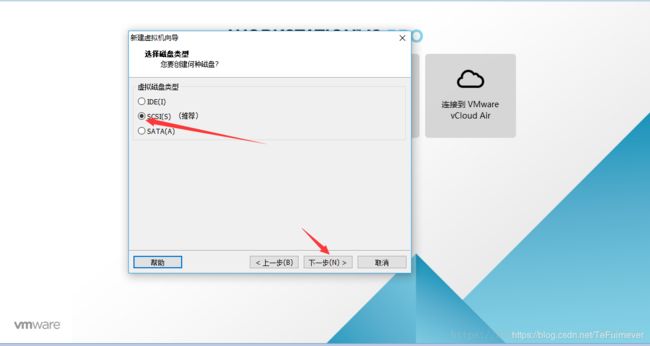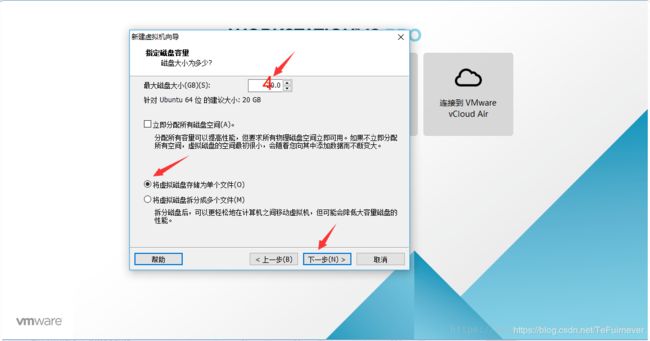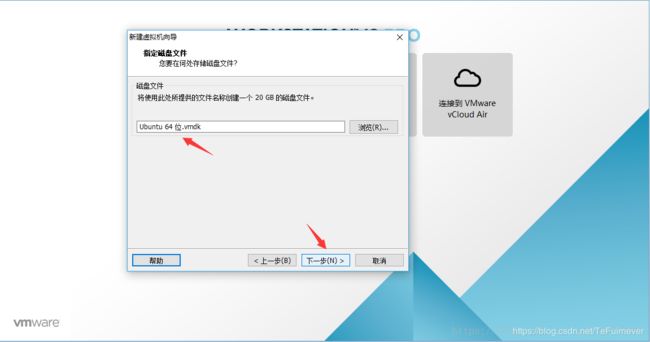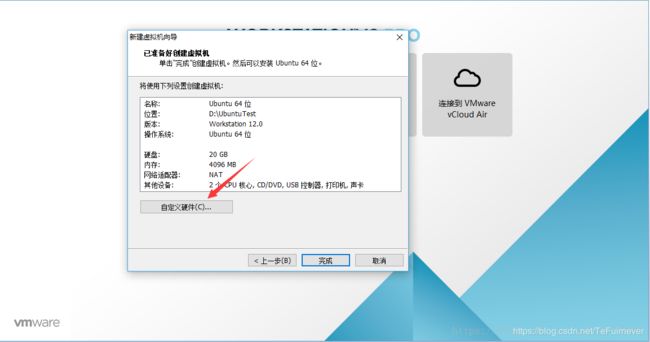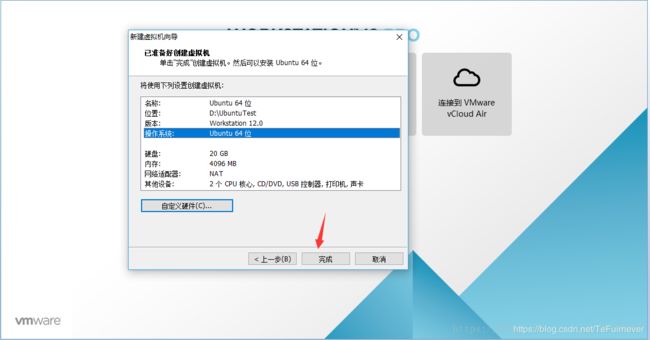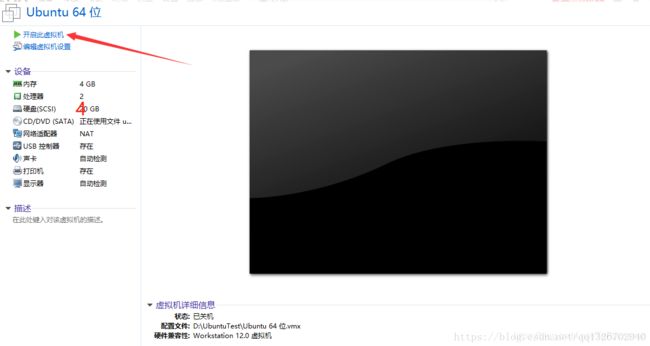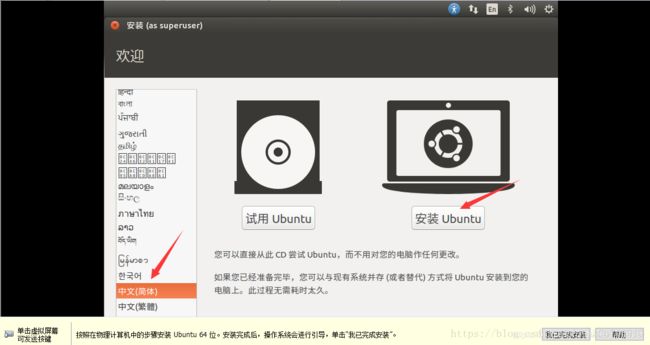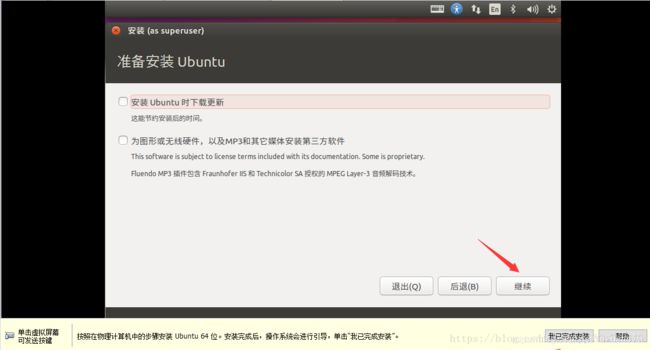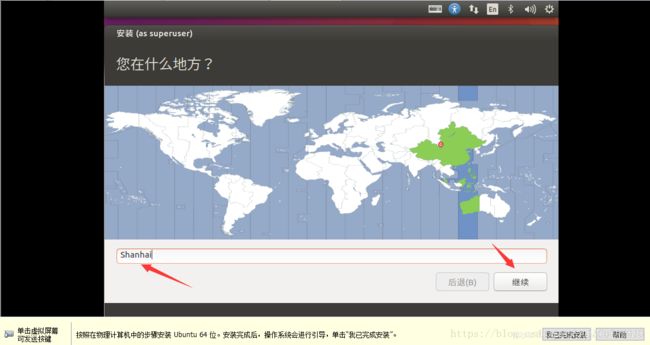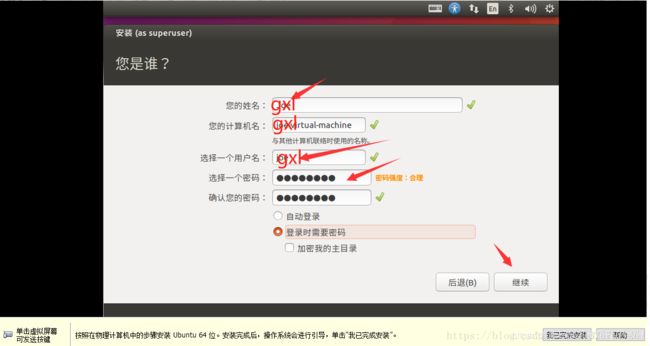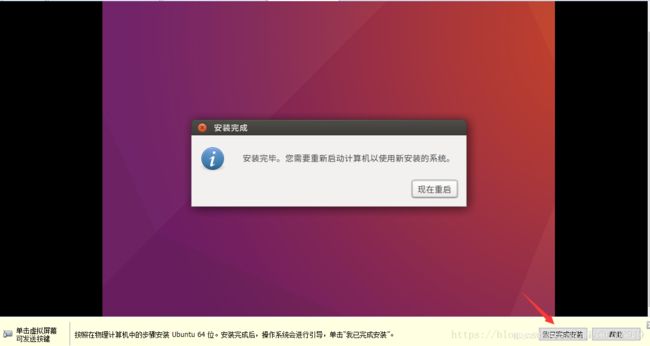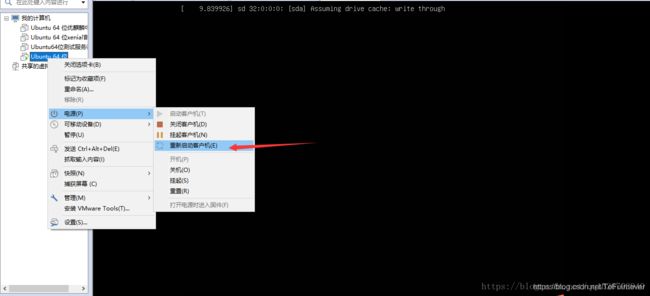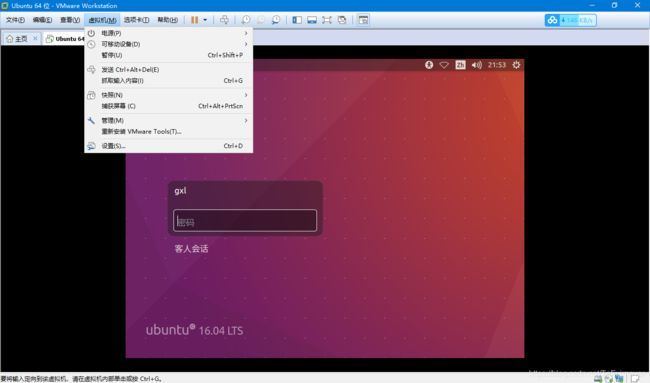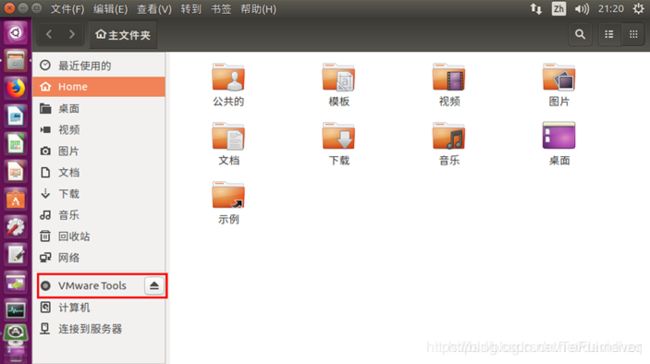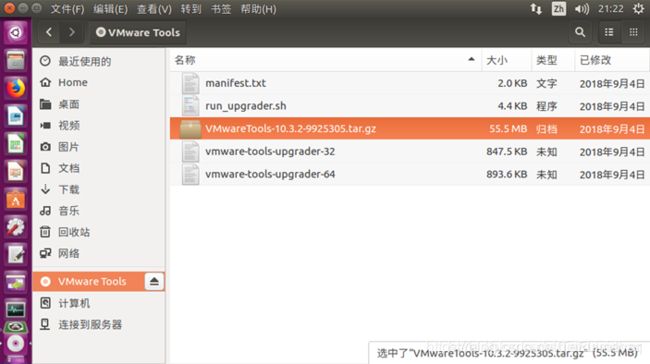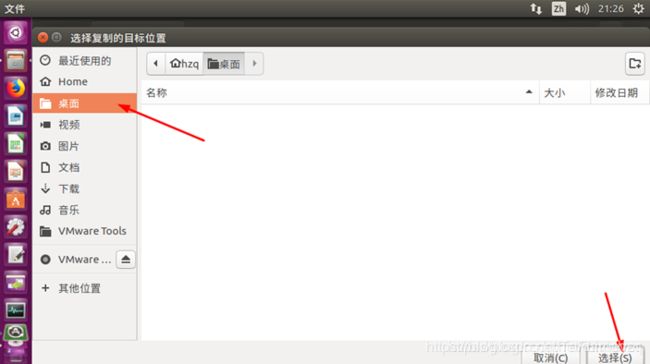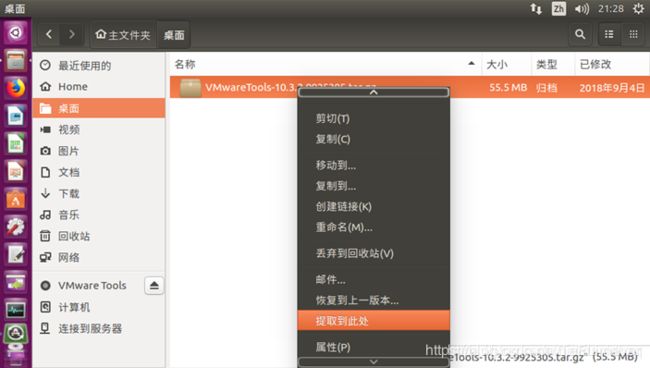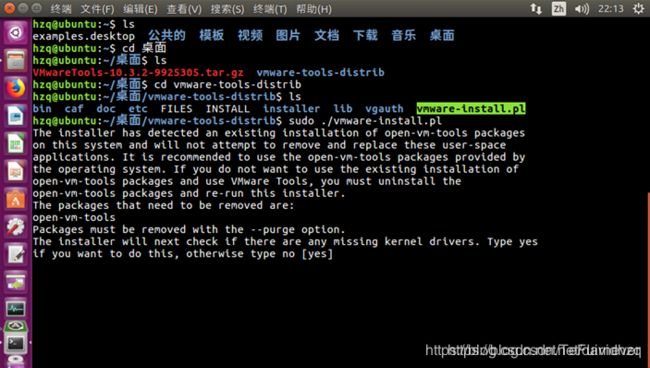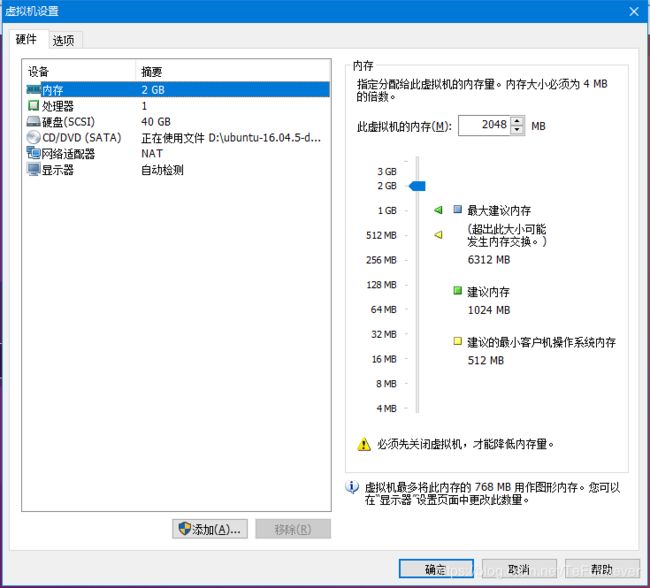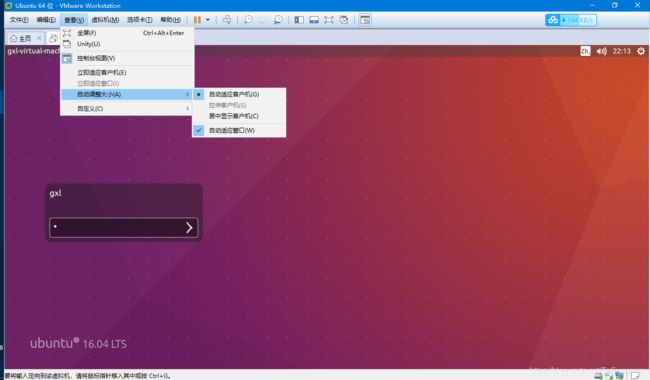〇、前言
记录和教程向,鉴于虽然已经博客烂大街了,但是我踩的坑够多了,所以写一个自己用了且有效的方案。
*参考:[虚拟机安装Ubuntu 16.04.5 图解 *
(https://blog.csdn.net/weixin_45129876/article/details/107842937)
一、VMware
虽然研究的深入,你会发现越来越多的服务器使用Linux系统,甚至很多开发人员个人机也使用Linux系统。
- 一方面Linux功能越来越强大、稳定,
- 一方面Linux的使用体验也越来越好,各种图形桌面,浏览器,办公软件,开发工具一应俱全,
- 并且Linux上的软件基本上全套都是开源免费。
如果对软件测试有兴趣,想了解更多的测试知识,解决测试问题,以及入门指导,
帮你解决测试中遇到的困惑,我们这里有技术高手。如果你正在找工作或者刚刚学校出来,
又或者已经工作但是经常觉得难点很多,觉得自己测试方面学的不够精想要继续学习的,
想转行怕学不会的,都可以加入我们644956177。
群内可领取最新软件测试大厂面试资料和Python自动化、接口、框架搭建学习资料!
什么是Linux?
Linux是1991年10月Linus Torvalds(Linux之父)开发出来的一款操作系统。
什么是操作系统?
大家正在玩的 Windows和Max OS就是两个操作系统。
操作系统是用户和计算机的接口,同时也是计算机硬件和应用程序的接口,也就是说我们和计算机打交道以及计算机底层硬件和应用程序打交道都是通过操作系统。如下所示:
Linux现在比较流行的就是Ubuntu、Centos、还有老牌redhat等,本文主要介绍 Ubuntu16 的下载地址和详细的傻瓜式安装,你只要一步一步按照做就好了。另外,Ubuntu18的安装与此类似,不过吃的资源稍微多一点。
关于VMware的版本选择,我的建议是如果你的电脑硬件一般或者较差,建议和我一样安装VMware12,如果你是土豪,当我没说。
二、下载文件准备
1)VMware 12.0.1
(专业版永久许可证密钥:5A02H-AU243-TZJ49-GTC7K-3C61N)
https://download3.vmware.com/software/wkst/file/VMware-workstation-full-12.1.0-3272444.exe
2)Ubuntu 16.04.5 LTS 64位
http://releases.ubuntu.com/16.04.5/ubuntu-16.04.5-desktop-amd64.iso
软件安装都是默认下一步,不要问了,问了就是不知道!
三、安装Ubuntu
1)新建一个虚拟机,选择自定义(高级),然后点击下一步
2)点击下一步
3)选择稍后安装操作系统,然后 点击 下一步
4)客户机操作系统选择 Linux,版本 Ubuntu 64位
因为下载的是64位的系统,如果是 32位的,选择 Ubuntu 即可,不必纠结。
5)输入虚拟机名称和安装位置,然后点击 下一步
建议不要安装在C盘,这样折腾起来没有心理压力。
有安装过的小伙伴会问,需要一个空的磁盘D/E/F/I/G嘛?
并不需要,只要有充足空间的磁盘即可。
6)配置处理器,按照个人电脑配置选择就行,实在不知道的就默认即可
7)为虚拟机分配内存,按照个人电脑配置选择就行
不要太大,但是也别太小,不然卡死你。
8)网络类型 连接方式选择 使用网络地址转换(NAT),然后 点击 下一步
9)默认选择,然后 点击 下一步
10)默认选择,然后 点击 下一步
11)默认选择,然后 点击 下一步
12)为虚拟机分配磁盘大小,按照个人电脑配置选择,然后选择 将虚拟磁盘存储为单个文件,然后 点击 下一步
我这里是给了40,目前看来完全够用了,
存储文件建议单个文件,不然卡死你。
13)默认选择即可,然后 点击 下一步
14)这里 点击 自定义硬件 按钮
15)点击 新CD/DVD,在右边的 连接 部分 选择 使用 ISO 映像文件,点击 浏览 按钮 选择安装的操作系统,然后 点击 关闭 退出配置界面
16)点击 完成
17)点击 开启此虚拟机
18)开始安装 Ubuntu ,语言选择 中文(简体), 然后 点击 安装Ubuntu
19)默认选择,点击 继续
20)默认选择,点击 现在安装
这里不必担心,它说的清理磁盘是你分配给它的虚拟的,不是实际的物理磁盘!
21)点击 继续
22)时区 输入 Shanhai, 然后 点击 继续
记得是打字输入!
23)默认选择,然后 点击 继续
24)输入你的用户信息,然后 点击 继续
25)虚拟机开始安装 Ubuntu ,耐心等待
还是挺快就完事了的,但是绝对不是秒完事的,因为需要安装和下载一些东西。
26)虚拟机 安装 完Ubuntu ,需要重启,先 点击 虚拟机下面 我已完成安装
27)点击 现在重启 重启Ubuntu
28)重启虚拟机
学会重启大法,解决绝大多数问题。
29)重启完,输入设置的密码
30)大功告成
警告
登录进去之后一般就会问你要不要升级到新版本,点取消,否则系统就白装了。
四、Vmware Tools安装
这个工具一定要安装上,正常情况会自动安装的,但是很多时候自动安装不成功,需要手工安装。
安装成功后在“虚拟机”菜单下面会显示“重新安装Vmware Tools”字样,否则就是没有安装成功,再次点击这个菜单会提示你如果安装Vmware Tools!
1)点击之后,vmware会自动虚拟一个光盘出来,里面是Vmware Tools的软件,vmware界面底部会弹出一个提示,看到这个提示说明光盘加载成功
2)到Ubuntu里打开文件管理器,切换到Vmware Tools光盘
3)选中目录中的VMwareTools-***.tar.gz文件
4)为了操作方便把该文件复制到桌面
5)选中文件管理器中的“桌面”,然后点击右下角的“选择”
6)然后转到“桌面”目录,右键选择VMwareTools-***.tar.gz文件,在弹出菜单中选择“提取到此处”,即可将文件解压到桌面上
7)返回“桌面”打开终端窗口,如下所示。进入到vmware-tools-distrib目录,执行vmware-install.pl文件:
sudo ./ vmware-install.pl
输入管理员口令,即可安装成功,中间碰到提示输入yes或者回车,一直点点点,就完事了
五、虚拟机运行速度卡慢
1)主机本身的硬件配置
首先任何一种虚拟机对真机来说,都是一个比较吃资源的大型任务系统,如果真机本身运行速度都很一般,甚至很慢,那再装一个虚拟机简直就是无本之木啊,哪有富裕的资源给虚拟机用呢?
2)设置优化
Vmware本身也有很多设置会影响到速度性能,首先是虚拟机内存,一般情况2G内存是够用的,但要是在里面玩游戏或运行大型系统,比如数据库系统,代理服务器,媒体服务器这些系统都是比较吃内存的,那可能就不够了。
3)显示器设置优化
在虚拟机设置面板上选择“显示器”,右边“加速3D图形”一定要选上,除非你只用文字窗口不用图形界面,这里是说Linux类的系统,Windows系统必须选上。图形内存一般情况768M也是够用的,玩游戏那肯定是不够的。
4)删除不必要的配置项
这个道理就像装了很多软件,不卸载不清理,时间长了软件越来越多,电脑越来越卡。既然优化,那就做彻底一点,把没必要的都删了。
比如:声卡,打印机,USB控制器。
5)碎片问题
硬盘问题或者说虚拟机文件的存放问题,牵扯到的因素也很多。虚拟机系统的底层是一个文件实时处理系统,虚拟机中的一切都对应到文件中某些数据,对IO的还是有要求的。
6)分辨率
显示性能也是影响虚拟机速度的重要因素,在不影响工作的前提下可以把窗口弄小一点。熟悉VMware的朋友应该记得VMware默认的窗口才640x480。
六、完结
香不香,香!
参考
- 虚拟机安装Ubuntu 16.04.5 图解(https://blog.csdn.net/weixin_45129876/article/details/107842937)