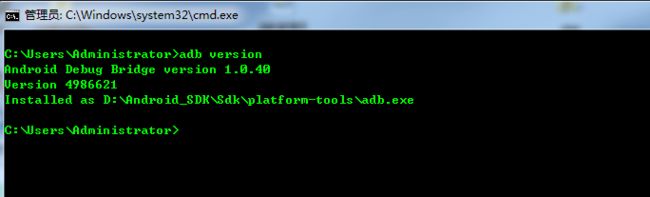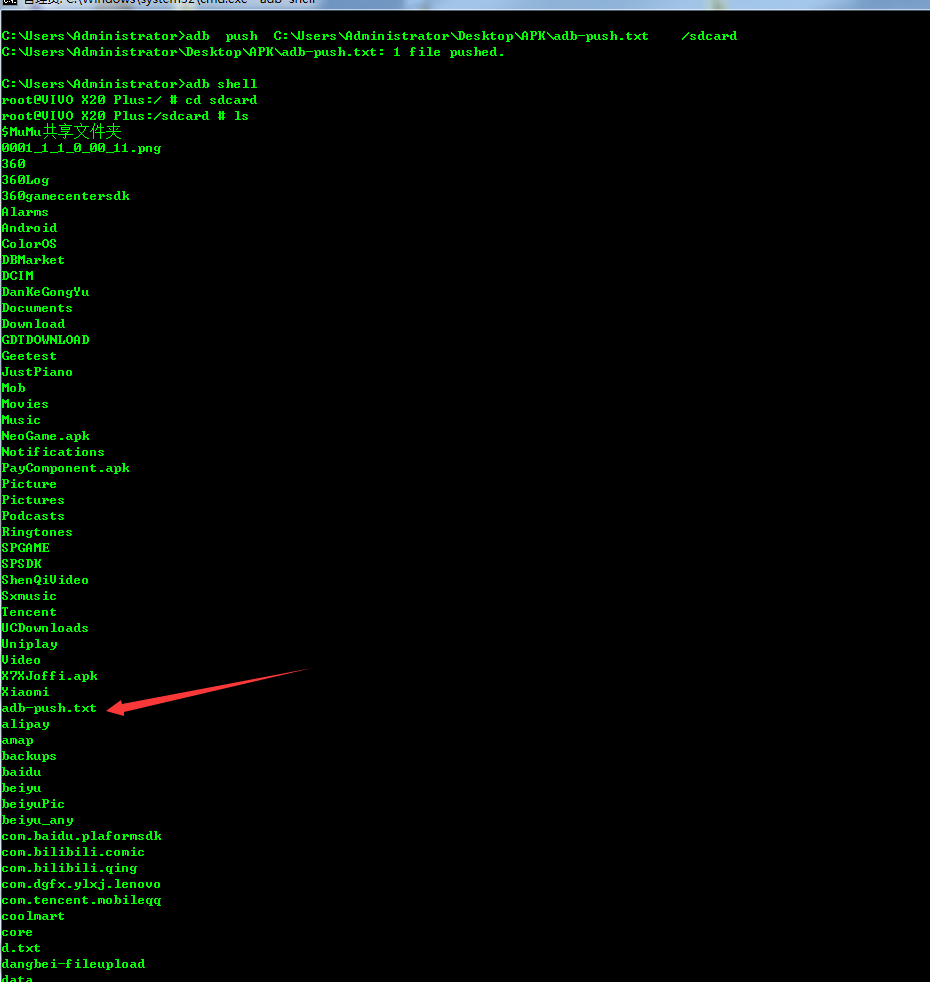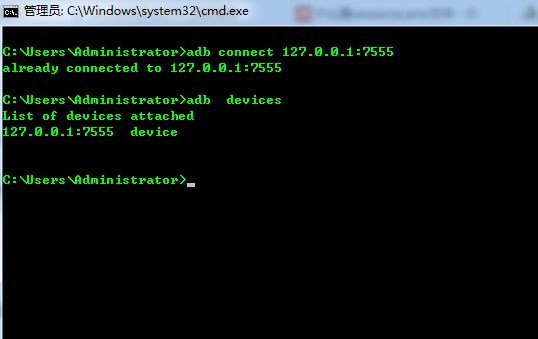前言
作为一个移动开发者,少不了跟手机设备进行交互,下面让大家知道一些常用的小命令帮助我们进行有效的开发工作,本文内容是介绍常用的命令,而并不是大全,希望对各位同学有帮助。
环境配置
使用adb命令前配置下环境变量,找到adb.exe路径,我的路径:D:\Android_SDK\Sdk\platform-tools;
把路径配置到系统环境变量中,步骤不做描述可自行度娘。快捷键win+R cmd (命令行)
adb version 查看adb 是否配置成功
1.查看设备是否连接成功
用法: adb devcies
有8DF6xxxxxxx device 代表了设备已经连接成功
如果只出现 List of devices attached或者adb: connect error for write: no devices/emulators found
说明没有连接成功 手机开发者模式没有开启或者数据线没有插好
2.安装应用包(.apk)文件
用法: adb install [apk文件]
例: adb install C:\Users\Administrator\Desktop\android.apk
注:如果应用已经安装好了,需要使用adb install -r [.apk文件],替换掉原来的apk(等同于升级安装)。
小技巧:把下面的代码复制到.bat文件中,只需要把任意路径的apk拖入.bat文件 即可执行安装命令,避免了每次都重新手动输入命令行 。(前提是你需要把ADB配置好了才行)
@echo off
echo 正在安装apk文件请稍后........
adb install %~dp1%~nx1
3.卸载应用
用法: adb uninstall [packageName]
例: adb uninstall com.wy.ml
4.将手机设备上的文件放到本机(电脑)
用法: adb pull [手机路径] [本机(电脑)的路径]
例 : adb pull /sdcard/NeoGame.apk C:\Users\Administrator\Desktop\APK
打开模拟器 ,进入到sdCard列出所有文件 ,拿NeoGame.apk 进行pull操作
这里遇到一个小错误 提示没有这样的文件或目录, pull命令指向的是具体路径 单盘符是不行的
看到这一步说明成功把模拟器上的apk文件pull到了电脑指定的路径下了
5.将本机(电脑)设备上的文件放到手机上
用法: adb push [本机(电脑)的路径文件] [手机路径]
例: adb push C:\Users\Administrator\Desktop\APK\adb-push.txt /sdcard
此用法和pull没区别,如图所示把电脑的上adb-push.txt push到手机sdCard上 , 用ls命令一查找到了对应文件,说明我们这个操作成功
6.截屏
用法: adb shell screencap
例: adb shell screencap -p /sdcard/xx.png
备注:option参数 -p 即保存为 png 格式的意思,需要详细的参数可用 adb shell screencap --help 查询帮助
截屏把图片保存到sd上并命名为7.29.png
小技巧:此操作的意思是将截图图片,保存到sdcard 然后把图片pull到电脑指定路径下,然后打开图片。可以写到.bat命令格式里 。截图命令配合上面pull命令能让我们快速打开截图。此操作对于Root过的手机有一定的风险,恶意软件通过上述命令 即可获取屏幕信息。
adb shell screencap -p /sdcard/7.29.png
adb pull /sdcard/7.29.png C:\Users\Administrator\Desktop\APK
start C:\Users\Administrator\Desktop\APK
7.录屏
用法: adb shell screenrecord [手机保存的路径]
例: adb shell screenrecord /sdcard/demo.mp4
备注:该命令录制时间最多三分钟,如需停止时,使用组合键 Ctrl +c
注:screenrecord 命令在4.4后才有,有些手机需要root权限才能使用,在用华为手机(荣耀8.0系列)测试的时候出现,/system/bin/sh: screenrecord: not found ,查了下资料从安全角度 华为把这个功能禁止 ,用其他机型测试没问题 能正常执行命令。
8.远程连接
用法: adb connect
例:adb connect 127.0.0.1:7555
说明:无线调试必备命令,需要保证设备和 PC 在同一局域网内,所以可通过命令达到远程调试的结果。
如下操作用于Android Studio 连接Mumu模拟器
9.查看指定进程名或者进程id的内存信息
用法: adb shell dumpsys meminfo [packageName/pid]
说明:查看的进程(应用)一定是启动状态 ,如果没有启动则没有任何输出
例:adb shell dumpsys meminfo com.adb.demo (包名或者进程名)
结语
记录下自己的学习和工作经验,分享给有需要的人。如果有那里写的不对,说的不理解,欢迎大家的指正。