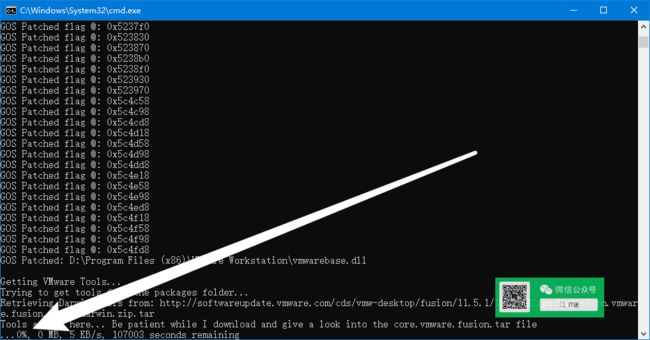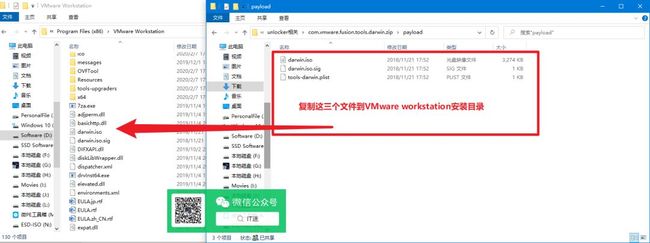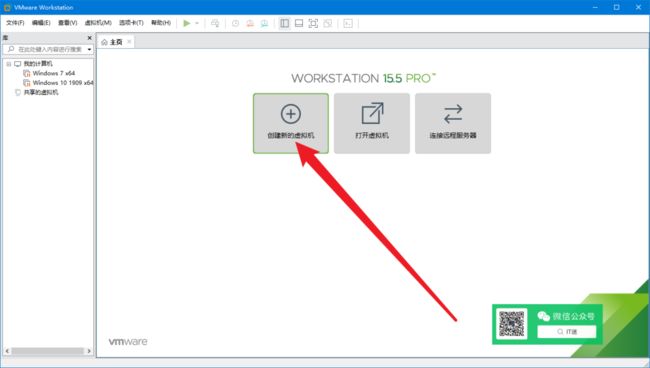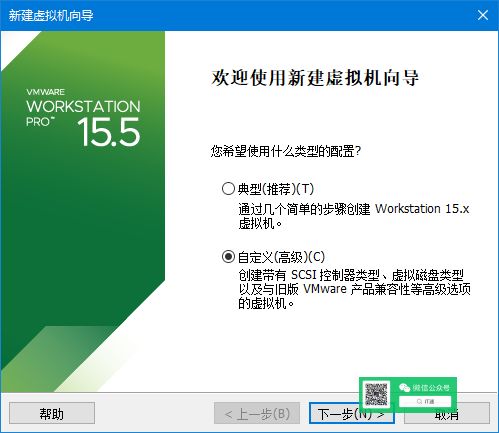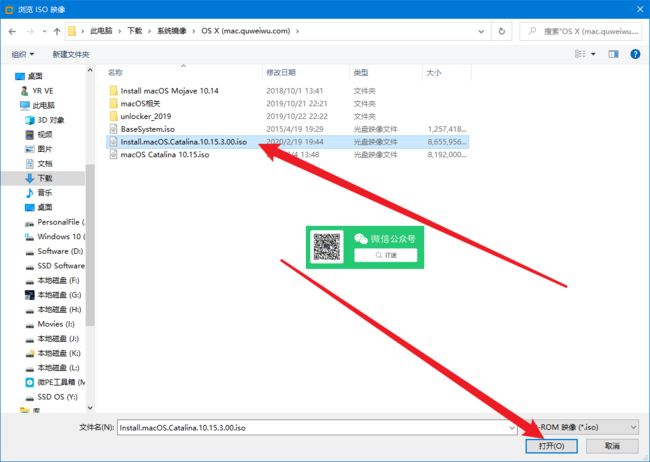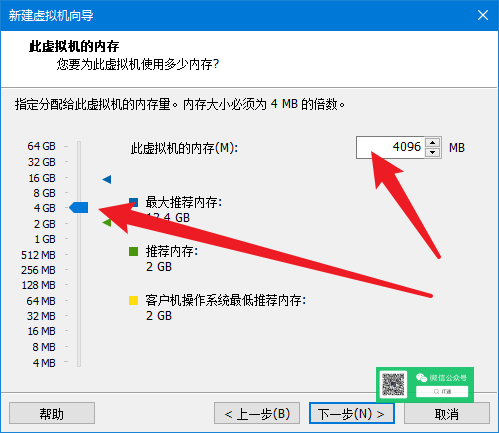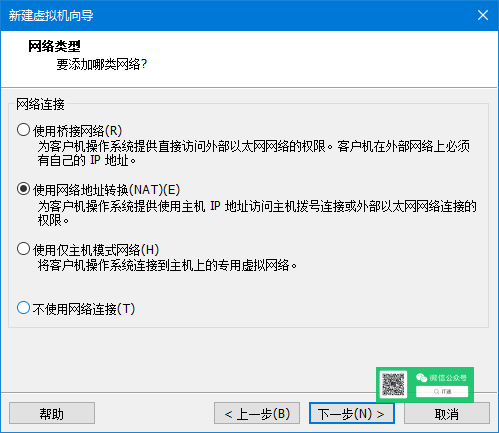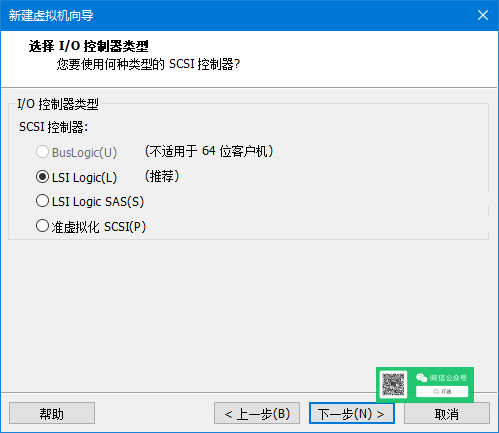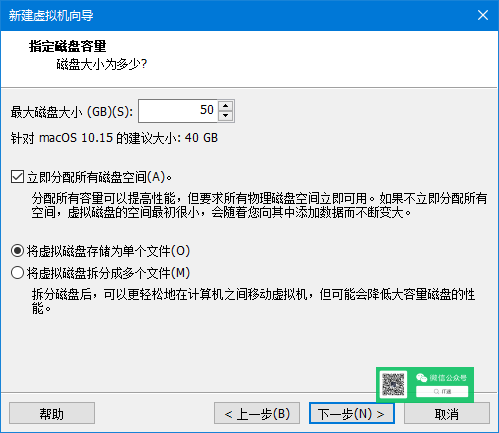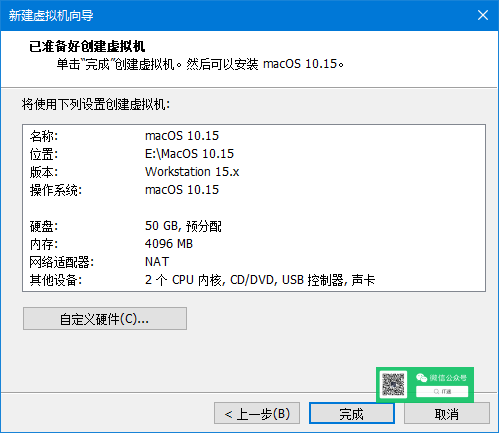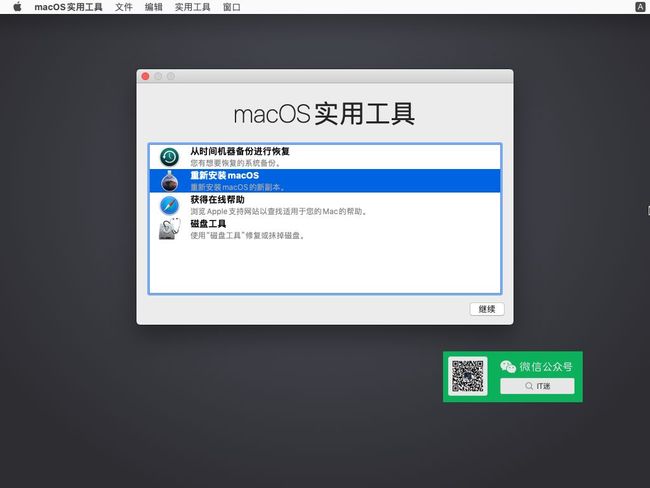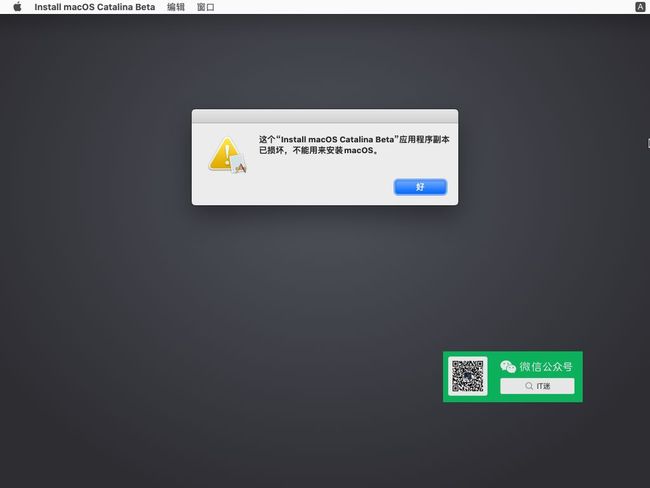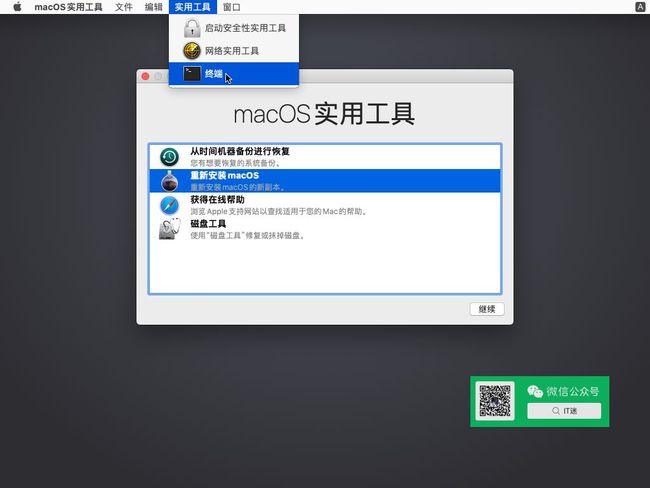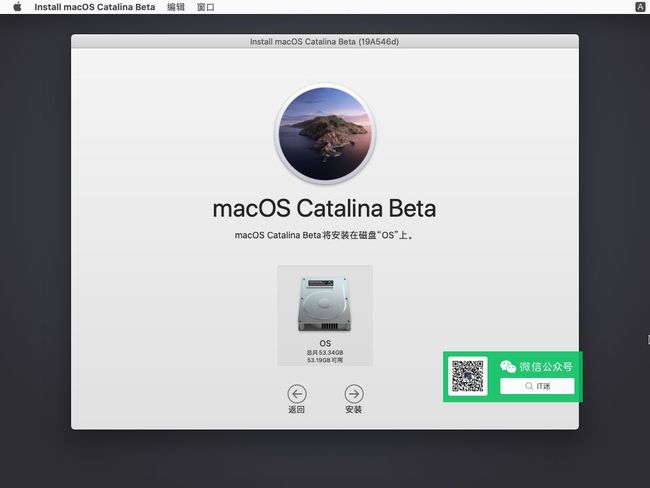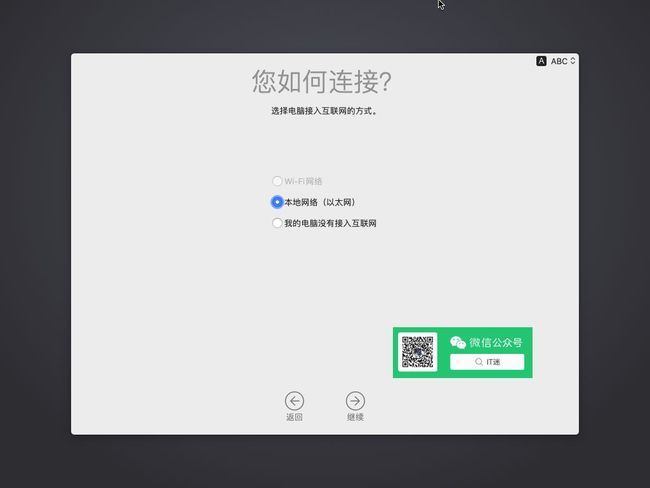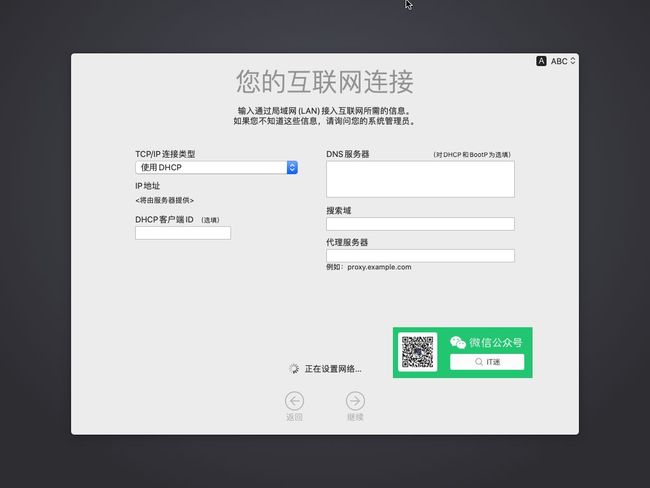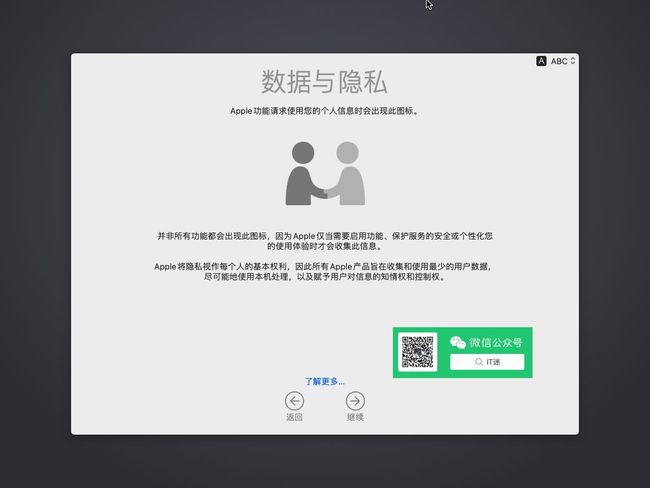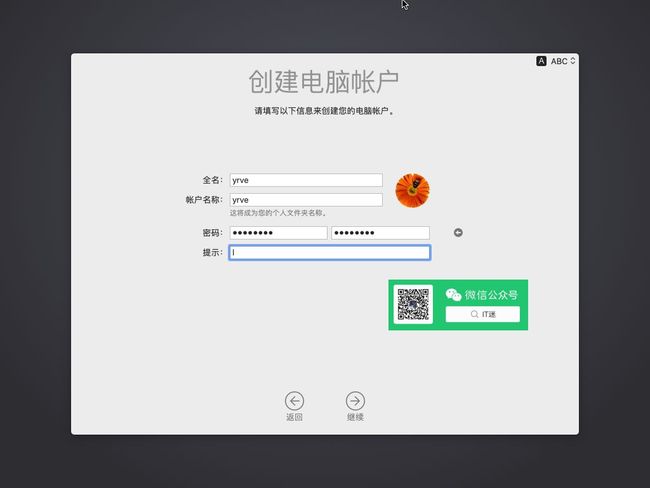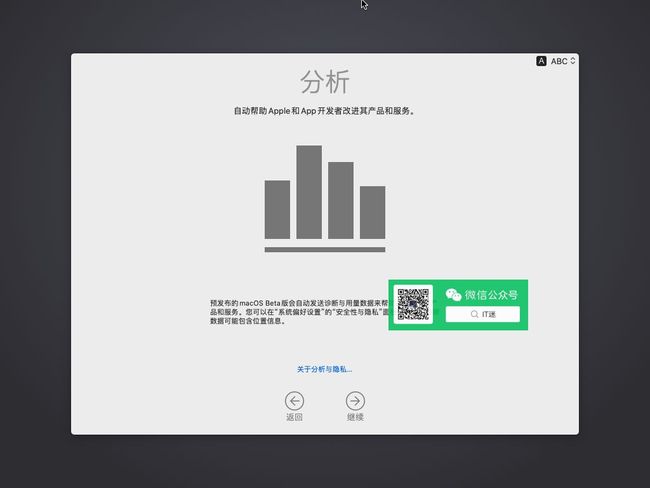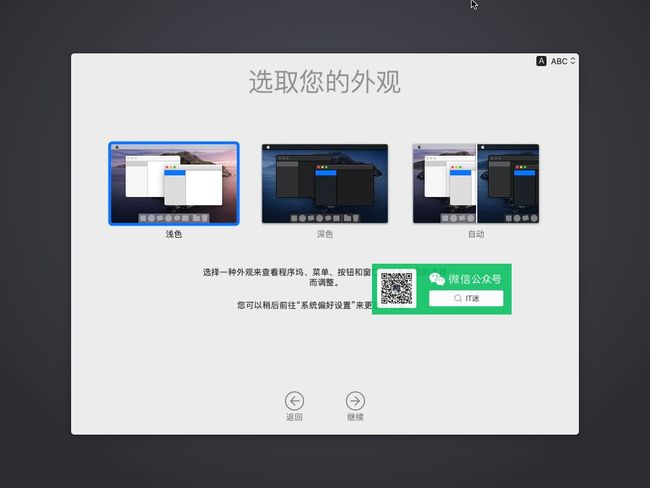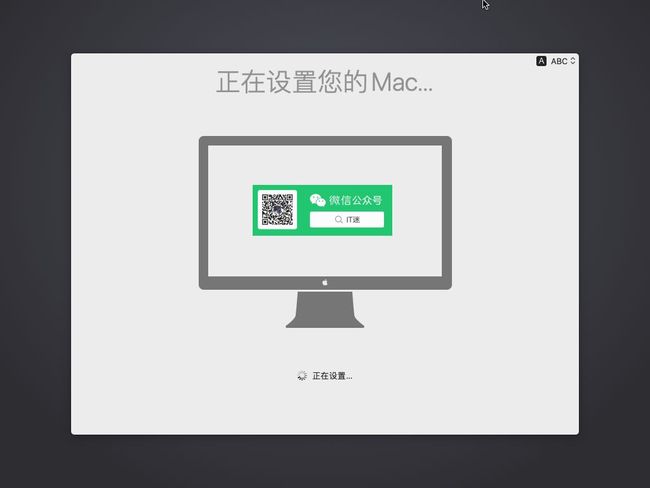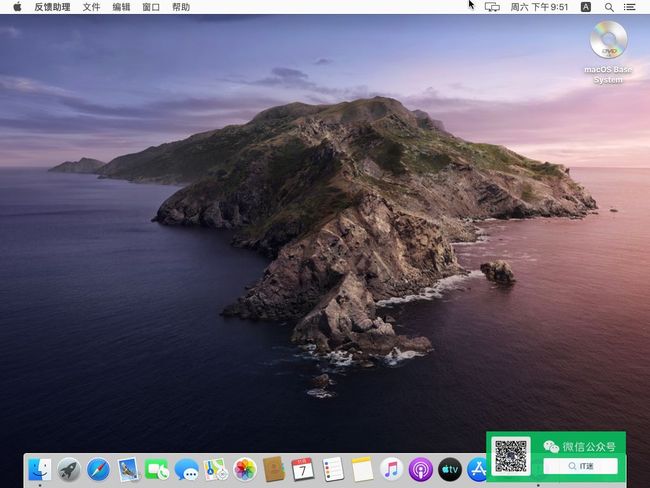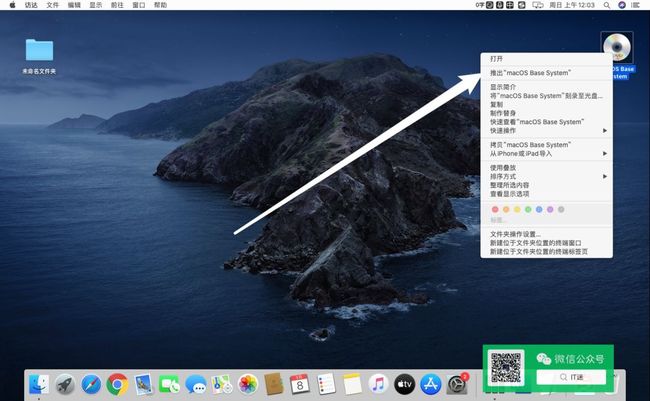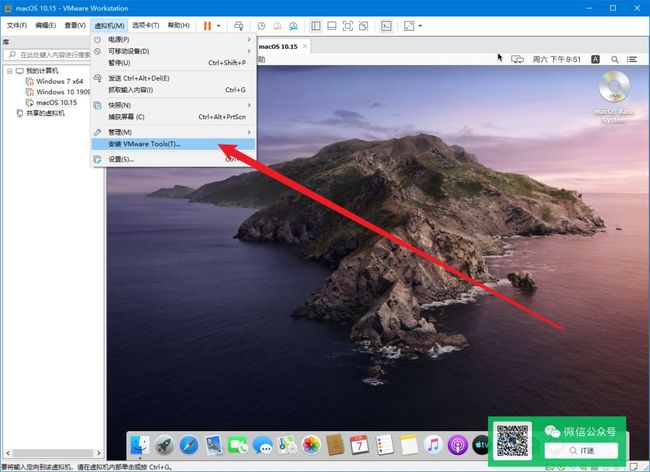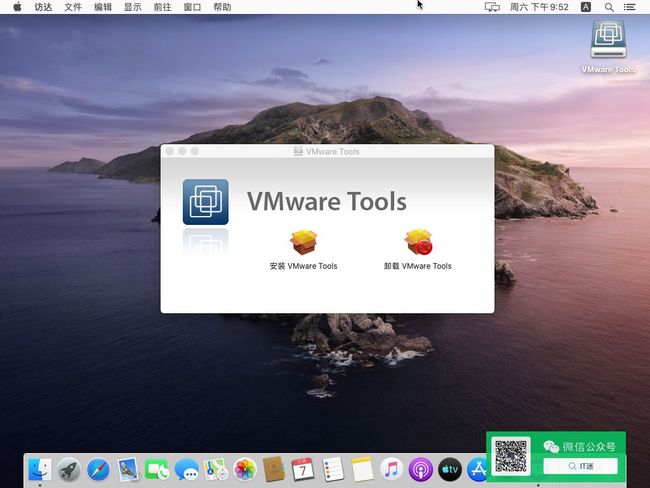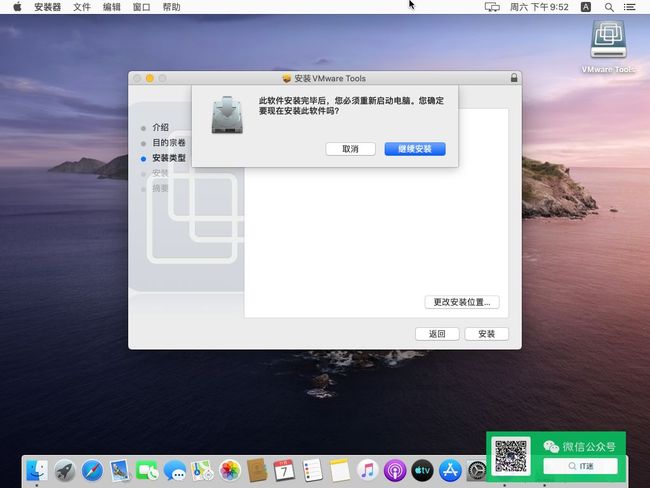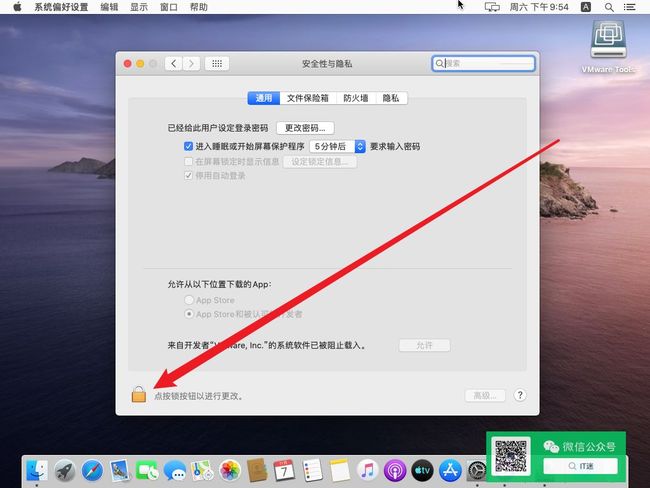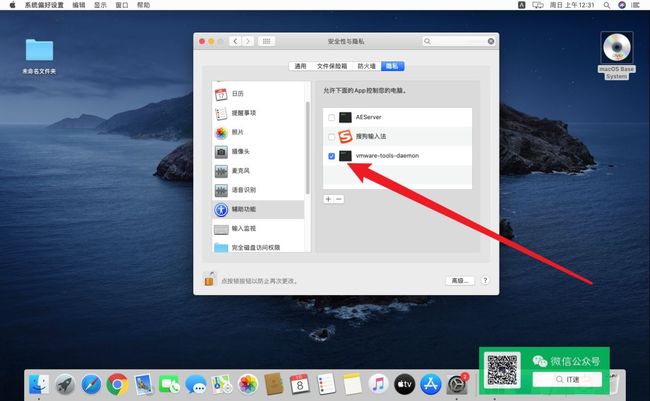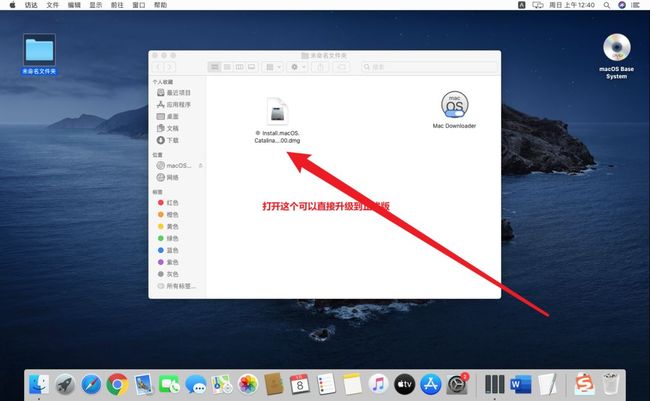MacOS是苹果电脑预装的操作系统,相比于Windows ,MacOS算是小众系统,但其精致优雅的界面和简单易用的特性受到不少人的青睐。由于苹果公司独特的策略,MacOS是不像Windows这样单独销售系统的,一般用户想要体验MacOS必须购买苹果的Mac系列电脑。
不过凡事无绝对,通过技术手段同样可以在普通的PC上安装苹果MacOS,这种系统就是黑苹果。但是并不是所有的电脑都能安装黑苹果,必须要特定的硬件环境才可以,最好是是接近Macbook的配置,比如Intel的CPU加上AMD的显卡就比较容易一点。不过操作依然很繁琐,需要一定的经验和技巧才有可能成功安装。
既然在普通PC上可以安装,那在虚拟机里安装同样是可行的,并且相对来说操作就简单得多,所以今天就先教大家在虚拟机里安装苹果的MacOS系统。
前排提示:由于MacOS本身对硬件要求就比较高,而虚拟机相当于就是在你的电脑里再开一台低配置的电脑,所以请尽量选择在配置比较好的电脑上尝试。
实体机配置建议:
Intel八、九代I5及以上级别的CPU
8G以上的内存
并且强烈建议安装SSD
否则即使安装上了也会很卡,基本上只能拿来欣赏界面,很难有什么实际意义。
安装所需的工具及软件:
VMware workstation 15.5.1
unlocker 3.0.3
可用于虚拟机的MacOS系统镜像(本文以10.15版本为例)
获取以上资源请在公众号中回复:1197
- 开始安装 -
· 一 · 安装VMware workstation
和安装普通的软件没多大区别,本步骤不再展开。
· 二 · 解锁VMware workstation的MacOS安装选项
可能是版权原因,虽然VMware可以安装MacOS,但默认是没有开启相关的选项的,需要用unlocker解锁。步骤如下:
2.1、先打开任务管理器,切换到“服务”选项卡,找到如下图所示VMware相关的四个服务,分别右键点击然后选择“停止”,依次停止服务。
2.2、下载并解压unlocker3.0.3之后,右键点击“win-install.cmd”-选择“以管理员身份运行”。
2.3、工具会弹出一个命令行界面,并滚动一大串代码,最后会停在如下图这里。
2.4、上个步骤的命令行的操作大概就是先解锁VMware软件中安装MacOS的选项,然后自动下载需要的相关资源。但由于是国外的服务器,下载会非常慢,如果没有耐心等待的话,到上图那个界面就可以把命令行界面关闭了。
源哲已经下载好了相关的资源,然后把只需要把 com.vmware.fusion.tools.darwin.zip这个文件解压,然后把下图所示三个文件复制到VMware workstation的安装目录即可。
完成上述步骤之后,记得参照2.1步骤在任务管理器中把VMware相关的服务启动,否则软件运行会出现异常。
如不能正常启动服务,请点击任务管理器里左下方的打开服务,找到VMware相关服务项,然后依次双击每一个服务,把启动类型设置为自动或手动,然后即可正常启动相应服务。
· 三 · 创建虚拟机
3.1、打开VMware workstation,点击“创建新的虚拟机”
3.2、选择“自定义”
3.3、这里选择默认,不用更改
3.4、选择第二项,然后点击“浏览”,在打开的窗口中找到MacOS系统镜像,点击打开。
3.5、操作系统选择Apple Mac OS X,在版本列表里选择MacOS 10.15
3.6、虚拟机名称不用更改,点击浏览可以选择虚拟机存放的位置,根据自己情况选择,推荐选择放在固态硬盘上
3.7、处理器配置推荐和我这里一样的设置,如果你的电脑配置较高的话可以适当增加内核数量,一般建议实体机的1/3
3.8、内存请根据自己电脑情况设置,理论上越高越好,但建议设置为实体机内存的一半以内
3.9、接下来的几个步骤全部选择默认即可,如图所示
3.10、这里选择第一项创建新虚拟磁盘
3.11、大小最小设置为40GB,可根据自身电脑情况适当增加,建议勾选立即分配所有磁盘空间,并选择将虚拟磁盘存储为单个文件
提示:这里的立即分配所有空间理论上可以提高虚拟机的性能,但是创建的过程会慢一点,勾选后,你创建多大的磁盘就会一次性生成一个多大的文件,如果不勾选,一开始只会生成一个小文件,文件大小以后会随着写入数据的增加而增加,但最大不会超过设置的最大值。
3.12、点击浏览选择虚拟机磁盘存放的位置,强烈建议选择固态硬盘。
3.13、点击完成,虚拟机就创建完毕了
如果在3.11步骤没有勾选立即分配所有磁盘空间的话只需几秒就可完成创建,如果勾选的话,需要耐心等待虚拟磁盘创建完毕。
· 四 · 编辑虚拟机配置文件
4.1、上一步创建完毕后,先不要着急打开虚拟机,先打开虚拟机存放目录,找到后缀名为.vmx的文件,右键选择打开方式-选择其他应用
4.2、在列表里选择记事本,点确定打开
4.3、在末尾添加如下代码,然后关闭时选择保存
(注意=号左右分别有一个英文状态下的空格,引号也必须是英文状态的)
smc.version = "0"上面这里是以Intel处理器为例,AMD处理器可以添加如下代码,但不保证能成功,如果不成功就只能放弃了,或者在网上自行找教程
cpuid.0.eax = “0000:0000:0000:0000:0000:0000:0000:1011”cpuid.0.ebx = “0111:0101:0110:1110:0110:0101:0100:0111”cpuid.0.ecx = “0110:1100:0110:0101:0111:0100:0110:1110”cpuid.0.edx = “0100:1001:0110:0101:0110:1110:0110:1001”cpuid.1.eax = “0000:0000:0000:0001:0000:0110:0111:0001”cpuid.1.ebx = “0000:0010:0000:0001:0000:1000:0000:0000”cpuid.1.ecx = “1000:0010:1001:1000:0010:0010:0000:0011”cpuid.1.edx = “0000:1111:1010:1011:1111:1011:1111:1111”featureCompat.enable = “FALSE”· 五 · 在虚拟机里安装MacOS
5.1、点击“开启虚拟机”,即可进入MacOS界面,看到熟悉的苹果logo
5.2、选择语言
5.3、由于是新安装系统,磁盘还没有分区,先点击“磁盘工具”,点击继续
5.4、因为是新磁盘,不用担心数据丢失,最简单的方式就是选中VMware开头的那个磁盘,点击右键选择“抹掉”即可快速分区
5.5、等待上一步分区完成之后,点击左上角的×关闭磁盘工具,然后在这里选择“重新安装MacOS”
可能你也会遇到和我这里一样的错误提示,不要慌,并非真的是程序损坏,而是签名之类的东西过期了,先点击“好”关闭此页面
5.4、如遇到上述的错误提示,先断开网络,然后点击左上角实用工具,找到终端
在终端里输入如下代码:
date 110713212015.30//11-月、07-日、13-时、21-分、2015-年、30-秒
其实只要输入2016年2月14日这个日期之前的就行
操作正确的结果如下图所示,然后就可以关闭终端了
5.5、接下来再点击“重新安装MacOS”即可正常安装
5.6、选中磁盘,然后点击“安装”
5.7、接下来虚拟机会自动重启,接下来的操作和安装Windows大同小异,就是些选择区域语言之类的东西,如图所示设置即可(多图预警)
5.8、上述步骤设置完之后即可进入MacOS,终于一睹MacOS的尊荣啦
· 六 · 为虚拟机安装驱动
和正常的系统一样,虚拟机也是需要安装驱动的,否则功能也有一定限制,主要就是无法调整分辨率以及虚拟机无法自适应软件窗口大小。
6.1、进入到MacOS虚拟机之后,在桌面上会有一个光驱图标,那是刚才安装系统的镜像文件,现在已经不需要了,右键单击,然后选择“推出MacOS base system”
6.2、点击VMware软件菜单栏的“虚拟机”-“安装VMware tools”,这个就等于是虚拟机的驱动
6.3、点击安装VMware tools之后,在虚拟桌面上会出现一个新图标,并且默认情况下会自动打开如下图所示的安装界面,如果没有自动打开的话就自行手动双击打开,然后点击“安装VMware tools”
6.4、点击继续安装
6.5、由于最新的MacOS的安装性限制,安装会被阻止,这里点击“打开安全性偏好设置”
6.6、点击左下角的图标解锁
6.7、然后点击“允许”,之后驱动即可顺利安装
6.8、重启之后,尽情体验吧
· 七 · 一些推荐的设置
由于MacOS的安全性限制,即使安装了VMware tools之后,从实体机拷贝文件到虚拟机里还是很麻烦的,那是因为VMware tools的一个辅助功能被禁止了,可以通过以下步骤开启
打开设置-安全性与隐私-隐私-辅助功能-勾选VMware-tools-daemon(要先点击左下角的图标解锁)
这样就可以直接以拖动的方式复制文件到虚拟机了。
还有一个小问题,相信细心的伙伴已经注意到了,我这里安装的系统版本是beta版的,也就是测试版,因为我在准备写这篇文章之前,MacOS 10.15就只有beta版。
目前已经有了正式版的镜像文件,但dmg格式的镜像并不能直接用于创建虚拟机。macOS不像Windows 10那样提供了现成的安装镜像ISO,VMWare 支持的镜像格式为ISO,以及CDR。
创建可用于虚拟机的iso或者cdr格式的安装镜像需要有一台运行的macOS,下载macOS Mojave安装程序,然后通过createmedia创建镜像文件。但源哲没有MacBook或者其他苹果电脑,所以暂时也无法制作正式版的镜像。
所以需要升级到正式版的话依然要先安装beta版,然后把正式版镜像文件复制到虚拟机里进行升级。
操作很简单,把dmg格式的镜像文件复制到虚拟机里直接打开就可以升级了。
当然嫌麻烦的话可以可以安装10.14及之前的版本。源哲在网盘里分享了其他旧版本ISO格式的镜像,可以直接用于创建虚拟机。
以上就是在虚拟机里体验苹果MacOS系统的教程了,喜欢折腾的小伙伴赶紧试试吧。
最后,我录了个简单体验的视频,可以看到基本的上网、办公还是能流畅使用的。
生命不息,折腾不止。关注我,更多实用的教程和技巧等着你哟。