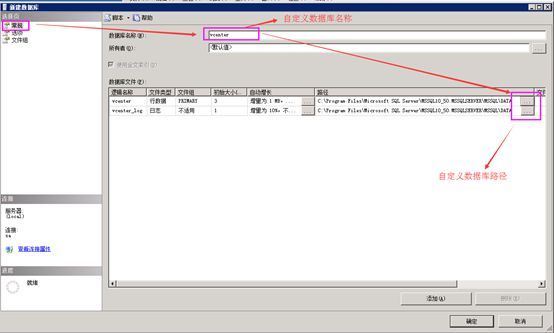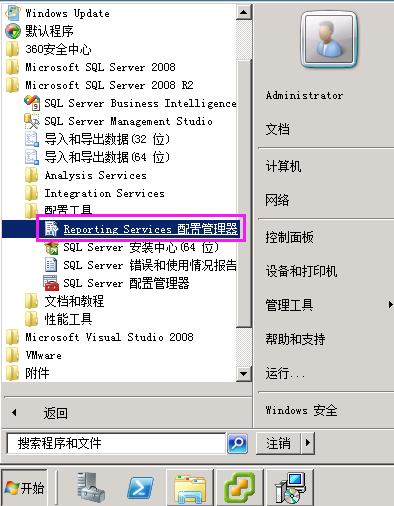配置SQL Server 2008 R2
1、选择启动 SQL Server Management Studio。
2、选择SQL Server 身份验证登录 ---- 输入sa用户及密码。
3、右键数据库 ----创建vCenter Server使用的数据库。
4、选择常规 ---- 自定义数据库名称vcenter ---- 自定义数据库路径。
5、选项 ---- 恢复模式选择简单 ---- 确定。
6、开始 ---- 管理工具 ---- 点击数据源(ODBC)。
7、选择系统DSN ---- 添加。
8、选择SQL Server Native Client 10.0 ---- 完成。
9、输入SQL创建的vCenter Server数据库名称vcenter ---- 自定义描述 --- 选择本地数据库。
10、输入SQL数据库sa用户及密码验证 ---- 下一步。
11、选择SQL创建的vcenter数据库 --- 下一步。
12、选择完成。
13、测试数据源连接是否正常。
14、点确定完成。
至此数据库全部配置基本完成!!
====================================================
下面是安装Vcenter Server
15、在软件安装程序目录中,双击 autorun.exe 文件启动安装程序。
16、选择 VMware vCenter Simple Install,然后单击安装。
17、选择下一步。
18、选择接受用户协议 ---- 下一步。
19、安装程序会检测出安装sigle sign-on的必要条件,根据提示进行调整(本人只是测试使用,所以忽视警告)。
20、设置管理员密码 ---- 下一步。
21、自定义站点名称 --- 下一步。
22、设置HTTPS端口为7444(可以自己定义别的端口,最好不要跟其它端口冲突)。
23、选择下一步(可以更改安装目录,本教程采取软件默认安装目录)。
24、选择安装。
25、输入许可密钥 --- 下一步(本人使用百度下载的注册机注册vCenter Server Essentials)。
26、选择现有的受支持的数据库 ---- 下一步。
27、输入数据库的用户名和密码 ---- 下一步。
28、如果提示这个错误需要把SQL Server 代理(MSSQLSERVER)服务启动起来。
SQL Server 代理(MSSQLSERVER)服务
29、选择下一步。
30、本机系统未安装DNS服务原因或未作DNS解析 ---- 确定。
31、配置server端口(采用默认) ---- 下一步。
32、提示80端口被占用 --- 需要修改Web数据库端口(住下有操作步骤)。
33、打开ReportingServices 配置管理器。
34、把Web数据库端口80更改为81端口。
35、报表管理器URl也需要进行更改为81即可。
36、本机只为测试使用,把80端口修改成82端口。
37、按实际情况选择 ---- 下一步。
38、选择安装。
39、选择完成。
40、提示已经完成简安装中的所有内容。
41、安装 vSphere WebClient,VMware vCenter 安装程序窗口中,选择 VMware vSphereWebClient,然后单击安装。
42、选择下一步。
43、选择接受用户协议 --- 下一步。
44、默认安装路径 --- 下一步。
45、选择安装。
46、至此已全部安装完成。
47、使用vSphere Client 直接登录到 vCenter 中进行操作管理 ESXi ----- 输入用户名(默认[email protected])和密码。
48、vSphere Client 5.5 控制台。
转载自:https://www.cnblogs.com/jay-fred/p/9967348.html