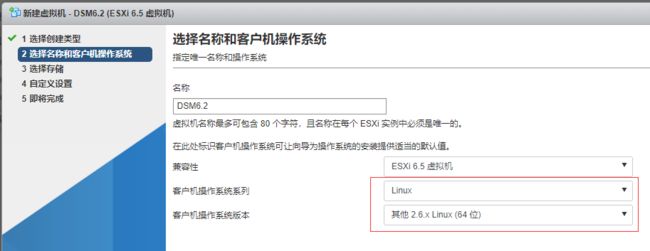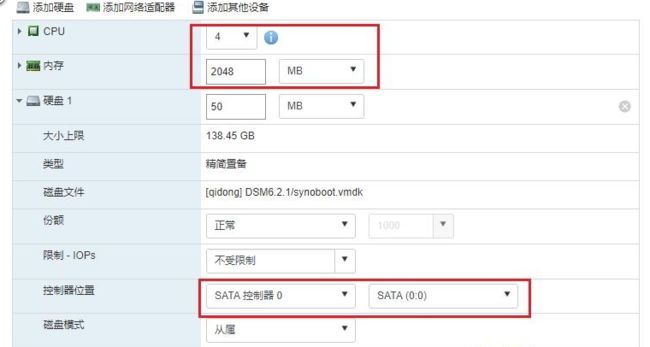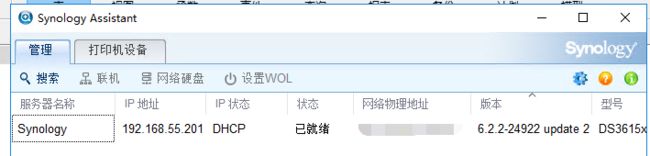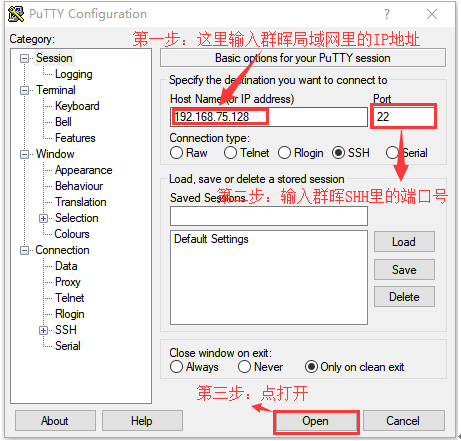一步步打造属于自己的私有云服务(Gen8 + Esxi + 群晖 + CentOS + Server2016)
【一】、硬件要求
主服务器:Gen8
CUP:G1610T
内存:SK hynix 8G*2 ECC
硬盘配置:intel S3610 SSD 480G(板载B120i组RAID0) + 西数红盘2T*4(阵列卡P222组RAID5)
P222阵列卡+猫头鹰风扇散热风扇转速度跟温度
【二】、安装Esxi
【三】、安装群晖虚拟机
一.准备资料
1.准备引导文件
利用 StarWindConverter 将img文件转为 .vmdk文件备用 。
2.新建立虚拟机
按顺序删除默认硬盘、DVD、SCSI控制器,修改网卡为E1000e(必须修改为E1000e要不然后面会获取不到IP)后点下一步后保存 。
将制作的.vmdk文件上传到系统存储
返回虚机,修改编辑打开配置界面,点击添加硬盘–硬盘,选择刚才上传的Synoboot.vmdk,并根据个人需求修改CPU数量和内存大小,并修改硬盘为SATA控制器0,STAT(0:0)。
再根据自己需要增加新标准硬盘为数据盘,数据盘的控制器需要选择SATA控制器0,SATA(0:1),SATA(0:2)以此类推(我这里用的RDM直通,关于直通方法本站有介绍自行查看)确认后保存,基本设置就算完成,点击上方打开电源后开机。
看到这个界面就说明DSM已经启动完毕
大概启动虚拟机2分钟左右,搜索助手就可以搜索到ip了,并进入WEB设置页面安装DSM系统;
手动选择.pat文件进行系统安装
3.群晖洗白
不拆机直接修改黑群晖的SN和MAC
很多的黑群晖已安装好,然后找到匹配的SN/MAC,想洗白。也许用优盘引导的直接把优秀拨下来用DG修改就行了,但是有不少人用的是固态硬盘做引导就不方便拆机了。下面就教你不用拆机、不用拨优盘直接修改SN和MAC的方法。
所用工具:putty
一、开启SSH端口。
在控制面板里面——>终端机和SNMP ,启动SSH功能打勾,并设置端口(建议别用22,改用其他的,比如220或者其他都行)。
二、挂载synoboot1分区。
第一步:用ssh工具putty连接到群晖的地址
用创建群晖的管理用户登陆。如:admin 密码 123456
第二步:获取root权限。)
sudo -i
回车后会提示输入密码,即再次输入当前管理账号的密码。
成功后会变成root@Sxxx:~#, 其中root开头,#结尾。
修改root密码:
输入
synouser –setpw root xxx
(xxx是你打算要修改的root的密码 建议修改成和admin账户一样,注意–前有一个空格),按一下Enter键出现绿色字体的root@xxx,这样就成功了。 之后你可以进winscp 用root户名和你刚修改的密码登陆了。之后的权限修改操作都用winscp这个软件。
第三步:在/tmp目录下创建一个临时目录,名字随意,如:boot
mkdir -p /tmp/boot
第四步:切换到dev目录
cd /dev
第五步:将synoboot1 分区挂载到boot
mount-t vfat synoboot1 /tmp/boot/
输入上面这条命令出现这个提示的{special device synoboot1 does not exist}是因为你的群晖用了二合一引导请看二合一引导盘修改教程
第六步:切换到/tmp/boot/目录
cd /tmp/boot/
可以看到挂载后有 bzImage EFI grub info.txt 等文件夹或文件(主机或版本不同时,文件夹、文件名有所差别,但肯定有grub文件夹),至此挂载成功。
第七步:切换到grub目录,修改grub.cfg文件
cd grub
vi grub.cfg
此时,进入了vim查看 grub.cfg文件。
按键盘向下、向右等箭头,将光标移动到要修改的地方 (注:我这里是双网卡)
此时还是命令模式,按键盘上的 i 键(小写状态),进入文档编辑模式,此时就可以输入我提供给你的SN,MAC1的新值。
修改完成后,按键盘上的Esc键,返回到命令模式,输入:wq (英文状态的字符),保存并退出。如果修改乱了,想不保存并退出,则是输入 :q! 。
此时可以再 vi grub.cfg 进去看看是否修改成功。
最后重启主机,
reboot修改成功了。