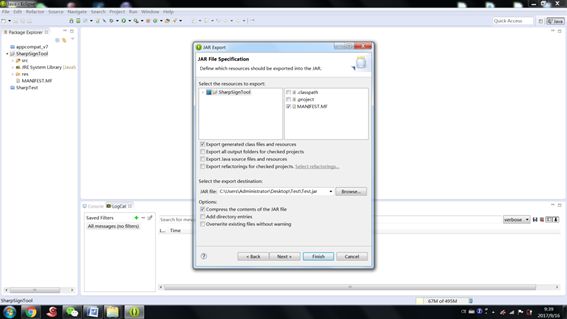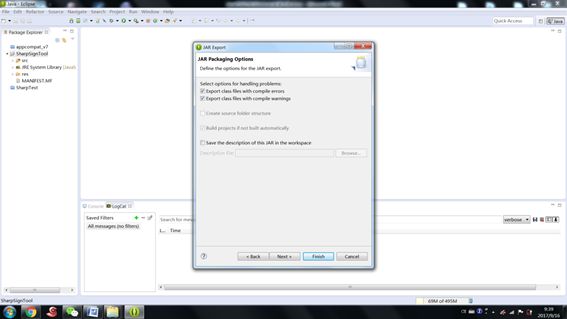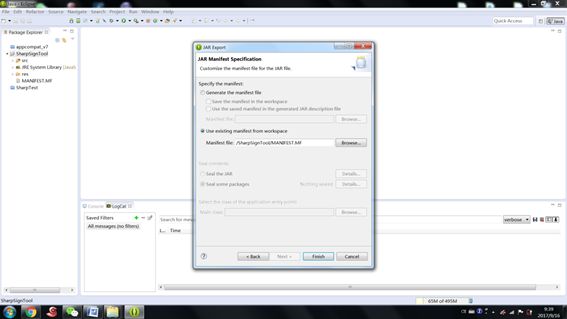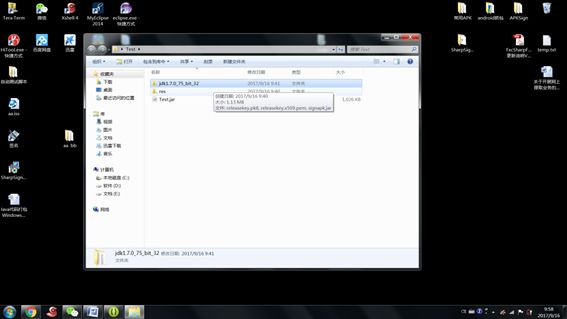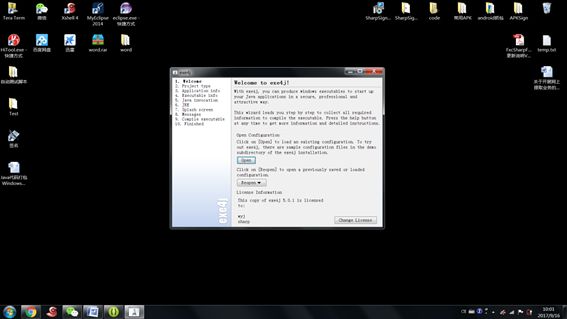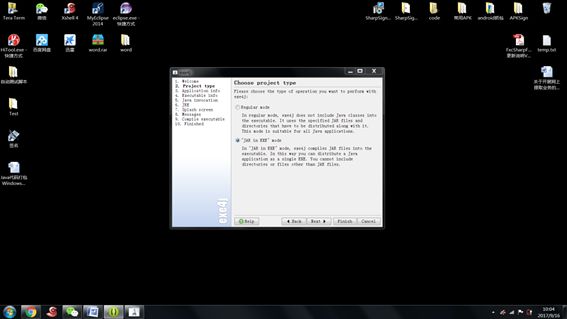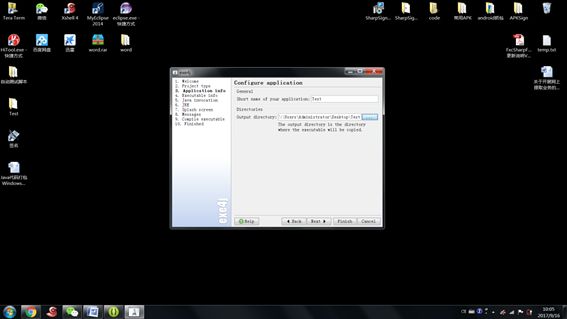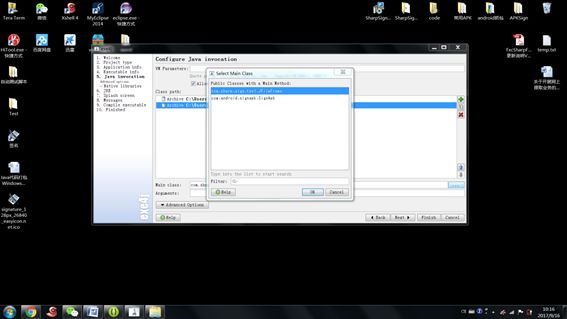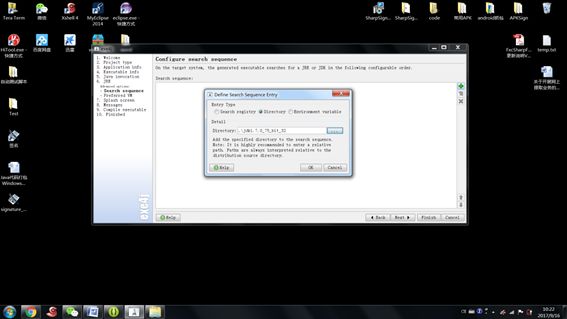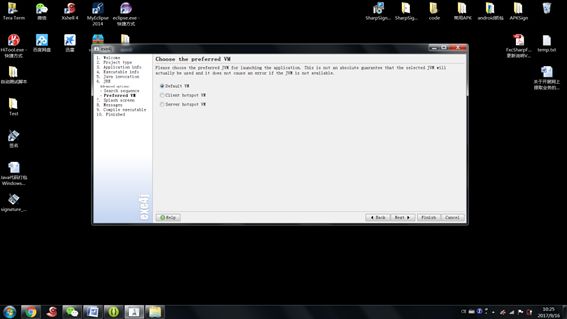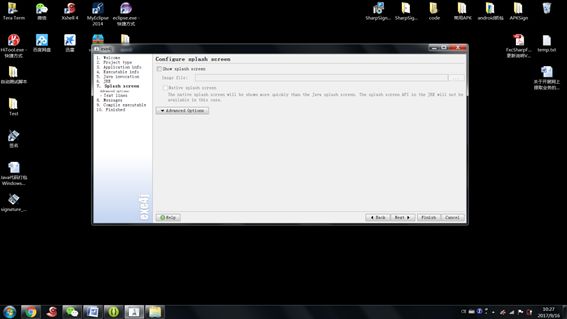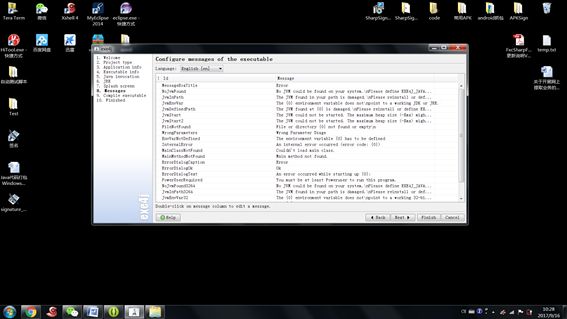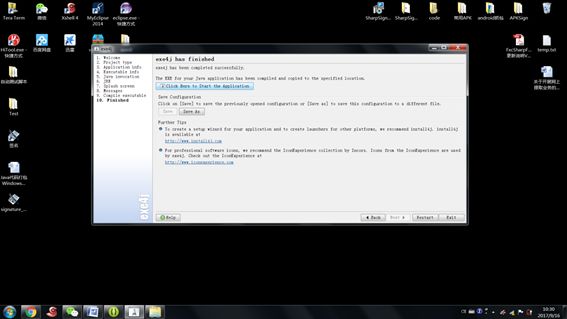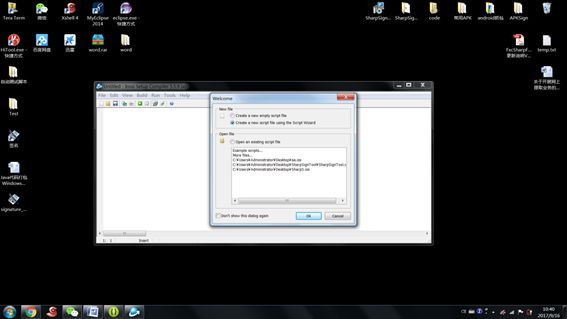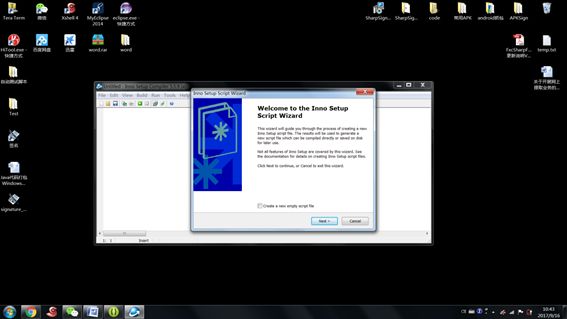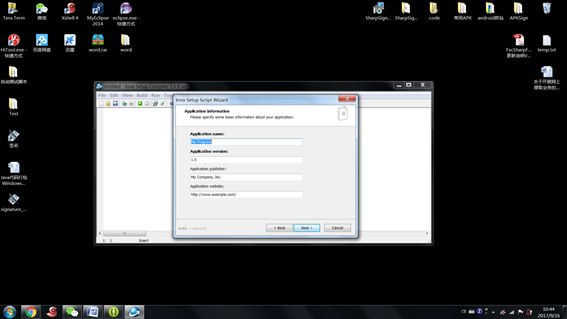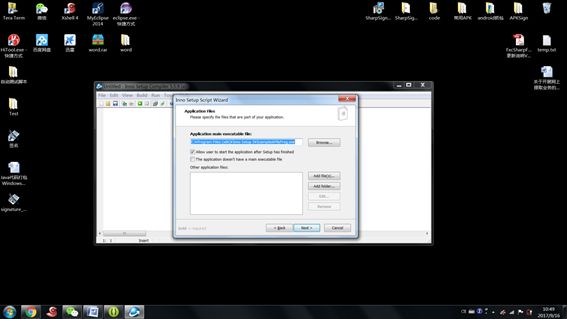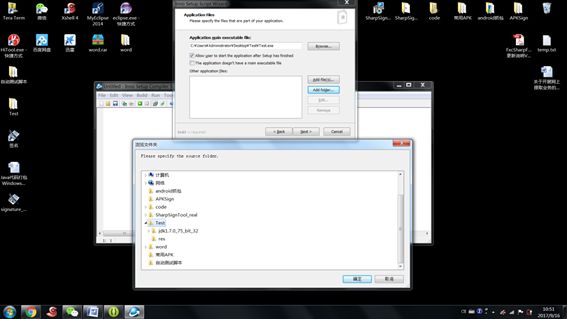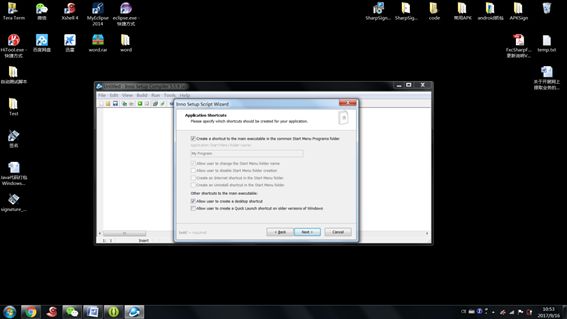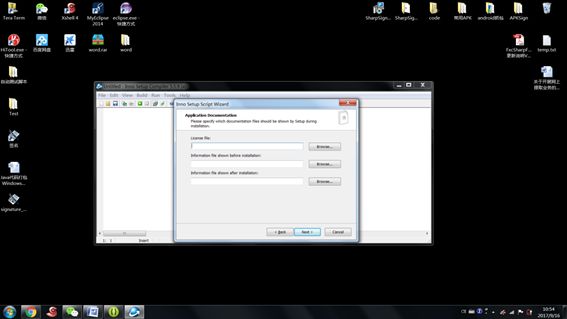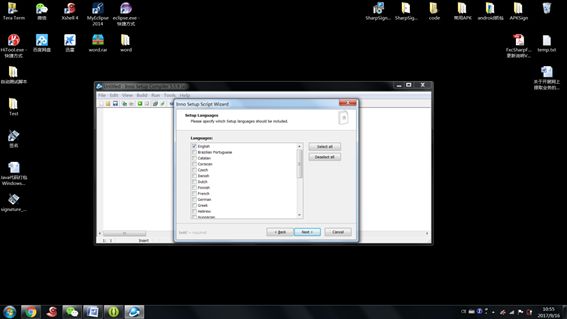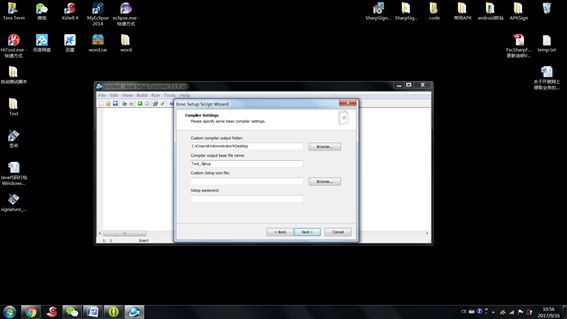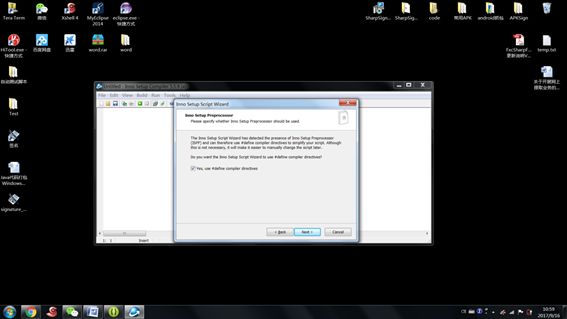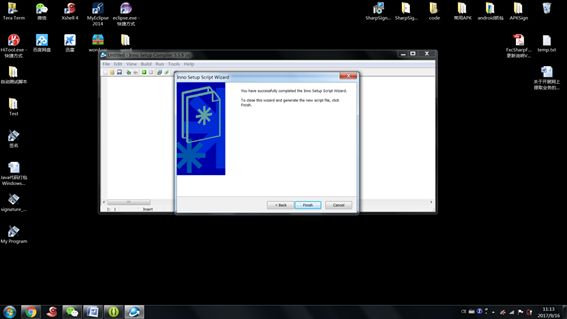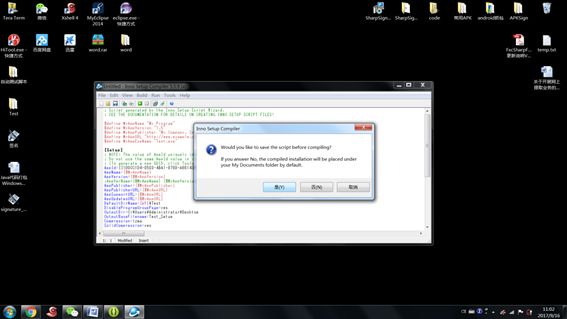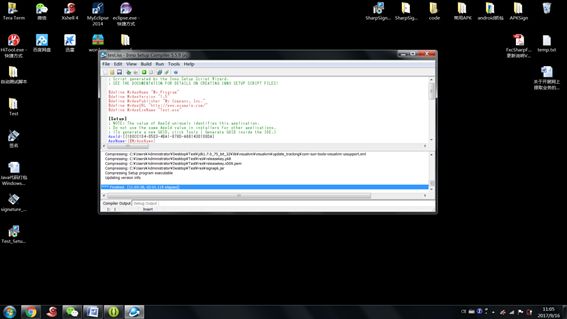目前对于开发Windows桌面程序而言,Java Swing并不是最好的选择,但是对于Java/Android程序员来说,Swing是最快上手和最容易熟悉的语言,和Android类似,Swing也提供了很多UI组件,按照API规范便可很快的开发出简单的窗口界面。
下面以桌面小工具“APK签名工具”为例,详述由代码打包成安装程序的过程。
工具介绍
从开发到打包共用到了以下三款工具:Eclipse、exe4j、Inno Setup
a.开发工具Eclipse
Eclipse 是一个开放源代码的、基于Java的可扩展开发平台。就其本身而言,它只是一个框架和一组服务,用于通过插件组件构建开发环境。幸运的是,Eclipse 附带了一个标准的插件集,包括Java开发工具(Java Development Kit,JDK)。Java/Android程序员日程开发必备工具,使用方法不过多赘述。
b.打包工具exe4j_windows-x64_5_0_1
exe4j是一个帮助你集成Java应用程序到Windows操作环境的java可执行文件生成工具,无论这些应用是用于服务器,还是图形用户界面(GUI)或命令行的应用程序。
c.封装安装程序工具Inno Setup
Inno Setup 是一个免费的安装制作软件,小巧、简便、精美是其最大特点,支持pascal脚本,能快速制作出标准Windows2000风格的安装界面,足以完成一般安装任务。
1.Eclipse导出Jar包
截图为例:
第一步:右键导出
第二步:选择导出类型Java-JAR file,接着点击Next
第三步:勾选必须的文件,MANIFEST.MF中定义了程序启动入口和依赖的Jar包,所以打勾选中。JAR file选择导出的位置,接着选择Next。
第四步:保持默认,接着Next。
第五步:勾选第二项,选择第三步保留的MANIFEST.MF文件,接着Finish完成步骤。
2.Exe4j 制作exe文件
在任意目录创建一个文件夹,如在桌面创建了一个“Test”文件夹,之后将所有的资源文件res以及我们生成的可执行Test.jar文件都拷贝到这个文件夹里,因为要兼容没有安装JDK的电脑,把jre也同步打包,所以把jre也复制进来(因为要兼容32和64位的电脑,所以选择32位的jre),最后的目录结构如下:
接下来运行exe4j,第一步:在网上搜索exe4j的license导入即可,接着选择2.Project type
第二步:选择“JAR in EXE”mode,目的为了提供软件安全性,接着Next。
第三步:填入Short name和exe文件的导出目录,注意这里的目录一定要是和res/jre/jar保持一致,因为程序执行时是根据相对路径来计算,如果更换了目录可能会导致无法找到资源等问题。接着Next
第四步:填写Excutable name,如果需要窗口保持单列,需要把allow only a signal..也勾选上,如需给程序添加桌面图标,则勾选Icon File并选择ico文件(不能用其他类型的图片代替,否则最终程序无法运行)。接着Next。
第五步:加入导出的Jar和程序运行所依赖的Jar,并选择Main class作为程序的入口。完成后Next
第六步:配置JRE,选择上下兼容的jdk版本,选择Search Sequence,删除所有默认配置,将Test文件夹中的jre引入(屏蔽系统的jre,引入资源中jre版本即将JRE打包)完成后Next
第七步:选择JVM,保持默认即可,Next
第八步:配置软件启动动画,保持默认,如需要则添加。完成后Next
第九步:查看程序运行报错的信息提示,保持默认,直接Next
第十步:编译exe文件,exe文件将编译在指定的Test目录中。如需要保存该配置信息,可选择save as,如需改动前配置可手动点击左侧1- 8步骤进行更改,。确认无误后点击“Click here to start the Application”进行测试,如无问题,程序可正常运行。
第十一步:以上10步成功执行后,可到Test目录点击Test.jar进行测试,需要注意的是此时的Jar必须放在该目录才能执行(因为代码需要根据相对目录去加载res资源和jre),接下来即可使用Inno Setup把所有资源打包,并编译成可安装程序。
3.Inno Setup 打包EXE可执行程序
使用exe4j成功打包exe文件后,运行Inno Setup,如之前已配置过编译脚本可在Open file中选取,此次选择create a new ,如下图:
第一步:welcome,直接next
第二步:配置application info。application name建议从exe4j开始都是用程序名,version、publisher、website如实填写即可,留空也行。完成后Next。
第三步:配置安装路径信息,可修改folder name为程序名,完成后Next。
第四步:至关重要的一步,选择exe4j编译出的exe文件,添加程序运行所依赖的资源。Add foder时会有相关提示,直接OK即可。完成后Next
第五步:创建桌面快捷方式,如需要则打勾(建议默认),完成后Next。
第六步:配置说明文档,可留空(保持默认),完成后Next。
第七步:选择安装界面的语言格式,选择中文或英文,完成后Next。
第八步:配置安装文件的输出路径、名称、图标、密码(可留空),建议修改输出路径和安装包的名称,其他默认即可,完成后Next。
第九步:配置compiler directives,默认,直接Next
第十步:配置完成,直接Finish,连续选择YES并保存脚本配置信息后直接开始编译。
编译完成后,会有finish提示,对应文件夹同时会生成Test_Setup.exe安装包,然后安装调试即可。
至此从导出Jar包到编译安装文件均已结束,在测试时可屏蔽电脑的JDK进行验证。
4.相关工具下载地址
Inno Setup :链接:http://pan.baidu.com/s/1kUVYaub 密码:js6v
Exe4j :链接:http://pan.baidu.com/s/1hsf72VM 密码:ram9