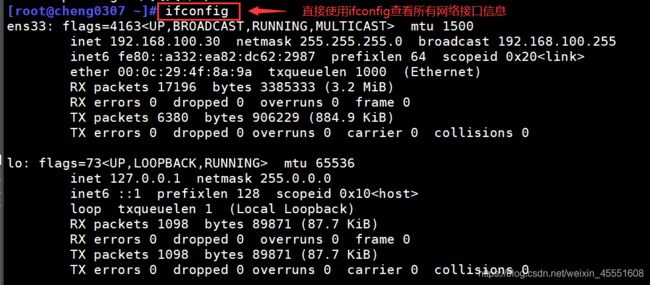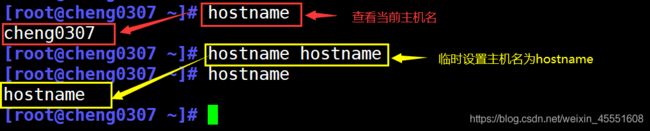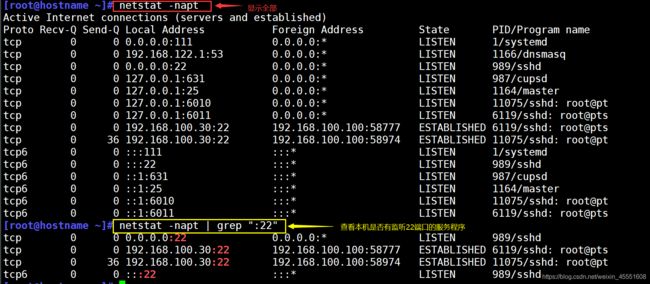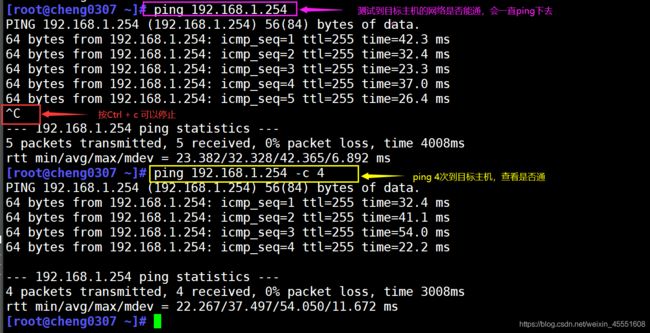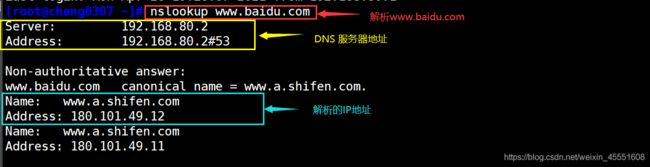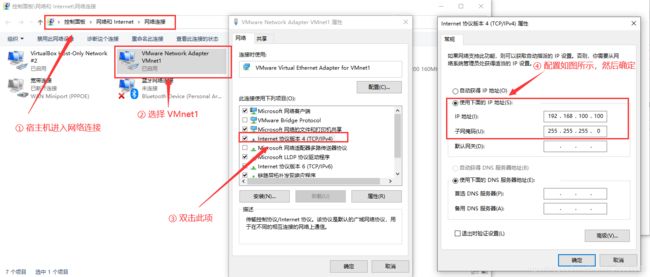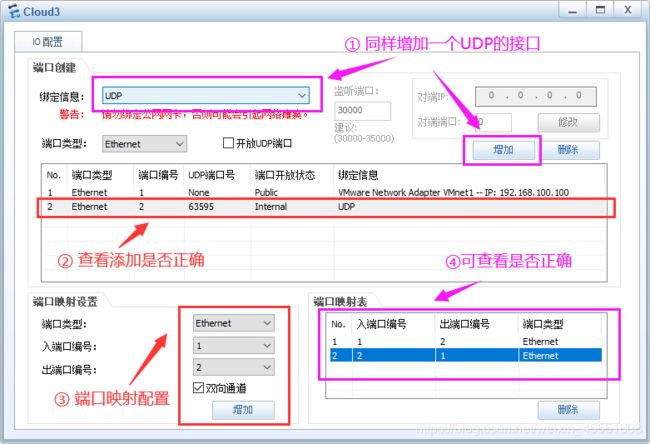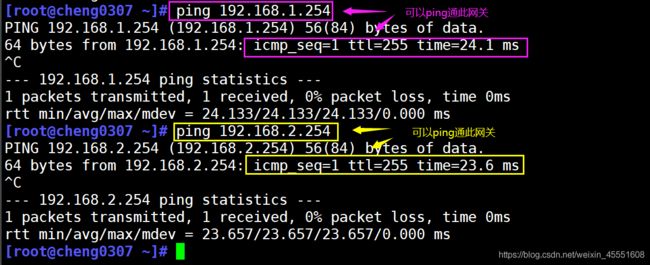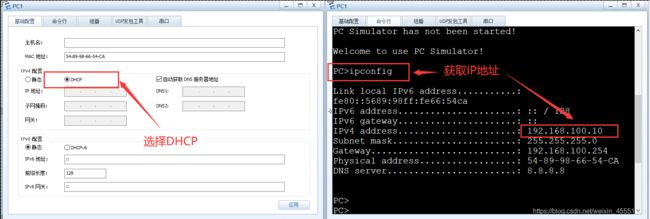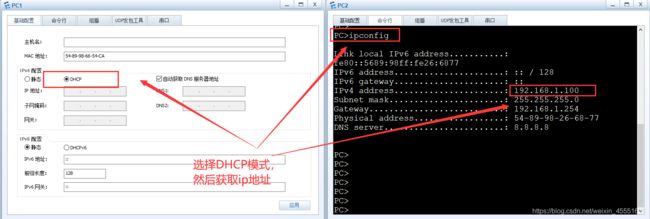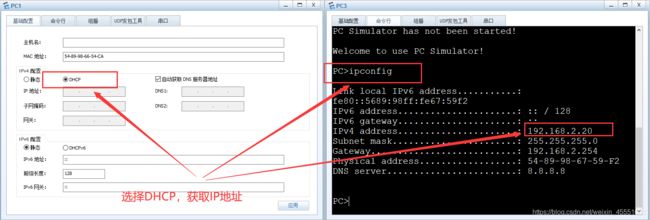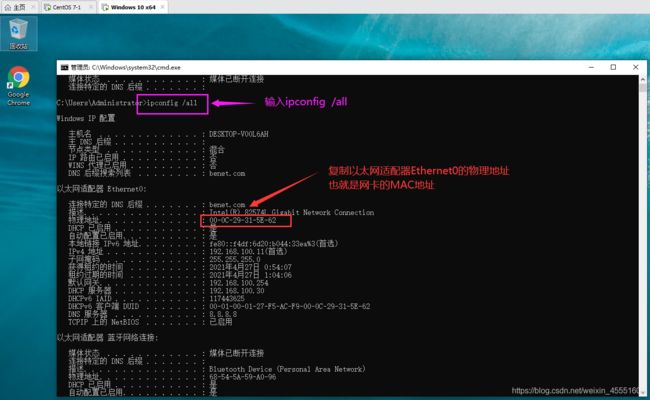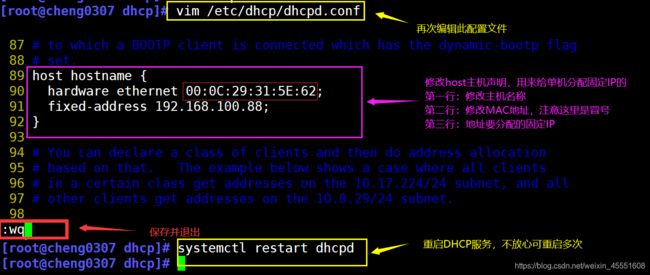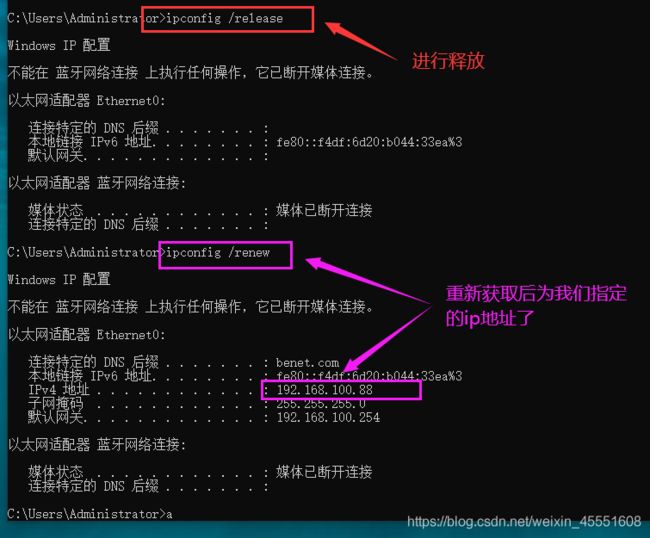温故而知新!Linux网络再学习结合DHCP实验,看过都说So Easy !
Linux网络设置
- 一、查看及测试网络
-
- 1.1 查看网络配置-ifconfig
-
- 1.1.1 查看所有活动的网络接口信息
- 1.1.2 查看指定网络接口信息
- 1.2 查看主机名称-hostname
- 1.3 查看路由表条目-route
- 1.4 查看网络连接情况-netstat
- 1.5 获取socket(套接字)统计信息 - ss命令/lsof 命令
- 1.6 测试网络连接 - ping命令
- 1.7 域名解析 - nslookup命令
- 二、设置网络地址参数
-
- 2.1 临时配置和固定配置
- 2.2 设置网络接口参数 - ifconfig
- 2.3 设置路由记录 - route
- 2.4 启用、禁用网络接口配置
- 2.5 域名解析配置文件
- 2.6 本地主机映射文件
- 三、HDCP服务
-
-
- 实验:要求使用ensp结合VMware完成以下实验
-
一、查看及测试网络
1.1 查看网络配置-ifconfig
1.1.1 查看所有活动的网络接口信息
主机的网络接口卡(网卡)通常称为网络接口,在Linux系统中,使用ifconfig命令可以查看网络接口的地址配置信息。
1.格式:
ifconfig #直接ifconfig就可以
1.1.2 查看指定网络接口信息
只需要查看其中某一个网络接口的信息时,可以使用网络接口的名称作为ifconfig命令的参数(不论该网络接口是否处于激活状态)。
1.格式:
ifconfig [网络接口]
2.实例:查看网卡ens33的接口信息
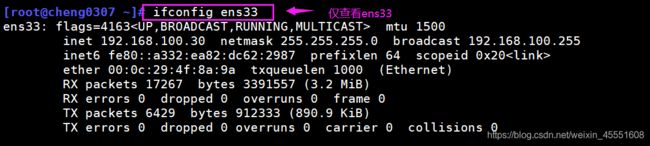
3.显示网卡信息部分内容的含义如下:
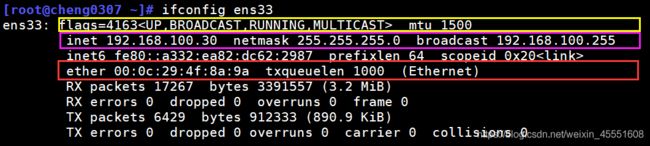
- mtu:代表最大传输单元,它的单位是字节。在我们常用的以太网中,MTU一般是1500,而无线路由器默认一般是 1492。
- 本地MTU值 > 网络MTU值 → 拆包,效率下降
- 本地MTU值 < 网络MTU值 → 未发挥最大传输能力
- 本地MTU值 < 网络MTU值 → 理想的本地MTU值
- inet:表示网络接口的IP地址,如“192.168.100.30”;
- netmask:表示网络接口的子网掩码,如“255.255.255.0”;
- broadcast:表示网络接口所在网络的广播地址,如:“192.168.4.255”;
- ether:表示网络接口的物理地址(MAC地址),如“00:0c:29:4f:8a:9a:”;
1.2 查看主机名称-hostname
查看Linux系统主机名,可以使用hostname进行操作
设置永久主机名,可以使用hostnamectl
1.格式
hostname #查看或临时设置当前主机名
hostnamectl set-hostname #永久设置主机名
vim /etc/hostname #设置完后需重启系统才生效
1.3 查看路由表条目-route
route命令不仅可以用于查看路由表信息,还可以用来添加、删除静态的路由表条目,结合 -n 选项使用时,可以将路由记录中的地址显示为数字形式。
1.格式:
route [-n] #查看或设置主机中路由表信息
1.4 查看网络连接情况-netstat
通过netstat命令可以查看当前系统的网络连接状态、路由表、接口统计等信息,是了解网络状态及排除网络服务故障的有效工具。
1.格式
netstat [选项] #查看系统的网络连接状态、路由表和接口统计信息
2.常用选项
| 选项 | 作用 |
|---|---|
| -a | 显示当前主机中所有活动的网络连接信息 |
| -n | 以数字的形式显示相关的主机地址、端口等信息 |
| -r | 显示路由表信息 |
| -l | 显示处于监听状态的网络连接及端口信息 |
| -t | 查看TCP协议相关的信息 |
| -u | 显示UDP协议相关的信息 |
| -p | 显示与网络连接相关联的进程号、进程名称信息(需要root权限) |
1.5 获取socket(套接字)统计信息 - ss命令/lsof 命令
1.格式
ss [选项] #查看系统的网络连情况,获取socket统计信息
lsof [选项] #查看打开服务进程的端口(TCP、UDP)
2.常用选项
| -t | tcp 显示 TCP 协议的 sockets |
| -u | udp 显示 UDP 协议的 sockets |
| -n | numeric 不解析服务的名称,如 “22” 端口不会显示成 “ssh” |
| -l | listening 只显示处于监听状态的端口 |
| -p | processes 显示监听端口的进程(Ubuntu 上需要 sudo) |
| -a | all 对 TCP 协议来说,既包含监听的端口,也包含建立的连接 |
| -r | resolve 把 IP 解释为域名,把端口号解释为协议名称 |
1.6 测试网络连接 - ping命令
1.格式:
ping [选项] 目标主机
1.7 域名解析 - nslookup命令
1.格式:
nslookip 目标主机地址 [DNS服务器地址] #测试DNS域名解析
二、设置网络地址参数
2.1 临时配置和固定配置
1.临时配置一使用命令调整网络参数
- 简单、快速,可直接修改运行中的网络参数
- 一般只适合在调试网络的过程中使用
- 系统重启以后,所做的修改将会失效
2.固定设置一 通过配置文件修改网络参数
- 修改各项网络参数的配置文件
- 适合对服务器设置固定参数时使用
- 需要重载网络服务或者重启以后才会生效
2.2 设置网络接口参数 - ifconfig
1.设置网络接口的ip地址、子网掩码
ifconfig 网络接口 ip地址 [netmask 子网掩码] #写法一
ifconfig 网络接口 ip地址[/子网掩码长度] #写法二
2.禁用或者重新激活网卡
ifconfig 网络接口 uo #激活
ifconfig 网络接口 down #禁用
3.设置虚拟网络接口
ifconfig 网络接口:序号 ip地址
2.3 设置路由记录 - route
1.添加到指定网段的路由记录
route add -net 网段地址 gw ip地址
2.删除到指定网段的路由记录
rout del -net
3.向路由表中添加默认网关记录
route add default gw ip地址
4.删除路由表中默认的网关记录
route del default gw ip地址
2.4 启用、禁用网络接口配置
1.重启 network 网络服务
systemctl restart network
2.禁用、启用网络接口
ifdown ens33 #禁用
ifup ens33 #启用
2.5 域名解析配置文件
1.文件所在位置: /etc/resolv.conf
2.保存本机需要使用的DNS服务器的ip地址
3.注意:CentOS 7需要在NetworkManager.conf文件main段内设置dns=none,并重启NetworkManager服务,或者使用CentOS 7新添加nmcli命令进行设置。
2.6 本地主机映射文件
1.位置:/etc/hosts 文件
2.保存主机名与IP地址的映射记录

3.hosts文件和DNS服务器的比较
- 默认情况下,系统首先从hosts文件查找解析记录
- hosts文件只对当前的主机有效
- hosts文件可减少DNS查询过程,从而加快访问速度
三、HDCP服务
详细内容具体参考之前写的一篇博客:DHCP和DHCP中继服务器!
实验:要求使用ensp结合VMware完成以下实验
1.PC1、PC2和PC3可以自动获取ip地址,DHCP服务器为Linux主机
2.给VMware内的win10主机配置DHCP固定分配ip为:192.168.100.88
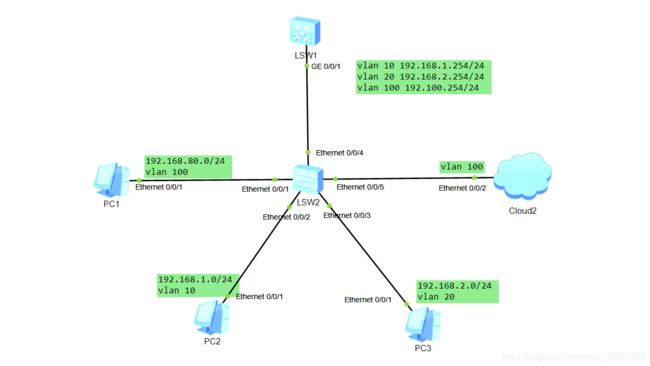
第一步:设置虚拟机和虚拟机网关为仅主机模式。
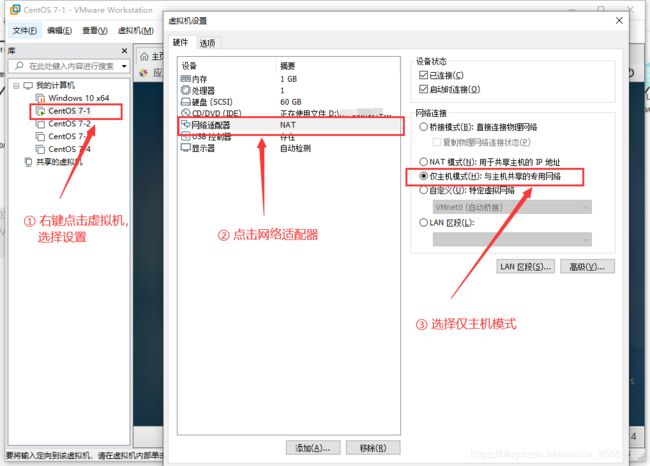
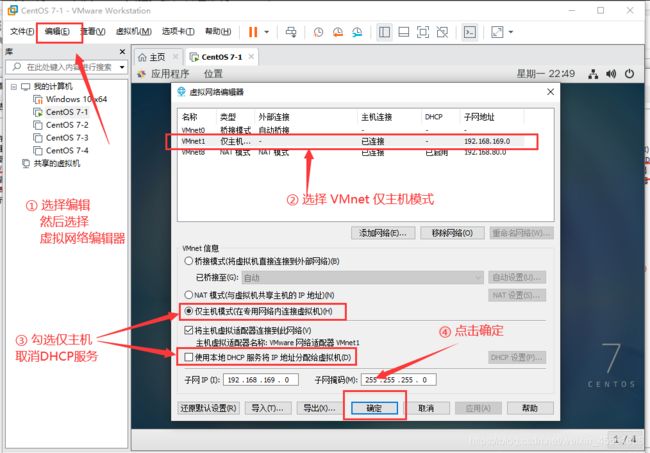
第二步:配置Linux虚拟机ip和子网掩码等相关。
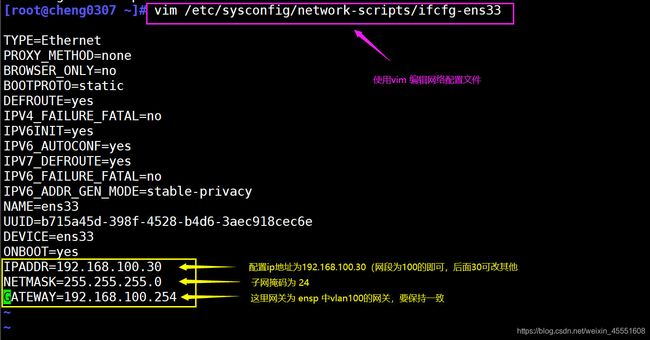
第三步:配置ensp交换机和cloud的相关配置。(Cloud要先删除然后重新添加配置才会有我们需要VMnat1)
Cloud配置如下:
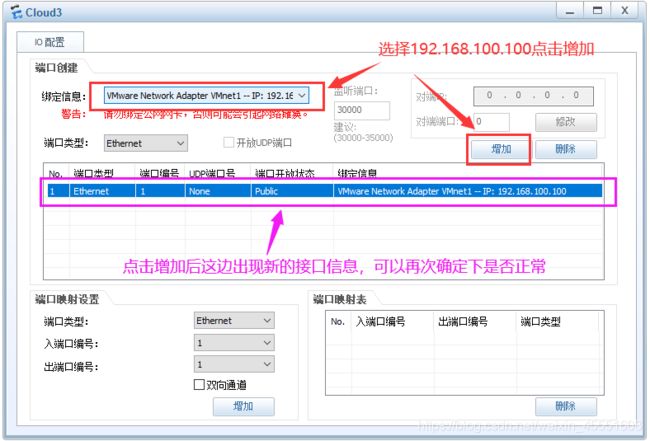
sw2配置如下:
[Huawei]un in en
Info: Information center is disabled.
[Huawei]sys SW2
[SW2]v b 10 20 100 #创建vlan 10 20 100
[SW2]int e0/0/1 #进入接口1设置为access,划分vlan100
[SW2-Ethernet0/0/1]p l a
[SW2-Ethernet0/0/1]p d v 100
[SW2-Ethernet0/0/1]int e0/0/2 #进入接口2设置为access,划分vlan10
[SW2-Ethernet0/0/2]p l a
[SW2-Ethernet0/0/2]p d v 10
[SW2-Ethernet0/0/2]int e0/0/3 #进入接口3设置为access,划分vlan20
[SW2-Ethernet0/0/3]p l a
[SW2-Ethernet0/0/3]p d v 20
[SW2-Ethernet0/0/3]int e0/0/5 #进入接口5设置为access,划分vlan100
[SW2-Ethernet0/0/5]p l a
[SW2-Ethernet0/0/5]p d v 100
[SW2-Ethernet0/0/5]int e0/0/4 #进入接口4设置为trunk,允许所有vlan通过
[SW2-Ethernet0/0/4]p l t
[SW2-Ethernet0/0/4]p t a v a
[SW2-Ethernet0/0/4]q
[SW2]
sw1配置如下:
<Huawei>sys
[Huawei]un in en
Info: Information center is disabled.
[Huawei]sys SW1
[SW1]dhcp enable #开启DHCP功能
[SW1]v b 10 20 100 #创建vlan 10 20 100
[SW1]int vlan10 #进入接口虚拟接口vlan10配置ip地址和开启中继,并指定中继服务器
[SW1-Vlanif10]ip address 192.168.1.254 24
[SW1-Vlanif10]dhcp select relay
[SW1-Vlanif10]dhcp relay server-ip 192.168.100.30
[SW1-Vlanif10]int vlan20 #进入接口虚拟接口vlan20配置ip地址和开启中继,并指定中继服务器
[SW1-Vlanif20]ip address 192.168.2.254 24
[SW1-Vlanif20]dhcp select relay
[SW1-Vlanif20]dhcp relay server-ip 192.168.100.30
[SW1-Vlanif20]int vlan 100 #进入接口虚拟接口vlan100配置ip地址
[SW1-Vlanif100]ip address 192.168.100.254 24
[SW1-Vlanif100]q
[SW1]int g0/0/1 #进入接口g/0/0/1 设置为trunk,允许所有vlan通过
[SW1-GigabitEthernet0/0/1]p l t
[SW1-GigabitEthernet0/0/1]p t a v a
[SW1-Vlanif100]q
第四步:在虚拟机中配置DHCP
复制配置文件:

修改域名和DNS:

网段相关声明:
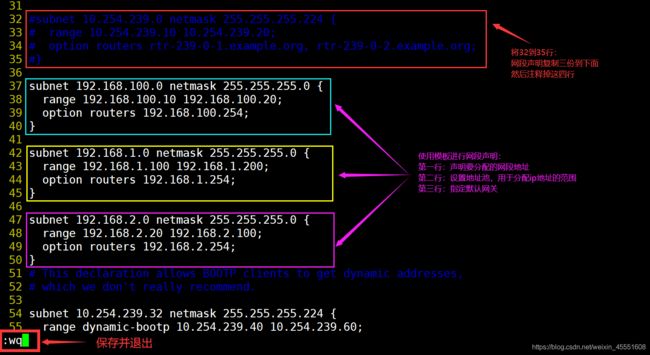
开启dhcp服务关闭防火墙
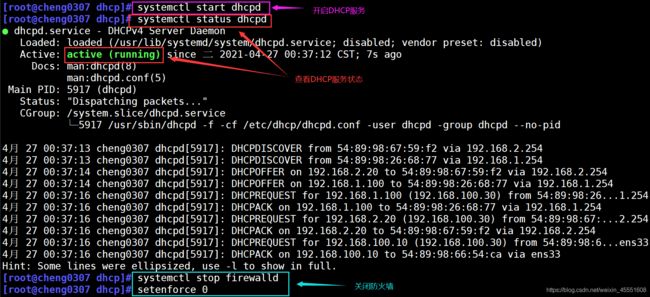
第五步:将主机设置为DHCP并获取IP地址
第七步:在Linux虚拟机中dhcpd.conf文件中添加一条配置,用于给win10主机分配固定IP