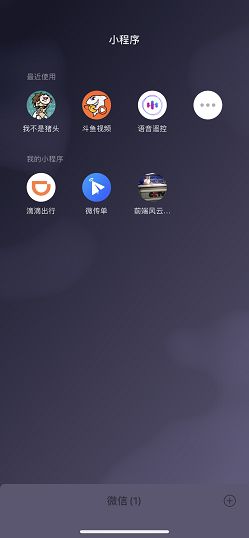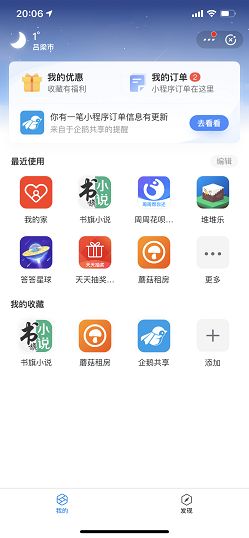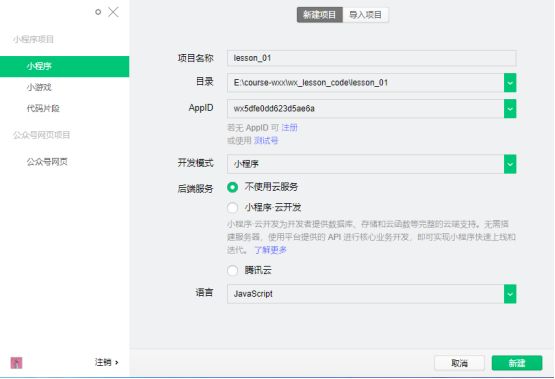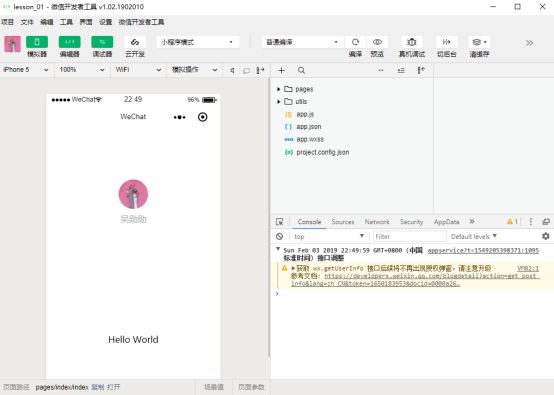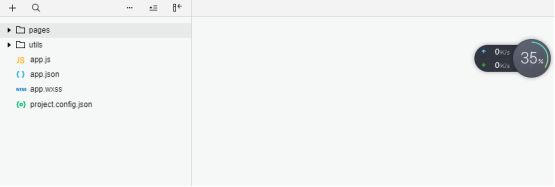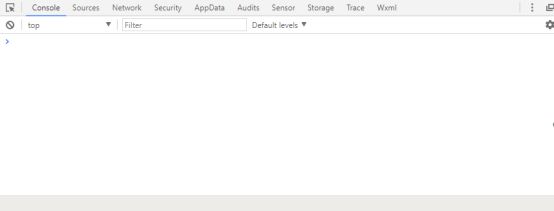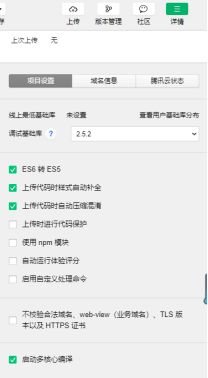微信小程序(三)详解篇
一、什么是小程序(了解)
小程序是一种不需要下载安装即可使用的应用,它实现了应用“触手可及”的梦想,用户扫一扫或者搜一下即可打开应用。也体现了“用完即走”的理念,用户不用关心是否安装太多应用的问题。应用将无处不在,随时可用,但又无需安装卸载。
二、小程序的种类(了解)
微信小程序、支付宝小程序、头条小程序、百度小程序、QQ小程序
三、小程序的发展史(了解)
| 时间 | 备注 |
|---|---|
| 2016-09-21 | 微信小程序内侧 |
| 2016-11-03 | 微信小程序公测 |
| 2017-01-09 | 微信小程序正式上线 |
| 2017-09-20 | 支付宝小程序公测 |
| 2017-12-28 | 微信小程序首页下拉入口以及微信小程序上线 |
| 2018-01 | 微信小游戏大量推广-跳一跳 |
| 2018-02 | 祝福类小程序以及小游戏 |
| 2018-03 | 小米、中兴、华为、金立、联想、魅族、努比亚、OPPO、vivo、一加共十家手机厂商、 一起推出了快应用,虽然名字不同,本质上也是小程序 |
| 2018-07 | 百度小程序上线 |
| 2018-09-16 | 头条小程序上线 |
| 2019-06 | QQ小程序上线 |
四、小程序的优势(了解)
对于开发者而言,小程序开发门槛相对较低,难度不及APP,能够满足简单的基础应用,适合生活服务类线下商铺以及非刚需低频应用的转换。 对于用户来说,能够节约使用时间成本和手机内存空间;对于开发者来说也能节约开发和推广成本。
五、小程序展示(熟悉)
微信小程序 - 微信首页下拉
支付宝小程序 - 朋友 - 小程序
QQ小程序 - QQ首页下拉
头条小程序 - 今日头条搜索 - 小程序入口 点击左上角图标
百度小程序 - 百度APP下拉
六、微信小程序介绍(了解)
微信小程序提供了一个简单、高效的应用开发框架和丰富的组件及API,帮助开发者在微信中开发具有原生 APP 体验的服务。
七、准备工作(掌握)
1、申请账号
进入小程序注册页 根据指引填写信息和提交相应的资料,申请自己的微信小程序帐号 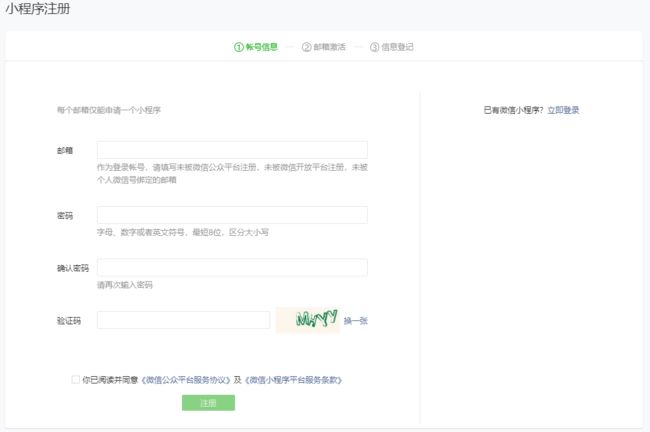 登陆小程序后台,在“设置” - “开发设置”中查看自己的APPID
登陆小程序后台,在“设置” - “开发设置”中查看自己的APPID 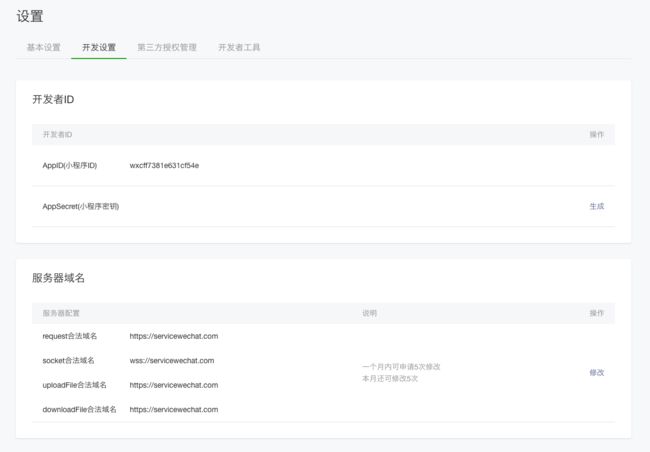
小程序的 AppID 相当于小程序平台的一个身份证,后续你会在很多地方要用到 AppID
2、安装开发者工具
开发者工具下载页面 下载微信开发者工具
根据自己的硬件环境选择稳定版本下载即可
八、体验小程序
开发者工具登录之后可以看到有两个大的分类,分别是【小程序项目】和【公众号项目】
【小程序项目】包括“小程序”、“小游戏”、“代码片段”,主要用来开发、调试、发布微信小程序以及微信小游戏;
点击“+”号
页面中我们需要添加的选项有【项目名称】、【目录】、【AppID】、【开发模式】、【后端服务】、【语言】,
重中之重的是AppID这个选项,在第七步中我们已经知道如何获取自己的AppID,只需要正确填入即可。
【项目名称】填写为lesson_01
【目录】即为自己的项目地址
【AppID】正确填写即可
【开发模式】选择“小程序”即可
【后端服务】选择“不使用云服务”
【语言】选择“javascript”。
点击【新建】,将成功创建一个微信官方所提供的示例项目
点击工具上的编译按钮,可以在工具的左侧模拟器界面看到这个小程序的表现,也可以点击预览按钮,通过微信的扫一扫在手机上体验你的第一个小程序。
九、开发者工具界面功能介绍(掌握)
创建项目成功后,在主界面顶部有13个选项卡,分别为【模拟器】、【编辑器】、【调试器】、【云开发】、【小程序模式】、【编译】、【真机调试】、【切后台】、【清缓存】、【上传】、【版本管理】、【社区】、【详情】。
1、 模拟器选项卡
点击【模拟器】选项卡,可以打开和关闭模拟器,在模拟器的顶部有一个状态栏 ![]()
“iPhone5”这一栏可以让开发者选择模拟器的机型,可以测试代码在各机型上的运行情况;“100%”这一栏可以调整模拟器的大小,让开发者可以清楚的看到效果的全貌;“WiFi”这一栏可以让我们选择不同的网络环境测试代码;“模拟操作”这一栏默认为Home选项和返回选项;再往右为模拟器的声音的开关;中间的点击可以把模拟器单独作为一个页面显示;最右侧的点击可以调整模拟器的位置,默认在左,点击可以调整到右侧,
2、编辑器选项卡
3、调试器选项卡
4、云开发选项卡
点击【云开发】选项卡,可以开通是“小程序·云开发”
云开发为开发者提供完整的原生云端支持和微信服务支持,弱化后端和运维概念,无需搭建服务器,使用平台提供的 API 进行核心业务开发,即可实现快速上线和迭代,同时这一能力,同开发者已经使用的云服务相互兼容,并不互斥。
5、小程序模式选项卡
点击【小程序】选项卡,可以选择插件模式
6、编译选项卡
点击【编译】选项卡,指定编辑哪一个页面,小程序默认编辑的是app.json文件中“pages”选项中的第一个页面,使用该功能可以提高开发的效率。
点击【预览】可以使用手机微信扫码进行真机预览效果。
7、真机调试选项卡
点击【真机调试】选项卡,可以在手机上微信扫码直接查看效果
8、切后台选项卡
点击【切后台】选项卡,可以在模拟器中模拟应用的前后台切换操作。
9、清缓存选项卡
点击【清缓存】选项卡,会出现【清除数据缓存】、【清除文件缓存】、【清除授权数据】、【清除网络缓存】、【清除登录状态】、【全部清除】几个选项
10、上传选项卡
点击【上传】选项卡,会把当前代码上传到微信服务器,并且自动编译,在微信小程序的后台生成一个体验的二维码,开发者可以测试代码。
11、版本管理选项卡
点击【版本管理】选项卡,可以使用微信提供的Git工具管理项目中的代码。
12、社区选项卡
点击【社区】选项卡,可以使用默认浏览器打开“微信开放社区”。
13、详情选项卡
【详情】选项卡主要有3个大的功能:项目的设置、域名的信息、腾讯云状态,在后续课程中会有介绍
十、微信开发者工具常用快捷键(熟悉)
俗话说的好,工欲善其事必先利其器,我給大家带来了福利,微信小程序开发者工具的快捷键,具体如下:
1、界面开关
-
Ctrl + shift + T: 工具栏
Ctrl + shift + D: 模拟器
Ctrl + shift + E: 编辑器
Ctrl + shift + T: 目录树
Ctrl + shift + I: 调试器
2、工具
-
Ctrl +B: 编译
Ctrl +R: 刷新
Ctrl + shift + P: 预览(自动预览)
Ctrl + shift + U: 上传
3、编辑
-
Ctrl + shift + F: 格式化代码
Ctrl + P: 跳转文件
Ctrl + E: 最近文件
Ctrl + [: 代码行向左缩进
Ctrl + ]: 代码行向右缩进
Ctrl +shift + [: 折叠代码块
Ctrl + shift + ]: 打开代码块
Alt + Up: 上移动一行
Alt + Down: 下移动一行
Shift + Alt + Up: 向上复制一行
Shift + Alt + Down:向下复制一行
Ctrl + shift + enter: 在当前行上方插入一行
Ctrl + shift + F: 全局搜索
4、光标相关
-
Ctrl + End:移动到文件结尾
Ctrl + Home:移动到文件开头
Ctrl + I:选中当前行
Shift + End: 选择从光标处到行尾
Shift + Home: 选择从行首到光标处
Ctrl + shift + L: 选中所有匹配
Ctrl +D: 选中最近的匹配
Ctrl + U: 光标回退