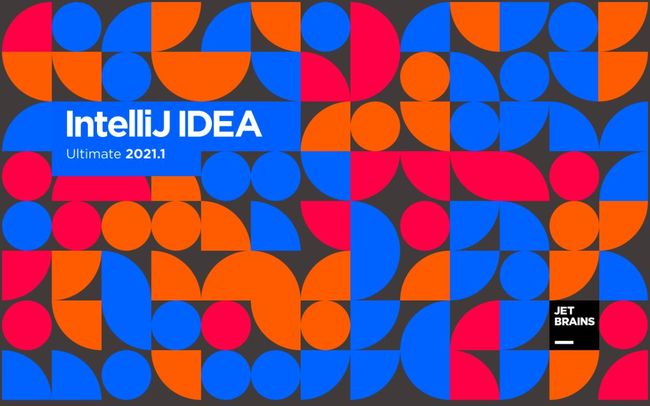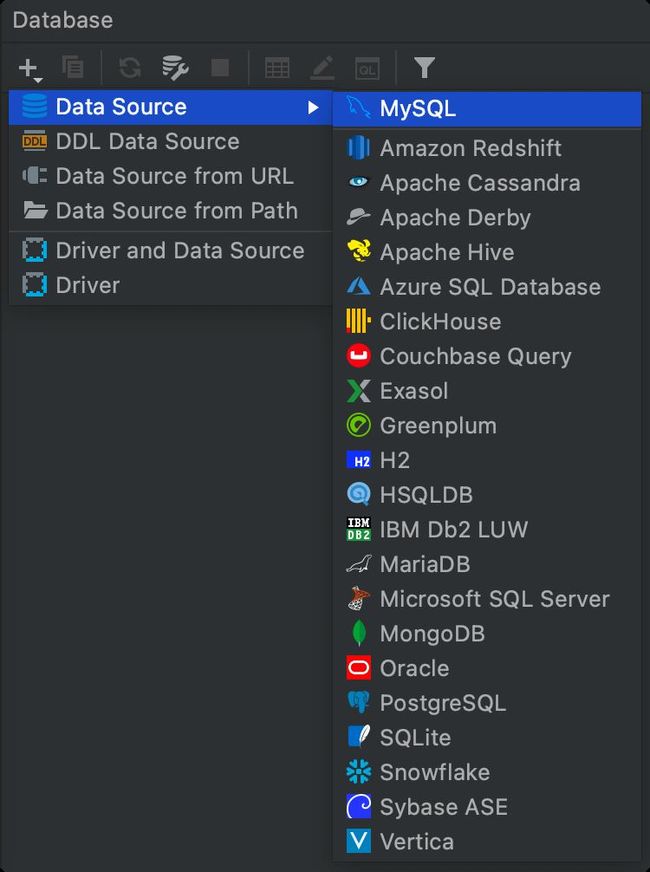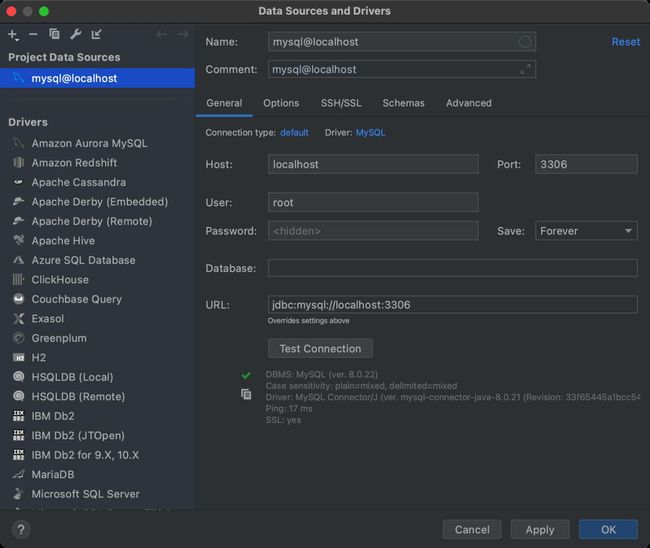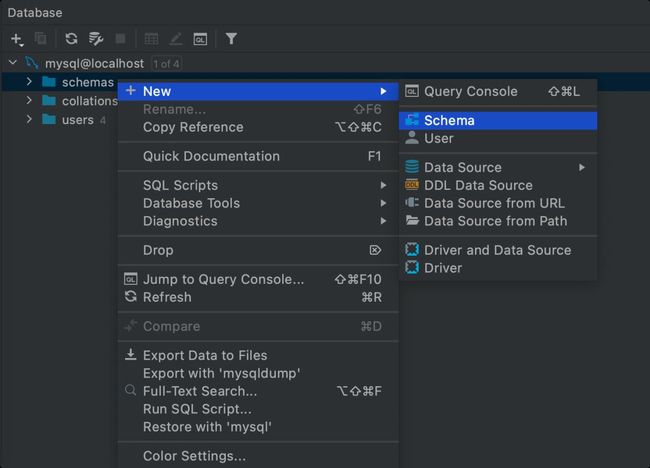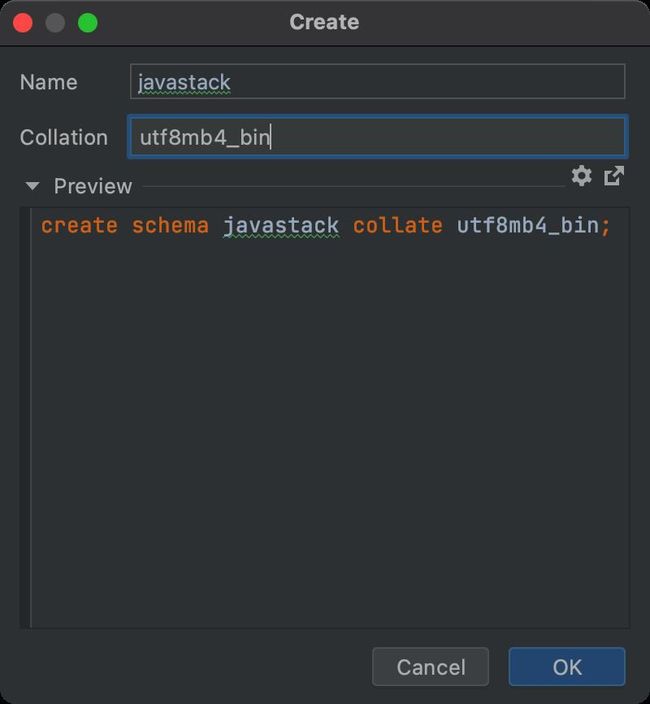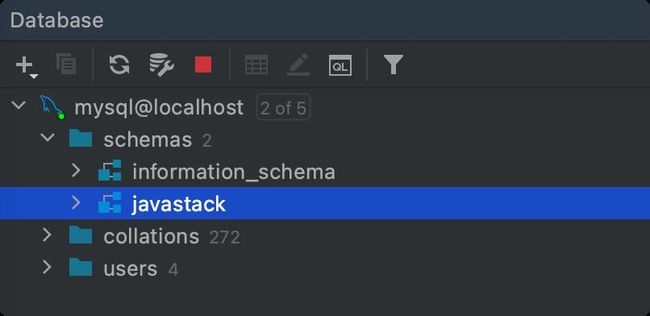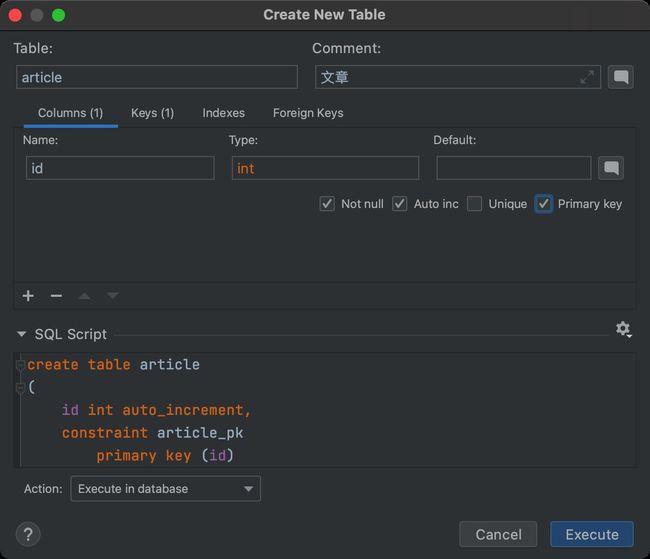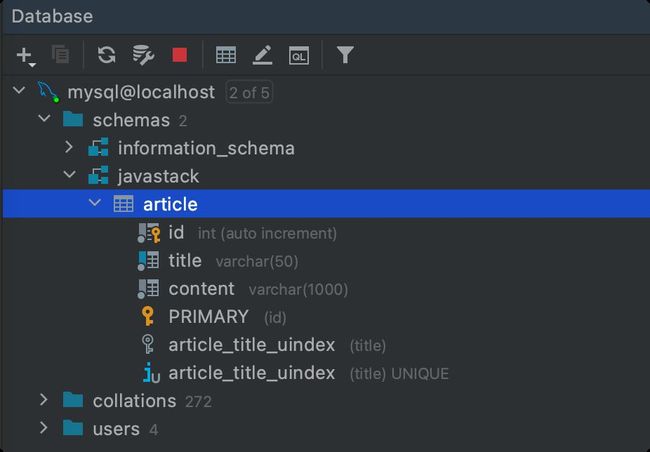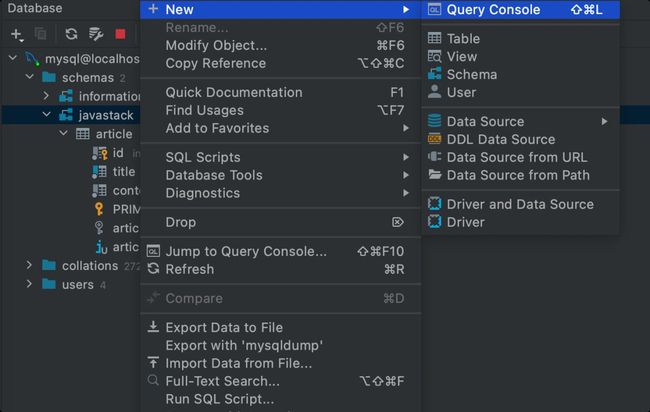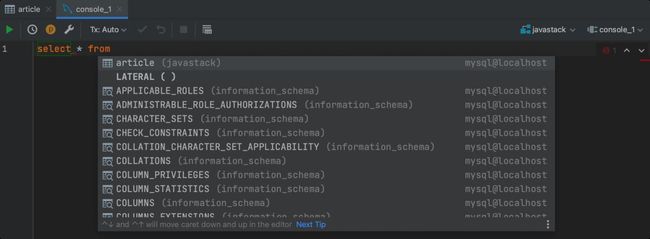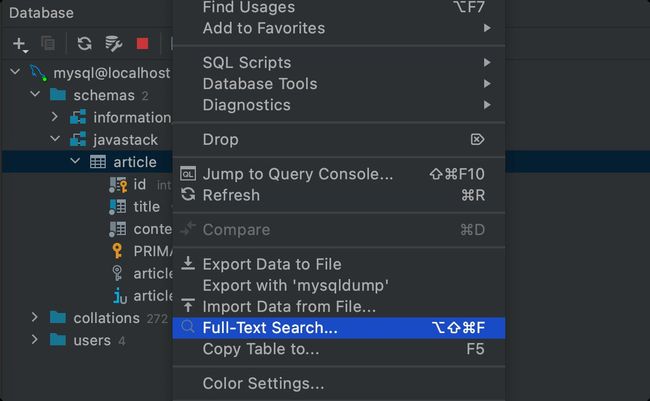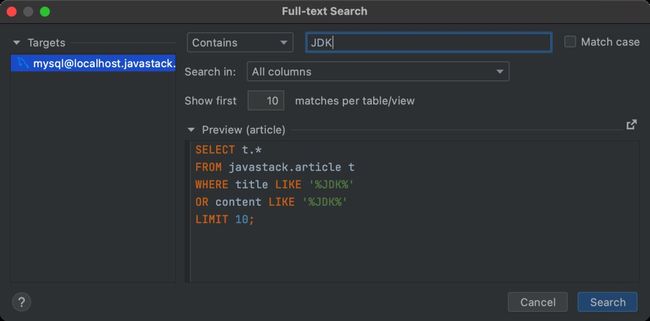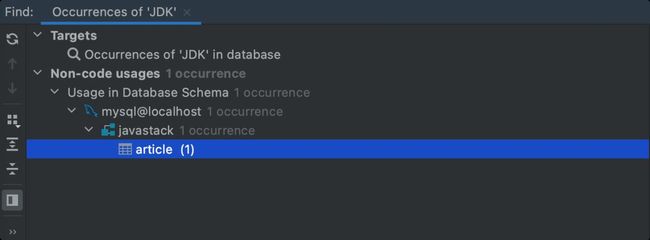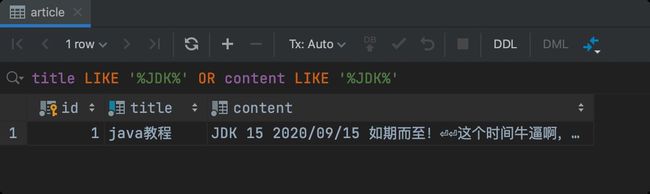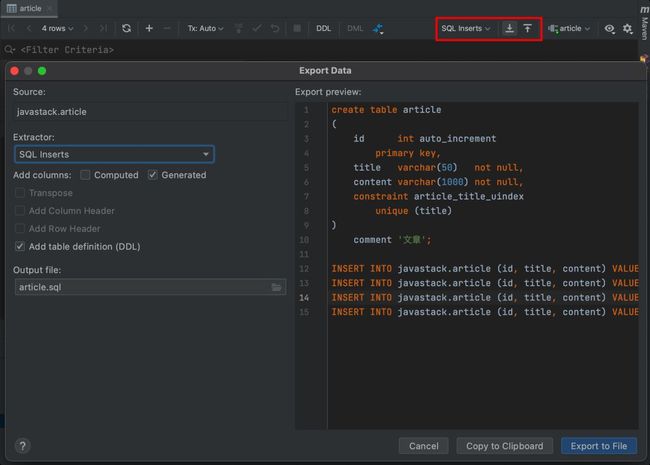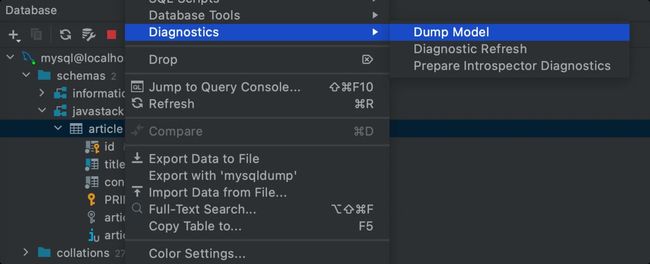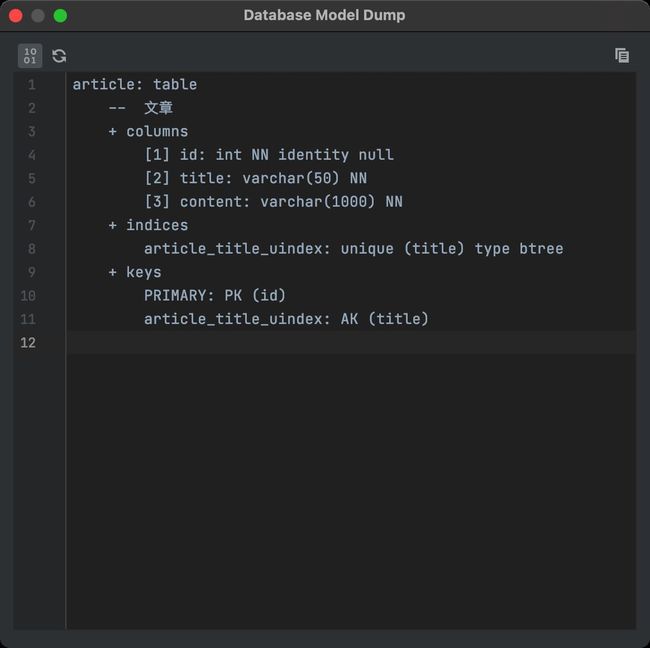推荐idea2021以下版本激活工具
https://www.jb51.net/article/198343.htm,如果条件允许请使用正版!
MySQL 等数据库客户端软件市面上非常多了,别的栈长就不介绍了, 其实 IntelliJ IDEA 自带的数据库工具就很牛逼,不信你继续往下看。
本文以 IntelliJ IDEA/ Mac 版本作为演示,其他版本的应该也差距不大!
1、打开数据库工具面板
如果 IDEA 主页没有看到 Database 面板,可以在 View 菜单中依次调出 Database 菜单打开数据库工具面板。
2、创建数据源
打开 Database 数据库面板后,点击 + 号根据提示选择对应的数据库创建一个数据源。
从下面的列表可以看出,IDEA 数据库工具支持的数据库非常多,常用的主流的数据库都在里面。
这里以 MySQL 数据库为示例创建一个数据源:
选择 MySQL 后,会让你输入 MySQL 的连接信息。
这里我以本地 MySQL 数据库作为演示,依次输入 MySQL 的 Host、端口、用户名、密码等必要连接信息,除此之外,你也可以切换到其他选项卡中输入更多高级连接信息。
可以点击 Test Connection 按钮可以进行连接测试,如果对应的 MySQL 驱动没有下载,根据 IDEA 弹出的下载提示会自动下载,如上所示,连接测试通过。
点击上面的 MySQL 驱动名称链接可以跳到对应的数据库驱动设置中:
如上所示,可以选择更改驱动名称、驱动包,以及 JDBC 连接模板,这里全部默认不作更改。
保存退出后,可以在 Database 面板看到本地 MySQL 数据库已连接。
可以看到有 1 个数据库、272 个校对集、4 个用户。
3、创建数据库和表
先来创建一个数据库:
输入数据库名称、校对集:
保存信息,数据库创建成功:
在对应的数据库上右键,然后再新建一张表:
输入表名、注释,然后再增加几个字段:
可以看到,字段各种常用的设置操作都有,非常方便。
再点击 Execute 按钮在数据库中执行以创建一张表:
可以看到,表中常用的信息全列出来了,十分直观!
4、数据增删改查
双击表名,可以进入表数据的增删改查等更多操作。
右键,点击 Add New Row 菜单依次添加几行新数据。
右键任何数据都可以快捷复制行、删除行、编辑等操作,当然,双击任何数据也可以直接编辑,然后提交事务保存。
在查找框中直接输入 where 条件可以快速筛选数据:
使用 Filter By 菜单还有更多的快捷操作:
如上所示,列出了常用的基本筛选快捷操作,这些快捷操作还能使用剪贴板里面的信息,其中,“开发” 这个条件就是从剪贴板带过来的。
也可以右键创建一个查询控制台:
在查询控制台中输入 MySQL 关键字都会得到快捷智能提示:
提示还包括数据库中的表名:
智能提示真的很好用,明显提升开发效率和开发幸福感,果断是英文不好的同学的神器。
IntelliJ IDEA 果然是 Java 最智能的 IDE,这个名不虚传~
在这里也可以很方便地对数据进行增删改查操作。
还能进行全文搜索,右键表名开始:
比如我要搜索 "JDK",条件中自动就把所有文本类型的字段自动带上了 like 条件:
点击 Search 按钮:
找到 article 表中的一条记录,双击进入结果集:
IDEA 数据库搜索真牛逼!
5、SQL 生成
在已有的表上面还能进行 SQL 生成操作,如生成表创建 SQL 语句:
除了生成表创建语句,还能将数据库表中的所有记录导出,可以是 SQL、JSON、CSV、XML……有很多种导出格式,可以说十分强大!
6、导出表模型
右击对应的数据库表名称,可以导出数据库表模型:
如下所示:这个模型信息虽然看起来很简陋,不能和 PowerDesigner 那么强大作比较,但也能把数据库所有信息很直观的列出来。
总结
好了,今天的分享就到这了,一文真的难以总结完,感兴趣的同学可以再继续自行摸索。
所以,IDEA 自带的数据库工具已经很强大了,而且一如既往的智能,况且还支持所有主流的数据库,完全可以满足日常所需,如果没有安装其他数据库客户端软件,IDEA 足矣,IDEA 真香。
推荐idea2021以下版本激活工具
到此这篇关于IDEA 自带的数据库工具真的很牛逼(收藏版)的文章就介绍到这了,更多相关idea数据库工具内容请搜索脚本之家以前的文章或继续浏览下面的相关文章希望大家以后多多支持脚本之家!