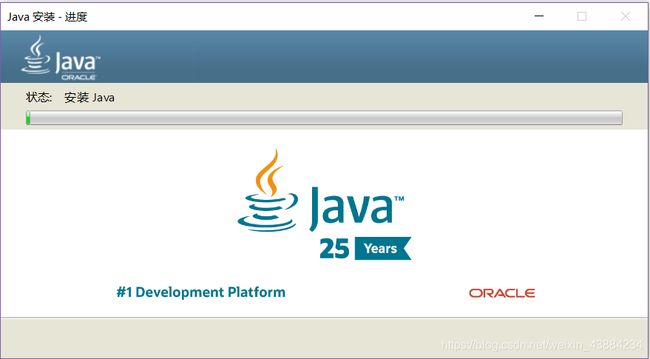新手小白学JAVA JDK下载安装手册
JDK的介绍与安装
JDK简介
JDK是 Java 语言的软件开发工具包,主要用于移动设备、嵌入式设备上的java应用程序。编写 Java 程序必须使用 JDK,它提供了编译和运行 Java 程序的环境。是整个java开发的核心。
准备JDK
本次使用的是JDK1.8 如下所示:
![]()
下载完成后,双击图中的.exe可执行文件,完成安装,详细安装步骤如下:
注意事项:
学习阶段要保证和老师的环境完全一致,必须安装JDK1.8,否则会影响后续开发学习
安装时选择默认选项安装到默认目录即可,即: C:\Program Files\Java\jdk1.8.0_291
JDK的安装
1. 双击打开安装软件
双击进行安装,目前我们不需要更改任何配置,直接下一步傻瓜式安装到结束

2.确认路径页面
3.安装完毕
4.配置环境变量
我们配置环境变量,是为了让计算机可以找到刚刚安装好的JDK
右键“我的电脑”→“属性”→“高级系统设置”→“环境变量”按钮,打开环境变量配置对话框,如下:
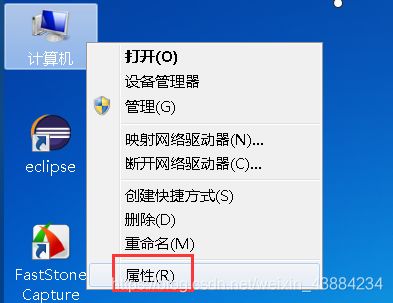


注意事项:
可能存在系统与本示例不一致的情况,不同系统请自行百度”XP如何打开环境变量”
打开环境变量后有上下两个,我们配置的下面的”系统变量”,此配置对本机的所有用户账户生效
一台设备可以安装多个JDK,但需要配置环境变量指定让哪个JDK生效,且只能指定一个JDK
环境变量配置
1.新建系统变量JAVA_HOME
变量名:JAVA_HOME
变量值:C:\Program Files\Java\jdk1.8.0_291 (默认安装的JDK根目录)

2.修改系统变量Path
注意事项:
Path变量系统本身就有,不需要新建,而且它其中之前的任何值都不要修改,误操作的话可能需要重装系统,就添加一条我们JDK的配置即可.
Path的变量值就是JDK的bin目录: C:\Program Files\Java\jdk1.8.0_291\bin;
Windows10 电脑,新添加一条变量值C:\Program Files\Java\jdk1.8.0_291\bin;
选择右面新建按钮,新建一条值就可以

如果是Windows7 电脑,在变量值最后输入C:\Program Files\Java\jdk1.8.0_291\bin;
注意和上一个值用;号分隔,如果有;不需要重复添加分号
3.新建系统变量CLASS_PATH
变量名:CLASS_PATH
变量值:C:\Program Files\Java\jdk1.8.0_291\lib; (是JDK安装的lib目录)

配置完3个环境变量,点击确定即可,如下:
JDK安装配置测试
想查看JDK是否安装配置成功.”win+r”键,弹出运行窗口输入“cmd“,在弹出的窗口输入”java -version”,显示版本号即配置成功。

JDK的官网下载(拓展)
登录甲骨文官网,网址 http://www.oracle.com,在页面尾部点击"Java 16 Download"按钮,如下:
在新打开的页面中显示的是最新的JDK的版本,我们本次下载JDK8,所以需要下滑页面,直至"Java SE 8"的区域,选择"JDK Download"按钮,跳转到下载的部分
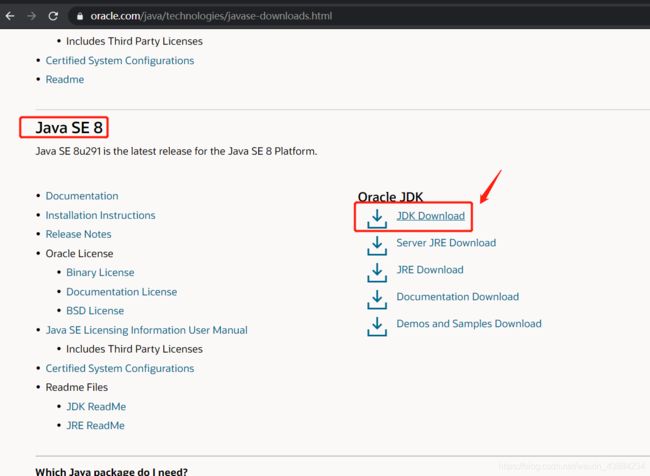
大家可以根据设备的系统选择对应的版本,其中x86表示32位系统,x64表示64位系统,点击途中红框位置下载即可
注意事项:
点击下载后,如果没有Oracle账号,需要先行注册一个账号,使用此账号登录后才能下载,注册账号的操作与其他网站类似,就不赘述了.