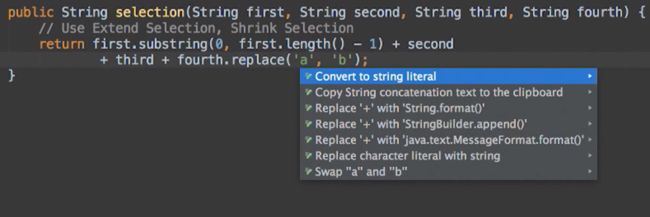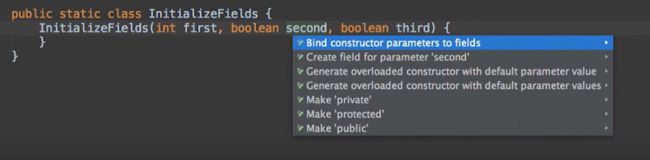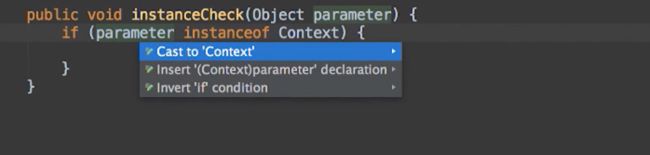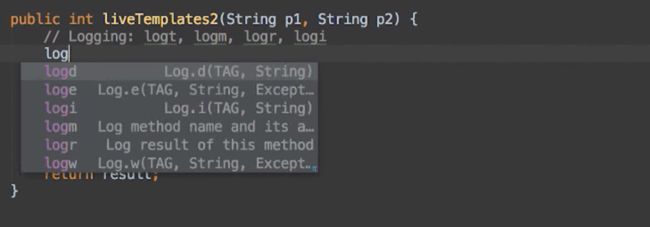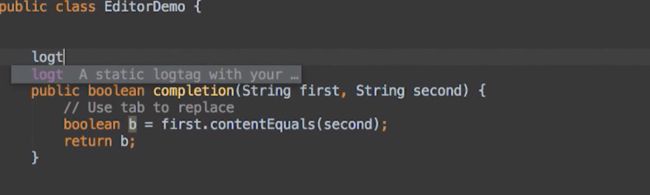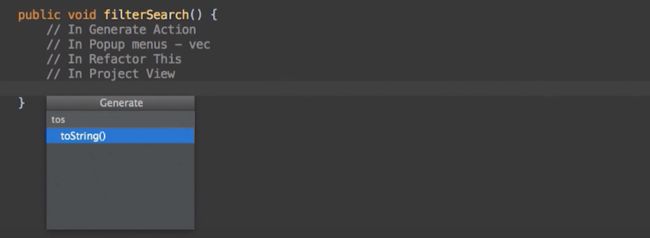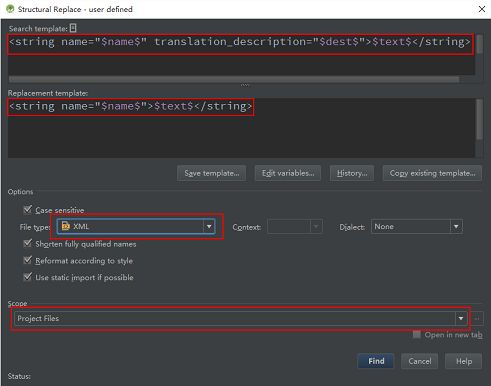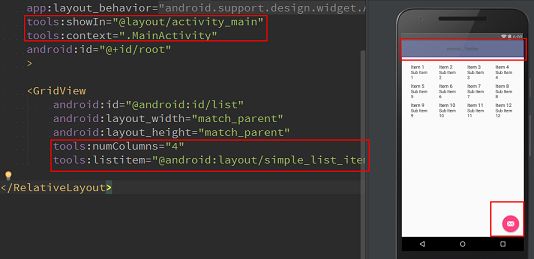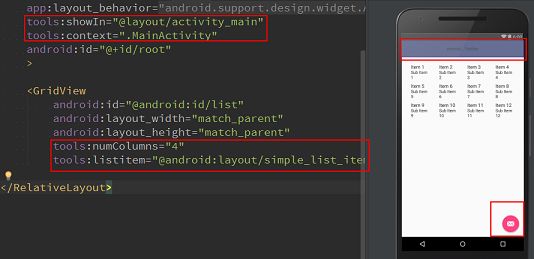最近看了 Android Dev Summit 2015 的视频(需翻墙),其中的 Android Studio for Experts 讲了Android Studio 的一些高级使用技巧,总结分享给大家。
代码补全
1.使用TAB键进行代码补全,输入first. ,选择提示的方法,直接键入TAB可直接补全代码
2.使用Ctrl+Shift+Space 智能补全,如输入 Bitmap bitmap= 后,使用该组合键智能补全,可以按两次显示更多补全内容。
也可以使用 new Bitmap().var 的形式。
选择操作
1.Ctrl+ w 选中,继续操作会扩大选中范围,相反的操作是 Ctrl + Shift + W。可以双击Shift,输入Extent Selection ,快速查看该方法的快捷键
2.选中后可以使用 Extra 快捷键重构为变量、方法等,这个可以在 Refactor -> Extra 下看到。
ctrl+ alt+ v:变量
ctrl+ alt+ c:常量
ctrl+ alt+ f:域值
ctrl+ alt+ p:参数
ctrl+ alt+ m:方法
3.光标放在字符串,或者字符里,使用Alt+Enter,可以将字符串和字符互换(字符串转字符需要单个字符串)
初始化变量
1.为类或方法中的参数创建变量值,在类的构造方法或者普通方法里,选择某一参数值,使用Alt+Enter,
选择 Bind constructor parameters to fields,可以选择为类和构造方法设置一个多个属性值。
2.选择create field for parameter xxx 可以为单个参数设置属性值
实例检查
在使用instanceof 的时候,如 parameter instanceof Context,可以选中选中parameter,使用Alt+Enter,
选择 insert 强制转换的声明
消除警告
选中warning ,使用Alt+Enter,选择Inline variable,可以快速添加SuppressWarnings注解
自定义模板
LiveTemplates,
这个内容极度丰富,可以在 Setting -> Editor -> Live Templates 下查看。比如:
输入newInstance 然后按TAB键,可以快速获得声明代码段
-
for系列,包括 fori,foreach,list.for(其中list是数据集合)
-
log系列,包括logt, logd, logm,在方法外输入 logt,在方法内输入 logd 试试;
另外还有 fbc, gone, iter 等等,感兴趣的话可以在 Setting -> Editor -> Live Templates 下查看。
过滤查找
//In Generate Action
//In Popup Menus -vec
//In Refactor This
//In Project View
在上面的界面中可以直接键入字符,进行搜索
注:以下内容编写参考了网上的一篇文章,原文链接
批量替换
比如以下资源文件,现在你想去掉所有的 translation_description ,技巧是使用 双击 shift 或者 ctrl + shift + a 调出搜索框然后搜索并选择 replace structurally ,编辑规则,选择 find,然后就可以十分便捷的批量修改了.
Hello blank fragment
Hello blank fragment
Hello blank fragment
Hello blank fragment
另外你还可以把这个加入设置中,由编辑器自动检查,不符合规则的代码就会有warning,alt + enter 组合键进行修改。
这个方法对 java 源码同样适用,只需要修改 file type。
批量查找
这个和 Replace Structurally 大同小异,不再赘述,请自行尝试一下吧。
设计时属性
在写好布局文件后,我们可能想要直接看一下 preview 效果,但是不想在编译时还预设这些属性和值,这个时候可以使用 tools 这个强大的工具。首先在布局文件中声明
xmlns:tools="http://schemas.android.com/tools",放在最外层的 layout 即可。
使用起来跟 xmlns:android 没有什么差别。
超级有用的 tools:listitem ,比如!
它可以直接让我们 preview GridView的效果!
注意到没?ToolBar 和 FAB 哪来的?因为有 tools:showIn这个属性声明在最顶层的 layout,值是 include 了本布局的一个父布局,它使得预览本布局时同时会渲染该父布局。
更多的 tools attributes 可以访问官方文档 Android Tools Project Site: Tools Attributes
私有资源
Android studio 默认 library 的所有 resource 为 public,如果想保护某些 resources 不被外部访问,可以创建 res/values/public.xml,因为 public 是关键词,所以需要用 new file 的方式创建。至少要添加一行,未添加的则视为 private。
参考:Public and Private Resources
另外,如果在 library 的 build.gradle 中添加 resourcePrefix ,则所有资源必须以此 prefix 开头,否则会报错。
android {
...
buildTypes {
...
}
resourcePrefix 'my_prefix_'
}
资源压缩
这一段讲解了一个减少未使用的资源文件的技巧,可以参考官方文档。