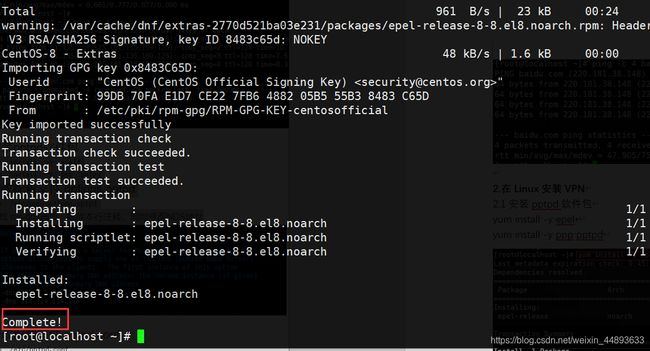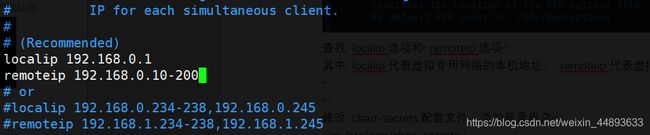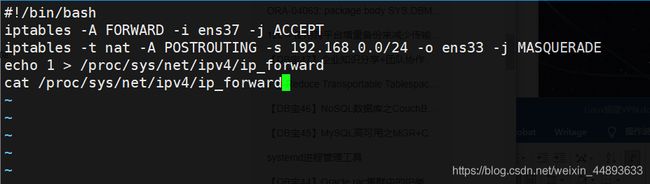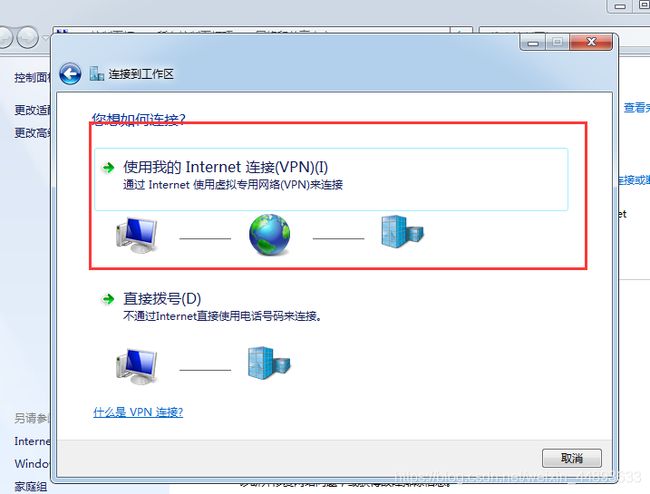Linux环境下搭建VPN(虚拟专用网)
实验环境
VMware Workstations
CentOS8:内网IP(仅主机模式):192.168.1.128,外网IP(NAT模式):192.168.64.129
Windows7:内网IP(仅主机模式):192.168.1.129
实验步骤:
1. 环境配置
在Vmware中打开“虚拟网络编辑器”
将Vmnet1子网IP配置为192.168.1.0,DHCP取消勾选
打开windows网络适配器,设置IP和网关
1.1 配置linux网络环境
给Centos8 虚拟机添加一张网卡,双网卡进行以下配置:
内网IP(仅主机模式):192.168.217.128, 适配器2
外网IP(NAT模式):192.168.64.129 适配器
进入系统,开启双网卡
ens33 为对外网卡,NET模式,IP为192.168.64.129
ens33 为对内网卡,仅主机模式,IP为192.168.1.128,网关要与物理机配置的Vmnet1一致
Linux网络环境配置完成
1.2配置win7网络环境
将win7虚拟机网络设置为仅主机模式
打开win7虚拟机,右键网络图标,打开网络和共享中心
配置IP及网关
配置完成
1.3 检查网络连通性
1.3.1 检查centos到windows之间的网络连通性
ping -c 4 192.168.1.129 #centos>>win7
ping -c 4 192.168.1.128 # win7>> centos
1.3.2 检查centos到互联网的网络连通性
ping -c 4 baidu.com # centos>>互联网
2.在Linux安装V_P_N
2.1安装pptpd软件包
yum install -y epel*
yum install -y ppp pptpd
修改配置文件 options.pptpd
vim /etc/ppp/options.pptpd
查找 ms-dns选项,解除本行注释,同时修改NDS地址
![]()
修改配置文件 pptpd.conf
vim /etc/pptpd.conf
![]()
查找 ppp选项,解除本行注释
其中 localip代表虚拟专用网络的本机地址, remoteip代表虚拟专用网络客户端的地址池
修改 chap-secrets配置文件,添加登录用户
vim /etc/ppp/chap-secrets
![]()
其中, client代表用户名, secret表示密码, IP addressses表示允许登录的IP地址(*代表不限制登录IP)
systemctl restart pptpd
systemctl status pptpd
关闭防火墙
setenforce 0
systemctl stop firewalld.service
systemctl disable firewalld.service
firewall-cmd –state
开启Linux的路由功能
iptables -A FORWARD -i ens37 -j ACCEPT
iptables -t nat -A POSTROUTING -s 192.168.0.0/24 -o ens33 -j MASQUERADE
echo 1 > /proc/sys/net/ipv4/ip_forward
cat /proc/sys/net/ipv4/ip_forward
解释( ens37为内网网卡, ens33为外网网卡):
第一条命令:让发送至内网网卡的数据全部通过
第二条命令:修改数据报头信息
第三条命令:开启Linux的路由功能
第四条命令:查看是否启用了路由功能,1代表启用,0代表禁用
具体命令需要根据自己的网卡名称进行修改
设置开机自启
将 开启Linux路由功能 的命令写成shell脚本
vim /root/nat.service
添加如下内容(具体命令需要根据自己的网卡名称进行修改):
#!/bin/bash
iptables -A FORWARD -i ens37 -j ACCEPT
iptables -t nat -A POSTROUTING -s 192.168.0.0/24 -o ens33 -j MASQUERADE
echo 1 > /proc/sys/net/ipv4/ip_forward
cat /proc/sys/net/ipv4/ip_forward
添加可执行限权
chmod +x /root/nat.service
将脚本添加到开机自启目录
echo -e "/bin/bash /root/nat.service" >> /etc/rc.local
chmod +x /etc/rc.local
添加pptpd服务开机自启
systemctl enable pptpd
3.Windows7上配置连接V_P_N
右击 网络,选择 属性
设置新的连接或网络
填写V-P-N服务器的IP地址(即V-P-N服务器的内网IP)
输入用户名密码,点击 连接
查看连接状态
查看IP信息(可见V-P-N连接分配的IP地址)
检查互联网的连通性
访问网页
~V_P_N搭建配置完成~
—————————————————————————over—————————————————————————
参考链接:
1.CentOS搭建VPN服务,实现虚拟专用网络 http://blog.itpub.net/26736162/viewspace-2735367/
2.虚拟专用网络_百度百科 https://baike.baidu.com/item/%E8%99%9A%E6%8B%9F%E4%B8%93%E7%94%A8%E7%BD%91%E7%BB%9C?fromtitle=VPN&fromid=382304