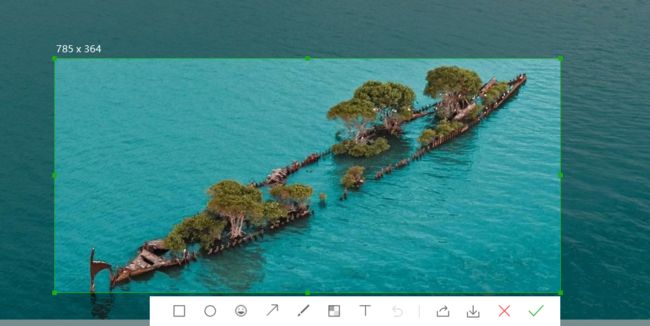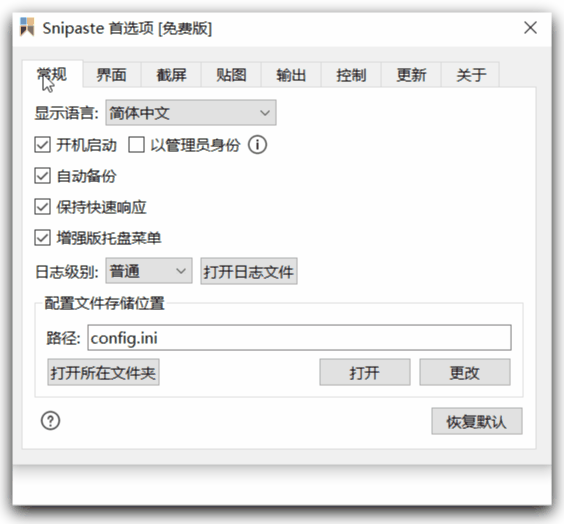实用软件推荐(二)——最强大的截图工具 (Snipaste)
截图功能已经成了现在工作和聊天的必备需求了,这也成了聊天软件的必备功能,相信每个人都用过 QQ 或者微信的截图功能,一看到剪刀的图标就知道是截图用的,我记住的第一个电脑快捷键恐怕就是QQ的截图快捷键Ctrl+Alt+A了。
现在手机上的截图功能特别方便,连使用智能手机并不怎么熟练的父母都能用的很溜。早期的安卓就已经支持电源键加音量键截取屏幕了,后来更是发展到系统自带滚动截屏(长截屏)、屏幕录制等功能。而电脑上(这里指Windows)的截图功能却一直不怎么好用,Print Screen键按下去,只能截整个屏幕,没有任何提示,都不知道是不是截上了,直到打开画图工具粘贴进去才能看到。而 QQ 自带的截图,不但能随意选择区域,还能直接在截图上添加一些标注和涂鸦,所以 QQ 的截图功能非常受欢迎,很多人甚至根本不知道 Windows 自带了截图功能。
我用过的截图软件
聊天软件带的截图
因为以前只有聊天的时候需要截图,所以最开始我也是只会用QQ自带的截图,点击小剪刀或者按Ctrl+Alt+A,选中自定义区域后点击对勾,图片就自动被放在了聊天框,有时还会加一些箭头和文字标注,非常方便。
360 安全卫士带的截图
后来有了写 word 文档的需要,想插入截图的时候还需要打开QQ ,然后再打开一个聊天框才能使用截图功能,这就有些不方便了。以前还在用 360 全家桶,它会自带许多小工具,像什么软件小助手,流量悬浮球,一键加速之类的,其中就有截图工具,我记得快捷键是Ctrl+Alt+Z。要不说 360 全家桶流行还是有原因的,确实带了一些方便的小工具。这个截图工具和QQ的功能基本类似,我用了很长时间,直到卸载 360 全家桶之后,我还专门下载了一个 360 截图工具独立版。
今天不小心按一下了Ctrl+Shift+X,发现跳出来一个 360 截图,原来现在用的 360 极速浏览器也内置了截图功能,快捷键就是Ctrl+Alt+X,不但能截浏览器内的网页,还能截电脑桌面上任意区域,还支持网页长截图。
Win7 自带的截图
虽然下载的 360 截图工具独立版已经精简的只有截图功能,但是要多一个开机启动项,还是让我很不爽。于是我想到系统自带的截图,当然不是指Print Screen键,这个太难用了。Win7 和 Win10 系统直接在开始菜单搜索截图工具,就会看到系统自带的一个截图软件,功能还算齐全吧,其实并不如 QQ 截图好用。不过这个软件已经支持自定义截图区域了,它还支持延时几秒后截图,这个功能有时候还挺有用的。我把它固定在任务栏,这样就不需要每次用的时候再去搜索了,尽管它很丑,但是我为了不额外安装软件,还是用了它很久。
Win10 自带的截图
升级 win 10 之后,我还是用了上面这个自带截图很长一段时间,直到后来一次系统更新,我发现更新了一个新的截图快捷键,Win+Shift+S。按完快捷键之后,会在屏幕顶部弹出一个简洁的窗口,四个选项依次是矩形截图(随意画框)、自定义截图(随意画不规则图形)、窗口截图(截某个应用的窗口)、全屏截图。
选择区域后,松开鼠标,会弹出截图成功的通知,提示截图已经被保存到剪贴板了,可以直接Ctrl+V直接粘贴了。这也意味着一旦松手就不能重新选择区域了,想调整区域只能重来,所以这个工具只能说颜值还行功能还行吧,只适合在别人的电脑上没有装任何截图工具的情况下临时使用一下,不适合重度使用用户。这个 Windows 自带的截图工具发展了这么多年了,微软还是没有把它做的尽如人意啊。
本文主角 Snipaste
前面说了,截图功能已经成了现在工作和聊天的必备需求,但是竟然没有一个十全十美的截图工具,这时终于有个大佬看不下去了,凭自己一人之力,做出来一款好用得让人直跺脚而且还完全免费的截图神器。
后来工作之后,截图的需求激增,我从网上疯狂搜索,终于发现这款提高工作效率的神器。最早是在 V2EX 上看到作者自己发的一篇推广帖子:Snipaste - 开发了三年的截图工具,但不只是截图。后来又在微信公众号看到介绍这个软件的 GitHub 项目:Snipaste。再后来下载新版本的时候发现这个软件已经火了,作者还建立了官方网站:Snipaste中文官网。Snipaste 后来的更新采纳吸收了许多使用者的建议,现在功能越来越完善了,而且已经有了Mac版,Linux版也在开发中。
Snipaste 功能非常强大,不需要安装,解压即可使用。这里我只介绍一下我平时用的比较多的功能,更详细的介绍见官网和文末的链接。
外观
外观看上去貌似和其他截图软件大同小异,依次是方框标注、划线标注、箭头标注、画笔标注、涂鸦标注、马赛克标注、文字标注、橡皮擦、撤销,回退等。等你用起来的时候就会发现细节上的用心之处,我们还可以用它完成一些简单的PS操作,非常方便。
图标
图标是作者自己设计的,适配 Win7 和 Win10,在我看来这个图标完美适配 Win10 的界面,就像自带功能一样,这就可以说服大部分强迫症用户允许它开机启动,这也是我放在开机启动的唯二的两个第三方软件之一。
截图
所有的标注功能都是可二次编辑的。
支持像素级微调。
快捷键查看所有截图历史。
可以进行简单的 PS 操作。
贴图
剧据作者所说,Snipaste 的名字的意思是 Snip + Paste ,也就是截图 + 贴图,最初写这个软件的原因也是为了满足他贴图的需求。
先看下什么是贴图,功能栏有一个图钉按钮,点击它,就会把刚才的截图贴在屏幕上图片原来的的位置,而且还能放大、透明、旋转。
我常用的场景有两个,一个是多个截图合并为一张时,还有就是比较两个文件时。
多张截图合并为一张,展示更加清晰。
比较两个文件内容或者同一个文件的上下两部分内容时,只需要将其中一个截图贴在屏幕旁边,就不用来回滚动屏幕了,以后写代码抄代码更方便了!
设置
Snipaste 基本所有的功能都支持自定义设置和自定义快捷键,当然如果你嫌自定义设置太麻烦,可以使用所有默认设置,它们以及被调到最优了。我由于以前的习惯,仅改动了一个截图快捷键,将默认的F1改成了Ctrl+Alt+A。
更多介绍
上面我回顾了一下自己选择截图软件的过程,对 Snipaste 进行了简单介绍和推荐,供大家参考。以上只是粗略介绍了我常用的功能,它还有许多更高级的玩法,我在少数派网站看到几篇关于 Snipaste 的文章,内容丰富排版优美,大家可以参考下面几篇文章。
Snipaste 真的很符合我的口味,不只是它的功能,还有它的设计理念。曾几何时,自己独立开发一款强大且优雅的软件也是我的梦想啊,而如今自己只能在大佬后面喊 666,梦想终究变成了“梦想”。
- Windows 上最好的免费截图标注工具:Snipaste
- 记住这 5 点,用 Snipaste 快速做出一张美观的标注
- 幕后丨他做了最强免费「截图」工具 Snipaste 后,还有上万字的话想说