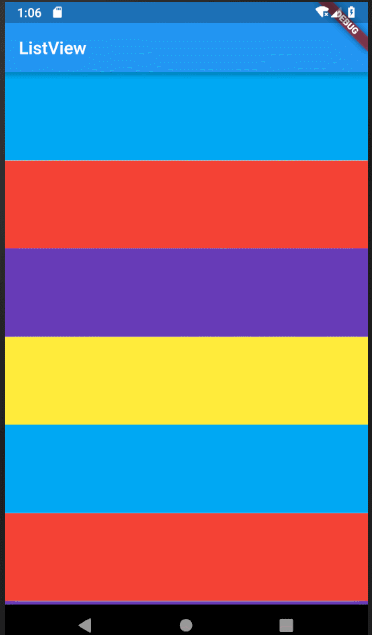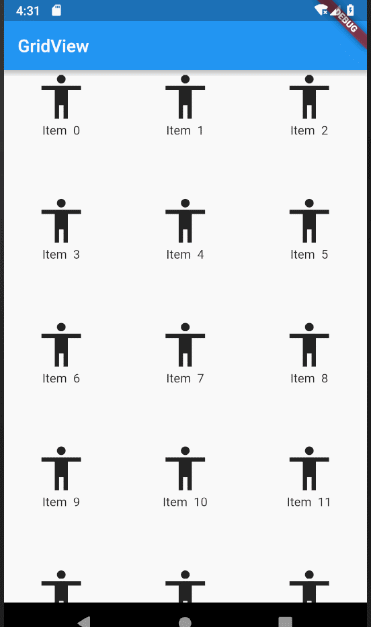在之前讲
Layout Widget的文章中,我们掌握了基于不同的场景适当的选择不同的Widget来完成我们的布局要求,但是关于长列表的数据展示我们并没有做展开介绍,而长列表的身影几乎出现在日常生活中的任意一款APP中,鉴于它的重要性,所以我想单独作为一个章节来讲解长列表Widget---ListView&GirdView。
1.ListView
1.1 ListView简单列表
看下ListView的构造方法,然后我们用listview来完成一个简单列表
ListView({
Key key,
Axis scrollDirection: Axis.vertical,//滚动方向
bool reverse: false,//是否反向显示数据
ScrollController controller,
bool primary,
ScrollPhysics physics,//物理滚动
bool shrinkWrap: false,
EdgeInsetsGeometry padding,
this.itemExtent,//item有效范围
bool addAutomaticKeepAlives: true,//自动保存视图缓存
bool addRepaintBoundaries: true,//添加重绘边界
List children: const [],
})
上述效果图样例代码
import 'package:flutter/material.dart';
void main() {
runApp(new MaterialApp(
title: "ListView",
home: new MyApp(),
));
}
class MyApp extends StatelessWidget {
@override
Widget build(BuildContext context) {
return new Scaffold(
appBar: new AppBar(
title: new Text("ListView"),
),
body: ListView(
scrollDirection: Axis.vertical, //控制列表方向
children: [
new Container(
width: 100.0,
height: 100.0,
color: Colors.lightBlue,
),
new Container(
width: 100.0,
height: 100.0,
color: Colors.red,
),
new Container(
width: 100.0,
height: 100.0,
color: Colors.deepPurple,
),
new Container(
width: 100.0,
height: 100.0,
color: Colors.yellow,
),
new Container(
width: 100.0,
height: 100.0,
color: Colors.lightBlue,
),
new Container(
width: 100.0,
height: 100.0,
color: Colors.red,
),
new Container(
width: 100.0,
height: 100.0,
color: Colors.deepPurple,
),
new Container(
width: 100.0,
height: 100.0,
color: Colors.lightBlue,
),
new Container(
width: 100.0,
height: 100.0,
color: Colors.red,
),
new Container(
width: 100.0,
height: 100.0,
color: Colors.deepPurple,
),
new Container(
width: 100.0,
height: 100.0,
color: Colors.lightBlue,
),
],
));
}
}
上述代码中我们利用ListView做了一个简单的长列表布局,通过给children: 传入我们要展示的子Widget来完成列表渲染,理论上我们可以传入任意多的子Widget,但是这点使用起来跟Column没有太大差别,这显然是不符合我们的预期的,因为我们在使用ListView展示长列表布局的时候,大多数情况下我们是不知道长列表一共有多少个元素,即使是能知道,我们重复性的把每个相似的布局都写一遍,也几乎让人崩溃。
没错,Flutter肯定给我们提供了像原生Android写Adapter一样的方式,我们可以提前写好公共的Item布局,然后通过ListView.builder()或者ListView.custom()方式自动生成长列表,ListView.builder()和ListView.custom()的用法基本相同,只不过custom可以根据自己的需要控制Item显示方式,如Item显示大小。
1.2 可复用的ListView长列表
下面我带大家一起看下ListView.builder()的构造方法,然后使用ListView.builder写个简单的样式代码,至于ListView.custom的用法我会在下面介绍GridView的时候讲到,读者可参考Listview.bulider自行测试。
ListView.builder({
Key key,
Axis scrollDirection: Axis.vertical,
bool reverse: false,
ScrollController controller,
bool primary,
ScrollPhysics physics,
bool shrinkWrap: false,
EdgeInsetsGeometry padding,
this.itemExtent,
@required IndexedWidgetBuilder itemBuilder,//item构建者
int itemCount,//item数量
bool addAutomaticKeepAlives: true,
bool addRepaintBoundaries: true,
})
从ListView.bulider的构造方法我们可以看出,它只比上述我们直接使用的ListView的构造方法多了两个参数,也正是这两个参数简化了我们对长列表的操作
itemCount::被展示的Item的数量
itemBuilder:被展示的Item的构造者(这里读者可以它类比成原生Android的Adapter)
下面我们来看下效果图:
样例代码
import 'package:flutter/material.dart';
void main() {
runApp(new MaterialApp(
title: "ListView",
home: new MyApp(),
));
}
class MyApp extends StatefulWidget {
@override
State createState() => MyState();
}
class MyState extends State {
List entityList = [];
@override
void initState() {
super.initState();
for (int i = 0; i < 30; i++) {
entityList.add(ItemEntity("Item $i", Icons.accessibility));
}
}
@override
Widget build(BuildContext context) {
return new Scaffold(
appBar: new AppBar(
title: new Text("ListView"),
),
body: ListView.builder(
itemBuilder: (BuildContext context, int index) {
return ItemView(entityList[index]);
},
itemCount: entityList.length,
));
}
}
/**
* 渲染Item的实体类
*/
class ItemEntity {
String title;
IconData iconData;
ItemEntity(this.title, this.iconData);
}
/**
* ListView builder生成的Item布局,读者可类比成原生Android的Adapter的角色
*/
class ItemView extends StatelessWidget {
ItemEntity itemEntity;
ItemView(this.itemEntity);
@override
Widget build(BuildContext context) {
return Flex(
direction: Axis.vertical,
children: [
ListTile(
leading: Icon(itemEntity.iconData), title: Text(itemEntity.title),subtitle: Text('长列表')),
SizedBox(
height: 0.2,
child: Container(
color: Colors.black,
),
)
],
);
}
}
上述代码中的逻辑读者大部分都可以自解的,我就不多做赘述了,下面我们进入本篇分享的第二部分,关于GridView部分的讲解。
2.GridView
跟原生Android一样,GridView满足了我们所有使用表格布局的场景,当然如果GridView在每行或者每列都只显示一个Item的时候又相当于ListView的使用场景。但是回到Flutter上GridView的用法又跟ListView使用类似,可以直接new对象的方式生成简单的表格布局,也可以像ListView那样通过builder()和custom()方法来创建可复用的对象
构造方法
GridView({
Key key,
Axis scrollDirection: Axis.vertical,
bool reverse: false,
ScrollController controller,
bool primary,
ScrollPhysics physics,
bool shrinkWrap: false,
EdgeInsetsGeometry padding,
@required this.gridDelegate, //控制GridView显示方式
bool addAutomaticKeepAlives: true,
bool addRepaintBoundaries: true,
List children: const [],
})
上面提到GridView跟ListView使用方法类似,但是GridView不同于ListView的是它可以在一行或者一列显示多个Item,所以GridView的构造方法对比ListView多了一个gridDelegate参数,来配置一行(列)有几个Item和Item的间隔。
gridDelegate参数说明
gridDelegate可接收两种参数类型:
SliverGridDelegateWithFixedCrossAxisCount可以直接指定每行(列)显示多少个ItemSliverGridDelegateWithMaxCrossAxisExtent会根据GridView的宽度和你设置的每个的宽度来自动计算没行显示多少个Item
先来看下GridView的效果图,关于gridDelegate的区别我在代码里做了注释讲解,这里就不在多赘述了读者可结合代码自行理解。
效果图
样例代码
import 'package:flutter/material.dart';
void main() {
runApp(new MaterialApp(
title: "ListView",
home: new MyApp(),
));
}
class MyApp extends StatefulWidget {
@override
State createState() => MyState();
}
class MyState extends State {
@override
Widget build(BuildContext context) {
return new Scaffold(
appBar: new AppBar(
title: new Text("ListView"),
),
body: new GridView(
// gridDelegate: SliverGridDelegateWithFixedCrossAxisCount(
// crossAxisCount: 3, //固定显示三个
// mainAxisSpacing: 10,
// crossAxisSpacing: 10),
gridDelegate: SliverGridDelegateWithMaxCrossAxisExtent(
maxCrossAxisExtent: 100, //根据maxCrossAxisExtent的值对比屏幕的真实宽度,决定一行或者一列显示多少个Item
mainAxisSpacing: 10,
crossAxisSpacing: 10),
children: [
Container(
child: Icon(Icons.adb, size: 60),
color: Colors.deepOrangeAccent),
Container(
child: Icon(Icons.adb, size: 60),
color: Colors.deepOrangeAccent),
Container(
child: Icon(Icons.adb, size: 60),
color: Colors.deepOrangeAccent),
Container(
child: Icon(Icons.adb, size: 60),
color: Colors.deepOrangeAccent),
Container(
child: Icon(Icons.adb, size: 60),
color: Colors.deepOrangeAccent),
Container(
child: Icon(Icons.adb, size: 60),
color: Colors.deepOrangeAccent),
Container(
child: Icon(Icons.adb, size: 60),
color: Colors.deepOrangeAccent),
Container(
child: Icon(Icons.adb, size: 60),
color: Colors.deepOrangeAccent),
],
));
}
}
在本篇分享的第一部分我们介绍ListView的时候提到,为了复用Item布局,我们可以通过builder()或者custom来生成Item布局,在ListView中我们使用的是builder()的方式生成的可复用的布局,在gridView中我带大家使用下custom(),其实listView跟GridView使用类似,无非就是布局排列不同而已。
效果图
样例代码
import 'package:flutter/material.dart';
void main() {
runApp(new MaterialApp(
title: "ListView",
home: new MyApp(),
));
}
class MyApp extends StatefulWidget {
@override
State createState() => MyState();
}
class MyState extends State {
List entityList = [];
@override
void initState() {
super.initState();
for (int i = 0; i < 30; i++) {
entityList.add(ItemEntity("Item $i", Icons.accessibility));
}
}
@override
Widget build(BuildContext context) {
return new Scaffold(
appBar: new AppBar(
title: new Text("GridView"),
),
body: GridView.custom(
gridDelegate: SliverGridDelegateWithFixedCrossAxisCount(
crossAxisCount: 3,
crossAxisSpacing: 10,
mainAxisSpacing: 10,
),
childrenDelegate: SliverChildBuilderDelegate(
(BuildContext context, int index) {
return ItemView(entityList[index]);
},
childCount: entityList.length,
)));
}
}
/**
* 渲染Item的实体类
*/
class ItemEntity {
String title;
IconData iconData;
ItemEntity(this.title, this.iconData);
}
/**
* GridView builder生成的Item布局,读者可类比成原生Android的Adapter的角色
*/
class ItemView extends StatelessWidget {
ItemEntity itemEntity;
ItemView(this.itemEntity);
@override
Widget build(BuildContext context) {
return GestureDetector(
child: Flex(
direction: Axis.vertical,
children: [
Icon(
itemEntity.iconData,
size: 60,
),
Text(itemEntity.title),
],
),
onTap: () {
Scaffold.of(context).showSnackBar(
new SnackBar(content: Text("点击了${itemEntity.title}")));
},
);
}
}
总结
通过本篇博文我们了解到ListView跟GridView都可以直接用new对象的方式生成列表布局,一个用于表格布局,另一个用于长列表布局,也可以使用new 或者builder()和custom()方法来创建可复用对象,从而扩展了ListView跟GridView的灵活性,就像我们原生Android一样,把可复用的布局抽象成Adapter的形式,但是或许你总觉得关于列表还少点什么,下拉刷新?加载更多?
下一篇:Flutter入门进阶之旅(十五)ListView下拉刷新&上拉加载更多