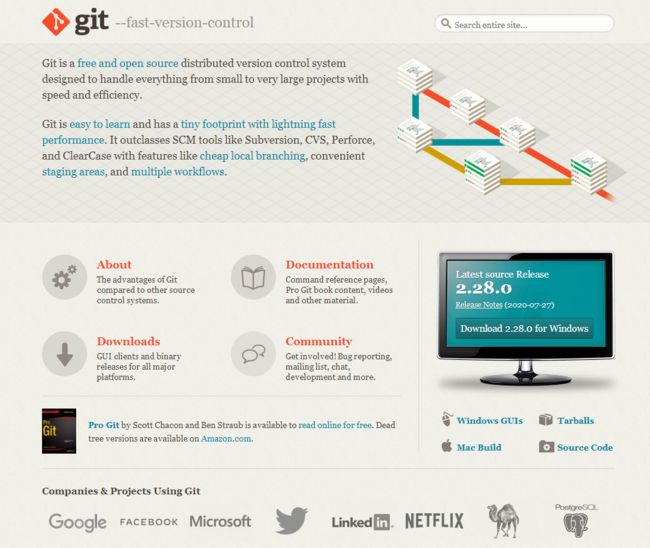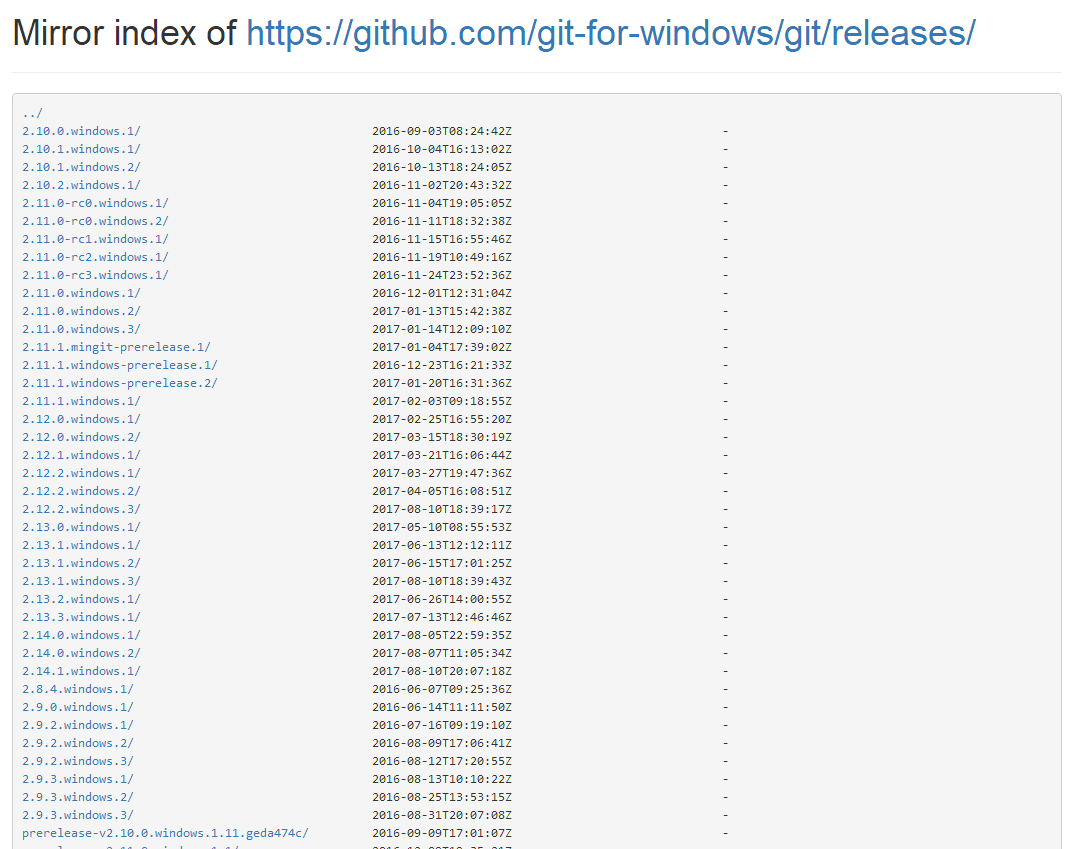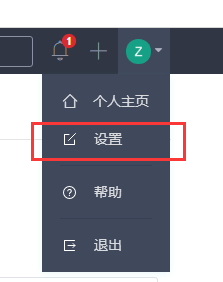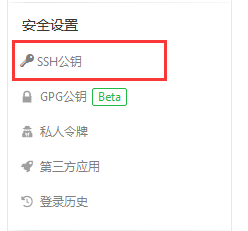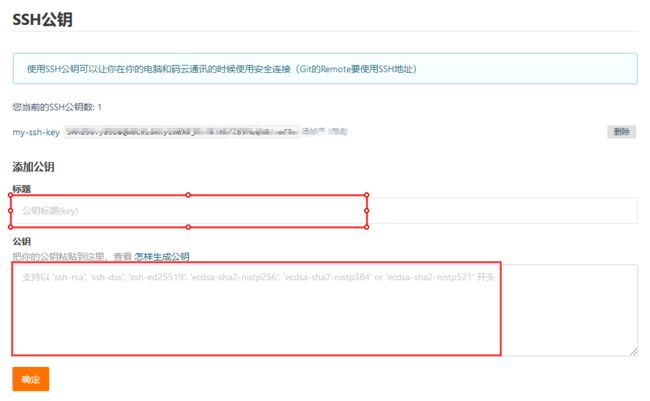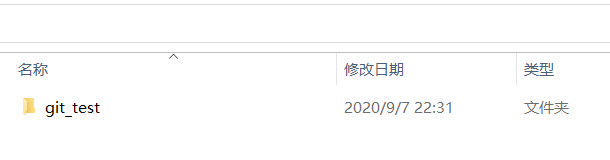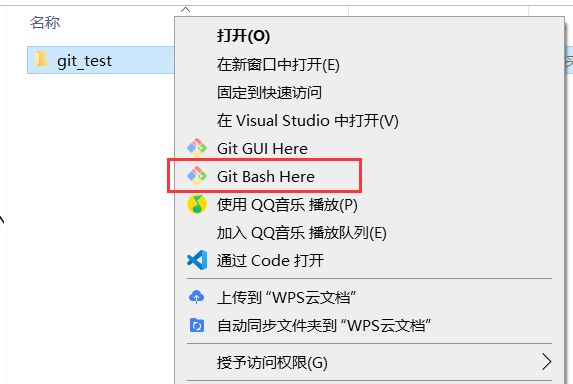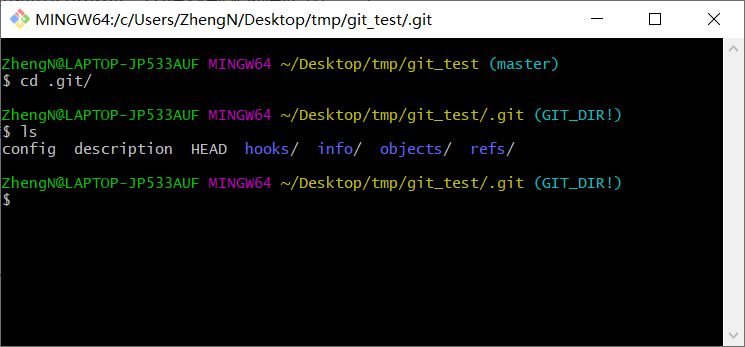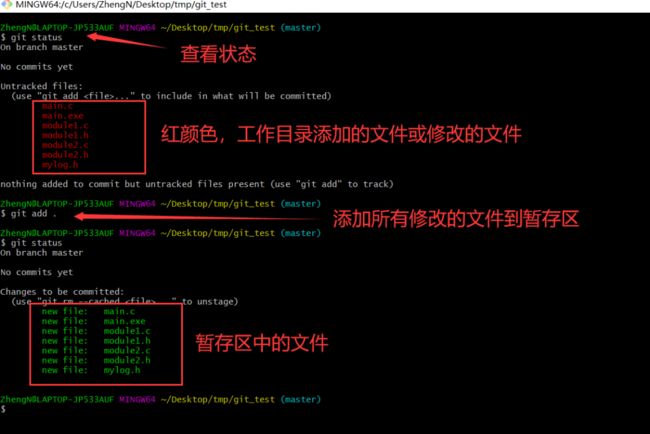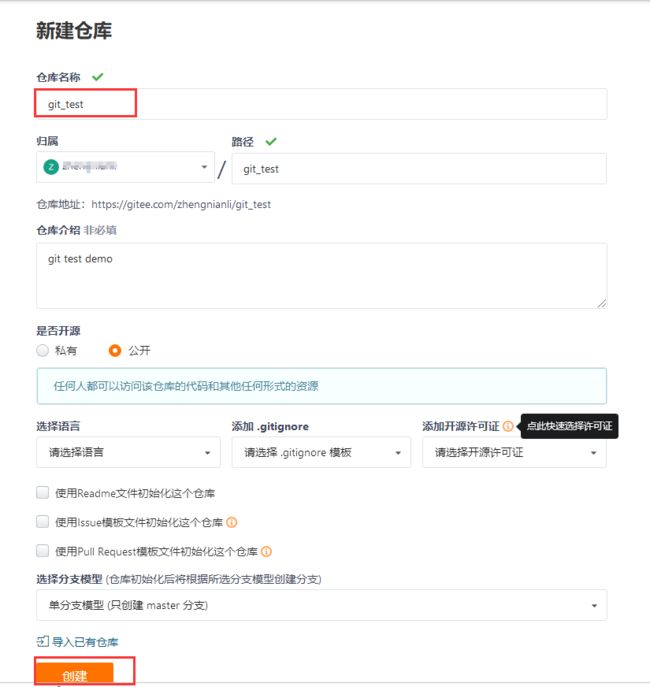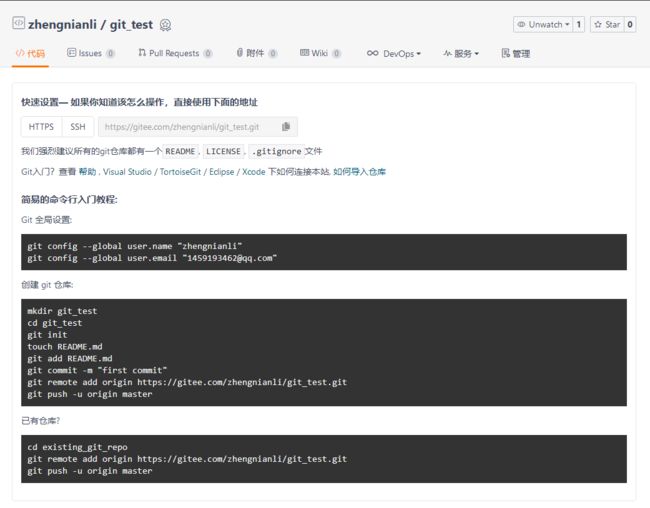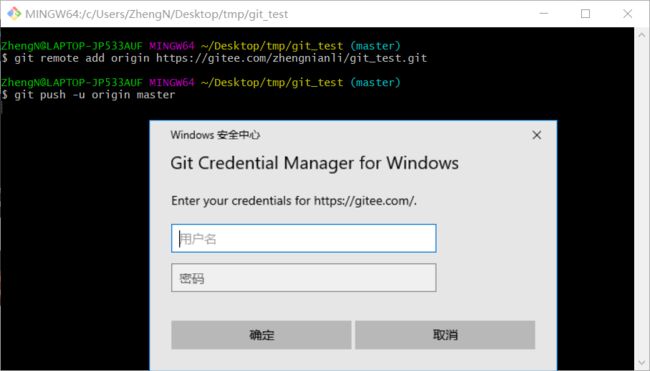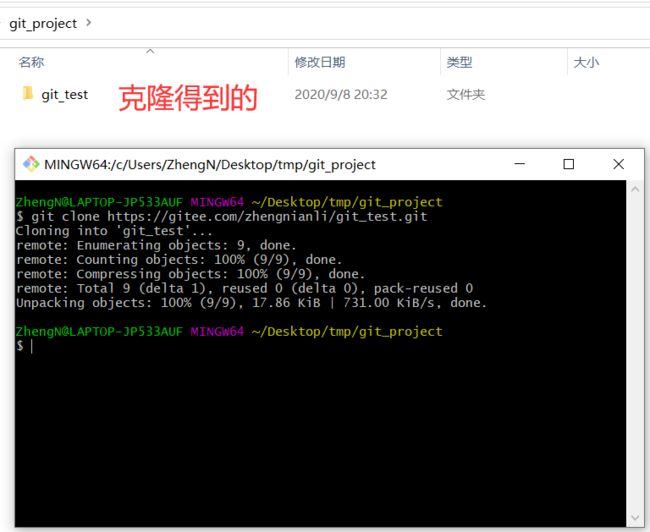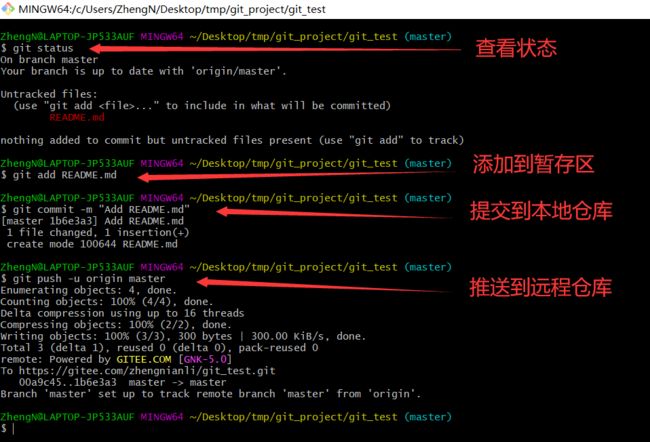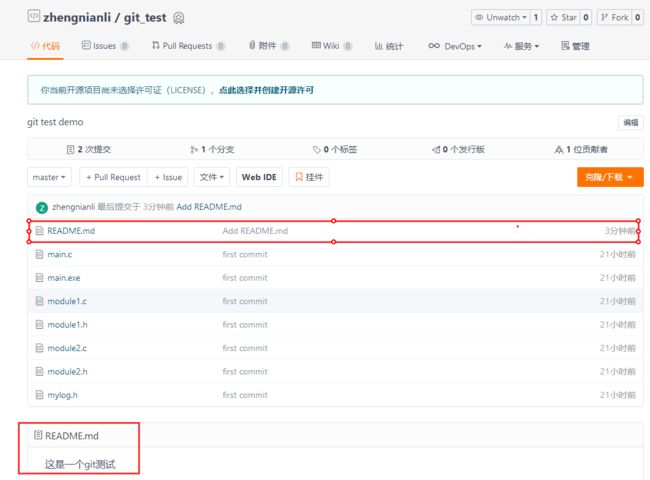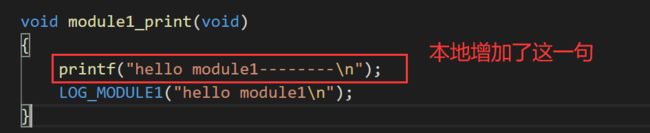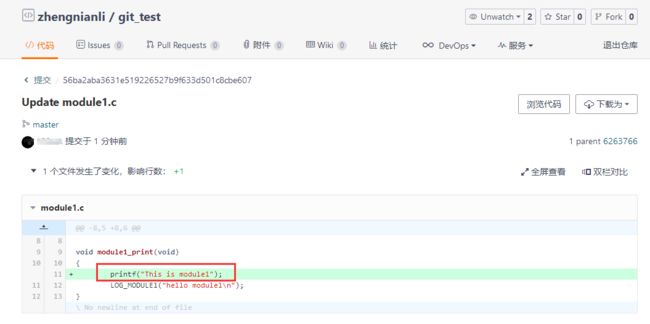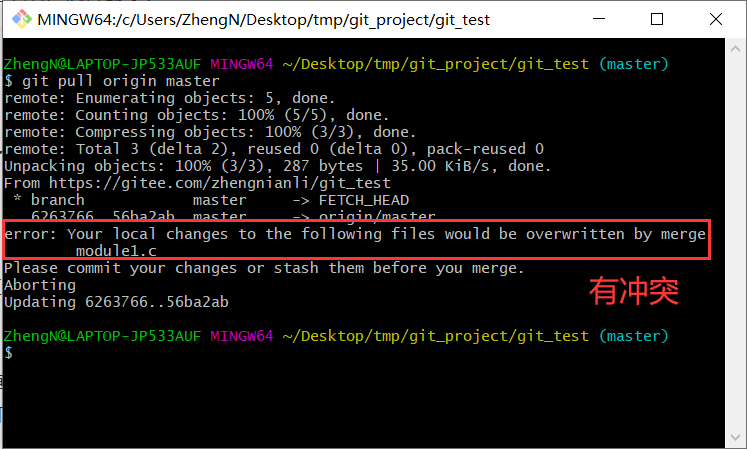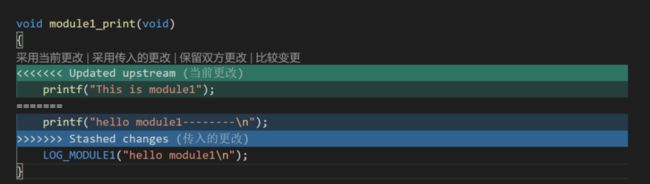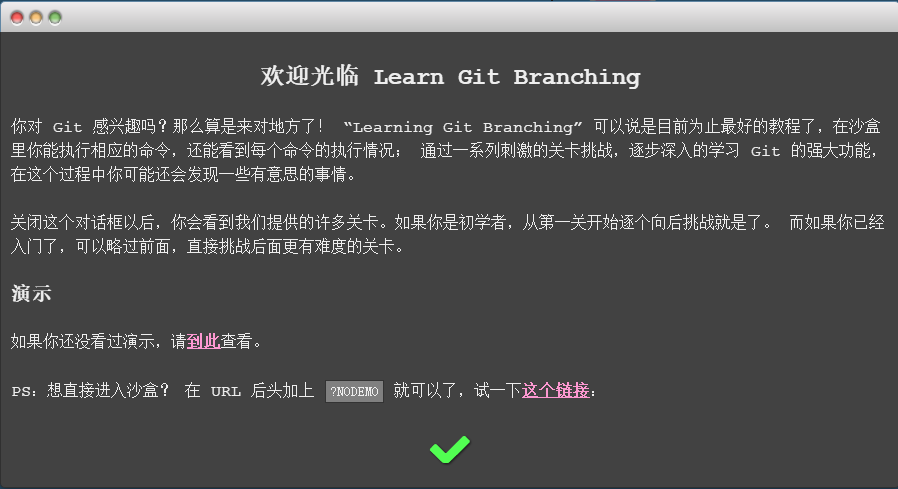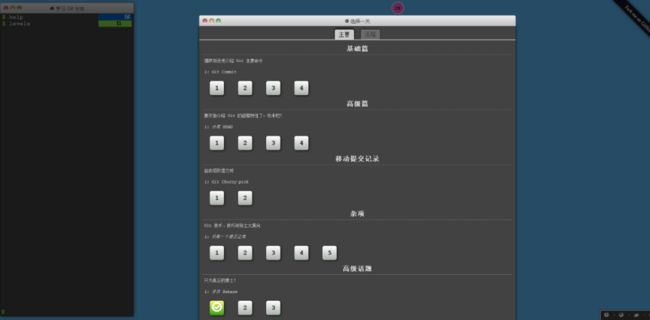git for windows_干货 | 嵌入式必备技能之Git的使用
代码版本控制对于我们嵌入式软件开发岗是一项基础、必备的技能,需要熟练掌握。实际工作中常用的版本控制系统有:Git(分布式版本控制系统)与SVN(集中式版本控制系统)。
本次分享Git在实际工作中的基本使用方法。
一、Git的下载、安装及配置
1、Git与Github:
Git:分布式版本控制系统。
GitHub:面向开源及私有软件项目的托管平台。与GitHub类似的是Gitee, Gitee是开源中国推出的基于 Git 的代码托管服务。下面的例子用Gitee来进行演示。
Git与GitHub的关系:只支持Git 作为唯一的版本库格式进行托管,故名GitHub。
2、Git下载及安装
(1)下载:
方法一(官网下载):
地址:https://git-scm.com/。
官网下载速度稍慢。
方法二(镜像网站下载):
地址:https://npm.taobao.org/mirrors/git-for-windows/
镜像网站下载速度较快。
(2)安装:
下载完成后按默认选项安装即可。安装完成在任意文件夹下右击就可以看到:
Git GUI是一个Git图形化客户端软件,Git Bash是一个命令行终端。两个都可以用,根据自己喜好,用其中一即可。
但还是建议用Git Bash,熟练了Git Bash在选用一些图形化客户端也可以(不仅限于Git GUI)。不过话又说回来,熟练了Git Bash之后,好像也没必要再用图形化客户端了。
3、本地git配置
任意文件夹下右键进入Git Bash,然后输入如下命令进行本地配置:
$ git config --global user.name "user"
$ git config --global user.email "email"
其中, user为你的用户名(随意取),email为你的邮箱,设置这两个信息的原因是在于远程库进行关联时需要一个key,配置这两个信息以确保你的唯一性。
使用--global参数表明你这台机器上所有的仓库都进行相同的配置。比如我的配置:
4、关联远程仓库
前面也提到了,常用的远程仓库有GitHub与Gitee。关联远程仓库的方法都一样,这里我们以Gitee为例。
(1)注册Gitee/GitHub
(2) 创建ssh密钥
输入命令:
ssh-keygen -t rsa -C "email"
创建ssh key。此时,用户根目录下的.ssh/目录下会生成两个文件:id_rsa和id_rsa.pub,把id_rsa.pub文件中的内容复制到gitee账户中进行设置。
输入命令cat ~/.ssh/id_rsa.pub可查看id_rsa.pub的内容。如:
然后把输出的内容复制一份,待会要用。
(3)在远程仓库中设置ssh key
在Gitee的设置中找到SSH公钥一栏:
并把刚才我们复制的ssh key粘贴到公钥输入框中:
其中,标题是随意起的。这是Gitee设置ssh key的方法,Github设置ssh key也是类似的。
二、本地、远程仓库建立关联
例如,我们本地有一个git_test工程:
下面我们来演示把这个工程上传至远程仓库并建立关联。在进行演示之前我们需要看一个图:
这个图是使用git来进行版本控制最核心的图。
上行:
首先,使用add命令把工作目录中的文件添加到暂存区中;然后,再使用commit命令提交到本地仓库中。最后,再使用push命令推送到远程仓库。
下行:
第一次需要使用clone命令从远程仓库中克隆一份至本地;之后若是远程仓库有内容更新,可以使用pull拉取新更新的内容至本地。
(1)本地代码管理
即使我们不关联远程仓库,我们也可以在本地对自己的代码进行一个管理。以上面的git_test工程为例,首先使用git init命令初始化git_test仓库:
输入git init后会在当前工程目录下生成一个 .git/的隐藏目录, 里面有一些相关文件:
正因为有了.git/这个目录,我们才能进行版本控制。.git/里面的内容不再展开说明,有兴趣的朋友可自行研究。
把git_test工程下的文件添加到暂存区:
其中:
git status命令:查看状态。
git add :添加文件至暂存区。
git add .:将工作区所有变化提交到暂存区。将暂存区文件提交到本地仓库:
(2)关联远程仓库
首先,在Gitee上创建一个名为git_test的仓库:
创建完仓库后,仓库页面会有一些简单的说明及命令,可以重点关注一下。因为上一小节我们已经创建好了本地仓库 ,所以按照已有仓库的操作即可:
第一次上传需要输入gitee的账号密码。输入账号密码之后即可完成上传:
其中, 第一条命令是把本地库与远程库进行关联,其中远程仓库的名字origin是可以更改的;第二条命令是把本地仓库的内容推送到远程仓库中。
我们的本地仓库既可以同步到Gitee,也可以同时同步到GitHub。同步到GitHub上的方法与同步到Gitee上是一样的。
需要注意的是这里远程仓库的名字不能是origin,因为上面我们的GitHub远程软件仓库的名字已经命名为origin。
此时,刷新远程仓库可看到我们上传的文件:
至此,我们的本地仓库与远程仓库已经建立起了连接,就可以很好地进行版本管理了。下面依旧通过实例来演示一下使用git的一些操作。
三、Git常用操作
进入公司第一天,老大给你分配一个git账号及一个远程仓库地址。假如这个远程仓库的地址是:
https://gitee.com/zhengnianli/git_test.git
你首先要做的就是配置git,然后你可以创建一个文件夹,专门放需要管理的代码工程。假如这个这个文件夹是git_project,我们把上面远程仓库的项目克隆一份到git_project下:
这也是我们上面上传的工程。我们添加一个README.md文件并上传至远程仓库:
因为第一天上班,所以你下班下得很早。你的同事更改了代码并上传,上传的代码如:
第二天你上班,先拉取最新代码至本地,执行命令:
git pull origin master
然后就可以愉快地编写我们的代码了。执行拉取操作时有可能会碰到类似这样的情况:我们本地修改了module1.c文件,假如修改为:
而远程仓库上的module1.c也被更新了,假如更新为:
此时如果执行拉取操作,会覆盖掉本地的module1.c文件吗,会覆盖掉你的代码的?不会的,因为如果有冲突的话拉取就不成功,需要解决冲突才可重新拉取。
比如此时我们进行拉取操作,则产生冲突:
此时我们可以执行git stash命令把我们的本地修改临时保存,然后再执行拉取操作,最后执行git stash pop命令恢复我们的暂存:
问题又来了,刚才临时保存的会覆盖掉刚刚拉取的代码吗?不会的。保留或者丢弃都是由我们进行选择的,比如:
我们可以保留双方修改,也可以采用当前修改(刚从远程仓库拉去的代码),也可以采用传入的更改(临时保存恢复的代码),还可以比较变更:
这里我们选择保留双方修改,代码变成:
以上就是最基本最常用的git操作了,即怎么管理代码、怎么拉取代码、怎么上传代码。
除此之外,还有些常用命令及操作大家可以遇到的时候再查看怎么用,比如,如何创建分支、合并分支、版本回退等等内容。由于篇幅过长,不再展开进行演示。
四、主要注意事项
1、刚开始使用git时,若是不熟练,在push代码或者pull代码之前可以做一下备份,防止出了不可逆转的代码丢失。
2、提交代码前务必工程编译通过,并且没有修改别人的代码。可以使用对比软件(如beyond compare)对比对比自己做了哪些修改,是不是都是必要的修改,有哪些是要丢弃的。
五、一些Git图形化客户端及工具
用命令行还是用图形化客户端看个人习惯,这里也分享一些工具(来自 码云 Gitee 推荐):
Sourcetree 客户端(Windows、Mac)
giggle 客户端(Linux)
Git 客户端(Windows)
TortoiseGit 客户端(Windows)
Git Extensions 客户端(Windows、Mac、Linux)
SmartGit 客户端(Windows、Mac、Linux)
GitEye 客户端 (Windows、Mac、Linux)
gitg 客户端(Windows、Linux)
ungit 客户端(Windows、Mac、Linux)
git-cola 客户端(Windows、Mac、Linux)
Tower 客户端(Mac)
Gitbox 客户端(Mac)
GitUp 客户端(Mac)
六、Git学习资料
1、廖雪峰Git教程
https://www.liaoxuefeng.com/wiki/896043488029600
讲得很详细,还配有短视频演示。
2、Learn Git Branching
这是一个可以在线学习Git命令的网站:
七、一些常用命令
以下命令来自:
http://www.ruanyifeng.com/blog/2015/12/git-cheat-sheet.html
1、新建代码库
# 在当前目录新建一个Git代码库
$ git init
# 新建一个目录,将其初始化为Git代码库
$ git init [project-name]
# 下载一个项目和它的整个代码历史
$ git clone [url]
2、配置
Git的设置文件为.gitconfig,它可以在用户主目录下(全局配置),也可以在项目目录下(项目配置)。
# 显示当前的Git配置
$ git config --list
# 编辑Git配置文件
$ git config -e [--global]
# 设置提交代码时的用户信息
$ git config [--global] user.name "[name]"
$ git config [--global] user.email "[email address]"
3、增加/删除文件
# 添加指定文件到暂存区
$ git add [file1] [file2] ...
# 添加指定目录到暂存区,包括子目录
$ git add [dir]
# 添加当前目录的所有文件到暂存区
$ git add .
# 添加每个变化前,都会要求确认
# 对于同一个文件的多处变化,可以实现分次提交
$ git add -p
# 删除工作区文件,并且将这次删除放入暂存区
$ git rm [file1] [file2] ...
# 停止追踪指定文件,但该文件会保留在工作区
$ git rm --cached [file]
# 改名文件,并且将这个改名放入暂存区
$ git mv [file-original] [file-renamed]
4、代码提交
# 提交暂存区到仓库区
$ git commit -m [message]
# 提交暂存区的指定文件到仓库区
$ git commit [file1] [file2] ... -m [message]
# 提交工作区自上次commit之后的变化,直接到仓库区
$ git commit -a
# 提交时显示所有diff信息
$ git commit -v
# 使用一次新的commit,替代上一次提交
# 如果代码没有任何新变化,则用来改写上一次commit的提交信息
$ git commit --amend -m [message]
# 重做上一次commit,并包括指定文件的新变化
$ git commit --amend [file1] [file2] ...
5、分支
# 列出所有本地分支
$ git branch
# 列出所有远程分支
$ git branch -r
# 列出所有本地分支和远程分支
$ git branch -a
# 新建一个分支,但依然停留在当前分支
$ git branch [branch-name]
# 新建一个分支,并切换到该分支
$ git checkout -b [branch]
# 新建一个分支,指向指定commit
$ git branch [branch] [commit]
# 新建一个分支,与指定的远程分支建立追踪关系
$ git branch --track [branch] [remote-branch]
# 切换到指定分支,并更新工作区
$ git checkout [branch-name]
# 切换到上一个分支
$ git checkout -
# 建立追踪关系,在现有分支与指定的远程分支之间
$ git branch --set-upstream [branch] [remote-branch]
# 合并指定分支到当前分支
$ git merge [branch]
# 选择一个commit,合并进当前分支
$ git cherry-pick [commit]
# 删除分支
$ git branch -d [branch-name]
# 删除远程分支
$ git push origin --delete [branch-name]
$ git branch -dr [remote/branch]
6、标签
# 列出所有tag
$ git tag
# 新建一个tag在当前commit
$ git tag [tag]
# 新建一个tag在指定commit
$ git tag [tag] [commit]
# 删除本地tag
$ git tag -d [tag]
# 删除远程tag
$ git push origin :refs/tags/[tagName]
# 查看tag信息
$ git show [tag]
# 提交指定tag
$ git push [remote] [tag]
# 提交所有tag
$ git push [remote] --tags
# 新建一个分支,指向某个tag
$ git checkout -b [branch] [tag]
7、查看信息
# 显示有变更的文件
$ git status
# 显示当前分支的版本历史
$ git log
# 显示commit历史,以及每次commit发生变更的文件
$ git log --stat
# 搜索提交历史,根据关键词
$ git log -S [keyword]
# 显示某个commit之后的所有变动,每个commit占据一行
$ git log [tag] HEAD --pretty=format:%s
# 显示某个commit之后的所有变动,其"提交说明"必须符合搜索条件
$ git log [tag] HEAD --grep feature
# 显示某个文件的版本历史,包括文件改名
$ git log --follow [file]
$ git whatchanged [file]
# 显示指定文件相关的每一次diff
$ git log -p [file]
# 显示过去5次提交
$ git log -5 --pretty --oneline
# 显示所有提交过的用户,按提交次数排序
$ git shortlog -sn
# 显示指定文件是什么人在什么时间修改过
$ git blame [file]
# 显示暂存区和工作区的差异
$ git diff
# 显示暂存区和上一个commit的差异
$ git diff --cached [file]
# 显示工作区与当前分支最新commit之间的差异
$ git diff HEAD
# 显示两次提交之间的差异
$ git diff [first-branch]...[second-branch]
# 显示今天你写了多少行代码
$ git diff --shortstat "@{0 day ago}"
# 显示某次提交的元数据和内容变化
$ git show [commit]
# 显示某次提交发生变化的文件
$ git show --name-only [commit]
# 显示某次提交时,某个文件的内容
$ git show [commit]:[filename]
# 显示当前分支的最近几次提交
$ git reflog
8、远程同步
# 下载远程仓库的所有变动
$ git fetch [remote]
# 显示所有远程仓库
$ git remote -v
# 显示某个远程仓库的信息
$ git remote show [remote]
# 增加一个新的远程仓库,并命名
$ git remote add [shortname] [url]
# 取回远程仓库的变化,并与本地分支合并
$ git pull [remote] [branch]
# 上传本地指定分支到远程仓库
$ git push [remote] [branch]
# 强行推送当前分支到远程仓库,即使有冲突
$ git push [remote] --force
# 推送所有分支到远程仓库
$ git push [remote] --all
9、撤销
# 恢复暂存区的指定文件到工作区
$ git checkout [file]
# 恢复某个commit的指定文件到暂存区和工作区
$ git checkout [commit] [file]
# 恢复暂存区的所有文件到工作区
$ git checkout .
# 重置暂存区的指定文件,与上一次commit保持一致,但工作区不变
$ git reset [file]
# 重置暂存区与工作区,与上一次commit保持一致
$ git reset --hard
# 重置当前分支的指针为指定commit,同时重置暂存区,但工作区不变
$ git reset [commit]
# 重置当前分支的HEAD为指定commit,同时重置暂存区和工作区,与指定commit一致
$ git reset --hard [commit]
# 重置当前HEAD为指定commit,但保持暂存区和工作区不变
$ git reset --keep [commit]
# 新建一个commit,用来撤销指定commit
# 后者的所有变化都将被前者抵消,并且应用到当前分支
$ git revert [commit]
# 暂时将未提交的变化移除,稍后再移入
$ git stash
$ git stash pop
10、其他
# 生成一个可供发布的压缩包
$ git archive
#推荐阅读#
33岁入行嵌入式软件开发晚不晚啊?
干货||稀里煳涂学习STM32完整版
【视频】教你DC-DC及做一个开关电源,不信你学不会!
什么是PWM“死区”?
这2个单片机编程的思想,请你掌握
长文:嵌入式程序员的编程修养
485通信自动收发电路 历史上最详细的解释
多个单片机的通信方式【详细】
10个单片机电路设计中的难点,你都解决了吗?