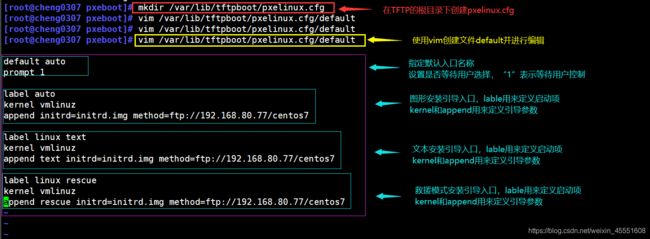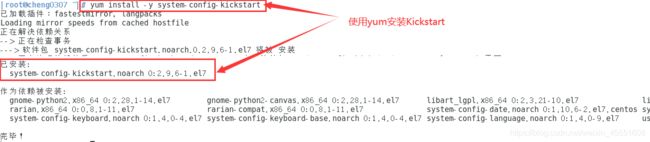如何不费吹灰之力的装机?部署PXE实现Kickstart无人值守安装 — 装机界的最强王者
部署PXE实现Kickstart无人值守安装
- 一、部署PXE远程安装服务
-
- 1.1 PEX服务相关介绍
- 1.2 PXE服务的工作原理
- 1.3 搭建PXE远程安装服务器大概步骤
- 1.4 实验:使用VMware搭建PXE远程安装服务器详细步骤
- 二、实现Kickstart无人值守安装
-
- 2.1 实现Kickstart无人值守安装大概步骤
- 2.2 实验:实现Kickstart无人值守安装详细步骤
一、部署PXE远程安装服务
1.1 PEX服务相关介绍
PXE是有Intel公司开发的网络引导技术,工作在Client/Server模式(也简称CS模式),允许客户机通过网络从远程服务器下载引导镜像,并加载安装文件或整改操作系统。
1.若要搭建PXE网络体系,必须要满足一下几个前提条件:
- 客户机的网卡支持PXE协议(集成BOOTROM芯片),且主板支持网络引导;
- 网络中有一台DHCP服务器以便于为客户机自动分配IP地址、指定引导文件位置;
- 服务器通过TFTP(简单文件传输协议)提供引导镜像文件的下载。
2.PXE服务具备的优点:
1.2 PXE服务的工作原理
PXE(Pre-boot Execution Environment远程引导技术)是RPL (Remote Initial Program Load远程启动服务)的升级产品。它们的不同之处为: RPL是静态路由,PXE是动态路由。
RPL 是根据网卡上的ID号加上其它的记录组成的一个帧向服务器发出请求,而服务器那里早已经有了这个ID数据,匹配成功则进行远程启动;
PXE则是根据服务器端收到的工作站MAC地址(就是网卡号)使用DHCP服务给这个MAC地址指定一个IP地址,每次重启动可能同一台工作站有与上次启动有不同的IP,即动态分配地址。

以工作站引导过程说明PXE的原理:
- 工作站开机后,PXEBootROM(自启动芯片)获得控制权之前先做自我测试,然后以广播形式发出一个请求FIND帧。
- 如果服务器收到工作站所送出的要求,就会送回DHCP回应,内容包括用户端的IP地址,预设通讯通道,及开
机映像文件。否则,服务器会忽略这个要求。 - 工作站收到服务器发回的相应后则会回应一个帧,以请求传送启动所需文件。之后,将有更多的讯息在工作站与服务器之间作应答,用以决定启动参数。
- BootROM 由TFTP通讯协议从服务器下载开机映像档,这个映像档就是软盘的映像文件。
- 工作站使用TFTP协议接收启动文件后,将控制权转交启动块,引导操作系统,完成远程启动。
1.3 搭建PXE远程安装服务器大概步骤
操作前相关介绍:
- PXE远程安装服务器集成了CentOS 7安装源、TFTP服务、DHCP服务、FTP服务,能够向客户机裸机发送 PXE引导程序、Linux内核、启动菜单等数据,以及提供安装文件;
- TFTP(简单文件传输协议),是一个基于UDP协议实现的用于在客户机和服务器之间进行简单文件传输的协议,适合于小文件传输的应用场合。TFTP服务默认由xinetd服务进行管理,使用UDP端口69;
- xineta是新一代的网络守护进程服务程序,又叫超级服务器,常用来管理多种轻量级Internet服务。
第一步:安装启用TFTP服务
yum install -y tftp-server xinetd #使用yum安装tftp-server 和 xinetd程序
vim /etc/xinetd.d/tftp #修改TFTP服务的配置文件,如下:
service tftp
{
socket_type = dgram
protocol = udp #TFTP默认使用的UDP协议
wait = yes #yes:客户机单台连接,no:多台连接
user = root
server = /usr/sbin/in.tftpd #指定TFTP跟目录(引导文件的存储路径)
server_args = -s /var/lib/tftpboot
disable = no #no:表示开启TFTP服务
per_source = 11
cps = 100 2
flags = IPv4
}
#将tftp和xinetd服务开启并设为开机自启
systemctl start tftp
systemctl enable tftp
systemctl start xinetd
systemctl enable xinetd
第二步:安装启用DHCP服务
yum install -y dhcp #使用yum安装dhcp服务
cp /usr/share/doc/dhcp-4.2.5/dhcpd.conf.example /etc/dhcp/dhcpd.conf #复制dhcp配置文件
ddns-update-style none; #禁用DNS动态更新(取消原有的#号)
next-server 192.168.80.77; #指定TFTP服务器的地址
filename "pxelinux.0"; #指定要下载的PXE引导程序的文件
subnet 192.168.80.0 netmask 255.255.255.0 {
#声明要分配的网段地址
range 192.168.80.100 192.168.80.200; #设置地址池
option routers 192.168.80.77; #默认网关地址指向TFTP服务器的IP地址
}
#启用DHCP服务并设为开机自启
systemctl start dhcpd
systemctl enable dhcpd
第三步:准备Linux内核、初始化镜像文件
cd /mnt/images/pxeboot/ #进入到挂载的光盘目录(无法进入的话检查挂载情况)
cp vmlinuz /var/lib/tftpboot/ #复制Linux 系统的内核文件到TFTP根 目录下
cp initrd.img /var/lib/tftpboot/ #复制初始化镜像文件(linux引导加载模块)到TFTP根目录下
第四步:准备PXE引导程序
yum install -y syslinux ##PXE引导程序由软件包syslinux 提供
cp /usr/share/syslinux/pxelinux.0 /var/lib/tftpboot/ #复制PXE引导程序到TFTP根目录下
第五步:安装FTP服务,准备CentOS 7安装源
yum install -y vsftpd #使用yum安装vsftpd服务
mkdir /var/ftp/centos7 #在/var/ftp目录下创建centos7,作为安装源目录
cp -rf /mnt/* /var/ftp/centos7/ #将挂载的光盘内的文件全部复制到centos7中
#将vsftpd服务开启并设置为开机自启动
systemctl start vsftpd
systemctl enable vsftpd
第六步:配置启动菜单文件
#默认的启动菜单文件在TFTP根目录的pxelinux.cfg 子目录下,文件名为default,
所以需要创建pxelinux.cfg目录 和 default 配置文件
mkdir /var/lib/tftpboot/pxelinux.cfg #创建目录
vim /var/lib/tftpboot/pxelinux.cfg/default #创建配置文件并修改
default auto #指定默认入口名称
prompt 1 #设置是否等待用户选择,“1"表示等待用户控制
label auto #图形安装(默认)引导入口,label用来定义启动项
kernel vmlinuz #kernel和append用来定义引导参数
append initrd=initrd.img method=ftp://192.168.80.77/centos7
label linux text #text安装(默认)引导入口,label用来定义启动项
kernel vmlinuz
append text initrd=initrd.img method=ftp://192.168.80.77/centos7
label linux rescue #rescue安装(默认)引导入口,label用来定义启动项
kernel vmlinuz
append rescue initrd=initrd.img method=ftp://192.168.80.77/centos7
第七步:关闭防火墙和安全防护,验证PXE网络安装
systemctl stop firewalld #关闭防火墙
setenforce 0 #关闭安全防护
1.使用VMware创建的虚拟机进行测试,虚拟机内存至少需要2GB,否则在启动安装时可能会报错,其他安装步骤无需改变。
2.开启虚拟机,在提示字符串"boot:"后直接按Enter键( 或执行“auto"命令),将会自动通过网络下载安装文件,并进入默认的图形安装入口; 若执行“linux text"命令,则进入文本安装入口;若执行"linux rescue"命令,则进入救援模式。
1.4 实验:使用VMware搭建PXE远程安装服务器详细步骤
第一步:安装并启用TFTP服务
2)使用yum安装tftp-server 和 xinetd程序
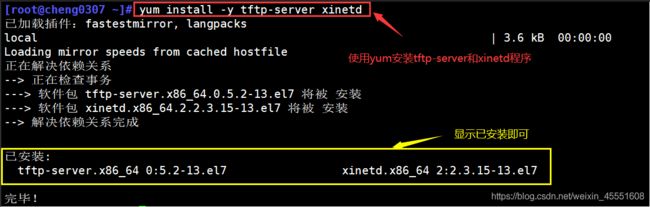
3)修改TFTP服务的配置文件

4)将tftp和xinetd服务开启并设为开机自启

第二步:安装启用DHCP服务
1)使用yum安装dhcp服务,从/usr/share/doc/dhcp-4.2.5/目录中复制dhcpd.conf.example配置文件到 /etc/dhcp/中,并修改名称为dhcpd.confdhcp覆盖原文件。

2)修改dhcpd.conf配置文件

第三步:准备Linux内核、初始化镜像文件

第四步:准备PXE引导程序

第五步:安装FTP服务,准备CentOS 7安装源

第六步:配置启动菜单文件
1)关闭防火墙和安全防护
![]()
2)在VMware中创建新Linux虚拟机,内存选择为至少2G,其他无需改变,在启动boot页面直接回车即可

3)自动装机成功,但是可以看到安装设置仍然自己手动操作,这时就需要我们的Kicstart无人值守安装了。
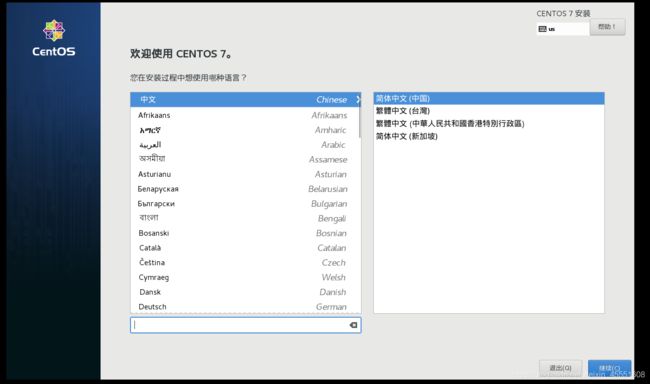
二、实现Kickstart无人值守安装
上面介绍了通过PXE技术远程安装CentOS 7 系统的方法,安装介质不再受限于光盘、移动硬盘等设备,大大提高了系统安装的灵活性,然而安装期间人需要手动选择语言、键盘类型、指定安装源等一系列交互操作,当需要批量安装时非常不方便,这里我将介绍通过Kickstart工具配置安装应答文件,自动完成安装过程中的各种设置,从而无须手动干预,提高网络装机效率,同时也可以在应答文件中通过添加%post脚本,完成安装后的各种配置操作(这里我举例添加脚本自动挂载光盘)。
2.1 实现Kickstart无人值守安装大概步骤
第一步:安装应答文件
yum install -y system-config-kickstart #安装Kickstart程序
第二步:打开Kickstart配置程序窗口
通过桌面菜单“应用程序”————>>“系统工具”————>>“Kickstart”打开,
或者执行
system-config-kickstart #调出Kickstart配置程序
第三步:配置Kickstary选项
> 1)基本配置 :
> 默认语言:中文(简体)
> 时区设为:Asia/shanghai
> 设置root密码
> 勾选“安装后重启”
> 2)安装方法:
> 选择TFP
> FTP服务器:ftp://192.168.80.77 #选择服务器的ip,本机IP
> FTP目录:centos7 #之前创建的目录
> 3)引导装载程序选项:
> “安装类型”:安装新引导装载程序
> “安装选项”:在主引导记录(MBR)中安装引导装载程序
> “GRUB选项”:可以根据自己的需求进行设置
> 4)分区信息:
> 主引导记录:清除主引导记录
> 分区:删除所有现存分区
> 磁盘标签:初始化磁盘标签
> 点击布局:添加分区
> 挂载点: /boot, 文件系统类型: xfs, 固定大小: 500M
> 文件系统类型: swap, 固定大小: 4096M
> 挂载点: /home, 文件系统类型: xfs, 固定大小: 4096M
> 挂载点: /,文件系统类型: xfs,使用磁盘上全部未使用空间
> 5)网络配置
> 添加网络设备:ens33
> 网络类型设为:DHCP
> 6)防火墙配置:
> SELinux:禁用
> 安全级别:禁用防火墙
> 7)安装后脚本:(设置装机后自动配置yum本地源)
> mkdir /etc/yum.repos.d/repo.bak
> mv /etc/yum.repos.d/*.repo /etc/yum.repos.d/repo.bak
> echo"[local]
> name=local
> baseurl=file:///mnt
> enabled=1
> gpgcheck=0" > /etc/yum.repos.d/local.repo
第四步:保存自动应答文件
选择“Kickstart 配置程序“窗口的”文件”—————>>“保存命令”,选择指定保存位置,文件名为ks.cfg
默认保存在/root/ks.cfg
cp /root/ks.cfg /var/ftp/ks.cfg #将ks.cfg文件复制到FTP根目录下
第五步:配置需要安装的软件包
可以根据需要将/root/anaconda-ks.cfg的软件包安装脚本复制到ks.cfg文件中,只需要复制%packages到%end部分即可。
如要求最小化安装,可复制下面内容:
vim ks.cfg
%packages
@^minimal
%end
第六步:编辑引导菜单文件default,添加ks引导参数
vim /var/lib/tftpboot/pxelinux.cfg/default
default auto
prompt 0 #设置是否等待用户选择,“0”表示不等待用户控制
label auto
kernel vmlinuz
append initrd=initrd.img method=ftp://192.168.80.77/centos7 ks=ftp://192.168.80.77/ks.cfg
#添加ks引导参数以指定ks.cfg应答文件的URL路径
第七步:测试功能,将之前新创建未配置的虚拟机重启即可测试。
2.2 实验:实现Kickstart无人值守安装详细步骤
第三步:配置Kickstary选项
1)“基本配置”栏配置如下

2)“安装方法”栏配置如下

3)“引导装载程序选项”一栏配置如下:

4)“分区信息”一栏配置如下:


5)“网络配置”一栏配置如下:

5)“防火墙配置”一栏配置如下:

6)“安装后脚本”一栏配置如下:
第四步:保存自动应答文件
1)保存到指定的位置上

2)复制保存的ks.cfg文件到FTP的根目录下