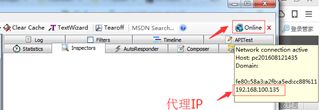1.fiddler下载安装
官方提供Fiddler2(Fiddler for .NET2)与Fiddler4(Fiddler for.NET4)两个版本,使用Windows 8及以上更高版本系统建议选择Fiddler4。
2.fiddler配置设置
Tools Telerik---Fiddler Options,配置完成之后要重启fiddler,可以获取HTTP以及HTTPS格式的URL。
3.fiddler
代理设置
手机选择一个WiFi,进入高级选项设置,选择打开手动代理设置,填写和本机fiddler一样的代理IP,端口默认8888。
4.只抓想要host值的URL
没设置之前,代理的电脑以及手机所有URL都会显示如下:
如下设置完成之后点击Actions---Run Filterset now,多个host用英文的分号隔开。
5.FiddlerScript-
设置模拟网速
function randInt(min, max) {
returnMath.round(Math.random()*(max-min)+min);
}
if (m_SimulateModem) {
// Delay sends by 300ms per KB uploaded.
oSession["request-trickle-delay"] =""+randInt(5000,10000);
// Delay receives by 150ms per KBdownloaded.
oSession["response-trickle-delay"] =""+randInt(5000,10000);
}
网速计算公式:
(1/5)*2=0.4KB/S
(1/10)*2=0.2 KB/S
以上5000-10000的模拟网速就是0.2-0.4 KB/S,括号中的值根据实际需要配置,修改完成之后要点击Save Script来保存设置。
以上是配置方法,配置完成之后要重置fiddler,保证配置生效,如果要实际模拟设置的网速,每次打开fiddler的时候要如下设置,选择Simulate Modem Speeds,不用的时候要取消勾选。
6.查看单个URL详情
在Inspectors中查看单个URL,请求的URL一般可以选择Raw的方式查看,可以看到请求的方式、参数等信息,返回的结果可以用Raw或者JSON的方式查看。
转换为JSON格式的网址:http://www.bejson.com/
Fiddler界面详解参考网址:http://www.cnblogs.com/chengchengla1990/p/5681775.html
请求(Request)部分详解:
Headers ——显示客户端发送到服务器的HTTP请求的header,显示为一个分级视图,包含了Web客户端信息、Cookie、传输状态等;
Textview ——显示POST请求的body部分为文本;
WebForms ——显示请求的GET参数和POST body内容,特别说明,这里body应该是application/x-www-form-urlen-coded格式;
HexView ——用十六进制数据显示请求;
Auth ——显示header中的Proxy-Authorization和Authorization信息;
Raw ——将整个请求显示为纯文本;
XML ——如果请求的body是XML格式,就是用分级的XML树来显示它。
响应(Response)部分详解:
Transformer——显示响应的编码信息
Headers ——用分级视图显示响应的header
TextView ——使用文本显示相应的body
ImageVies ——如果请求是图片资源,显示响应的图片
HexView ——用十六进制数据显示响应
WebView ——响应在Web浏览器中的预览效果
Auth ——显示响应header中的Proxy-Authorization和Authorization信息
Caching ——显示此请求的缓存信息
Privacy ——显示此请求的私密(P3P)信息
Raw ——将整个响应显示为纯文本
XML ——如果响应的body是XML格式,就是用分级的XML树来显示它
7.URL的请求时间
Statistics页签显示当前用户选择的Sessions的汇总信息,包括:选择的Sessions总数、发送字节数、接收字节数、响应类型的汇总表、世界各地通过不同请求方式所需的时间等,
Overall Elapsed为单个URL的请求时间。
8.断点续传
拦截请求的数据:选择Rules--Automatic Breakpoints--Before Requests,或者直接点击下图区域出现此图标。取消可再次点击Before Requests选项,或者点击下图区域至无图标显示。
拦截返回的结果:选择Rules--Automatic Breakpoints--After Requests,或者直接点击下图区域出现此图标。取消可再次点击After Requests选项,或者点击下图区域至无图标显示。
注:因为请求数据和响应数据的时间都很短,如果在此页面直接修改会出现加载超时的情况,如果想更快速的修改参数,可以先正常请求一次,把请求的数据或者返回的结果复制出来,在文本中修改好了之后,再设置断点,直接复制粘贴的方式修改,可以保证不超时。
更多关于fiddler的功能可以多在网上搜索自学!