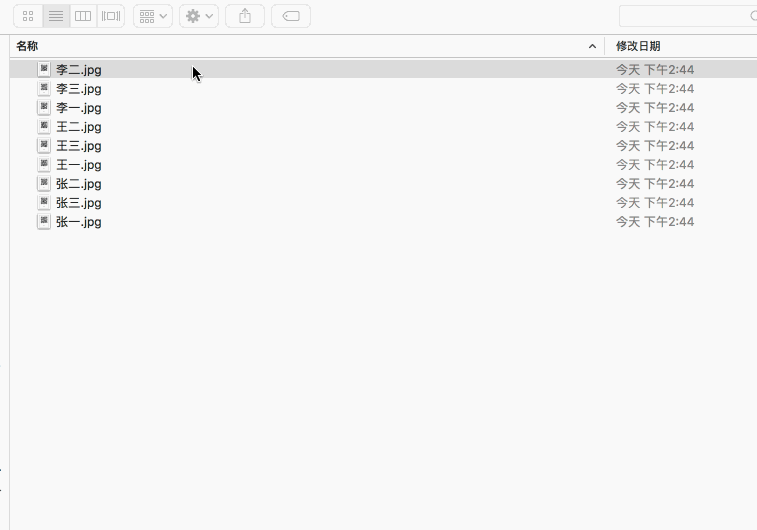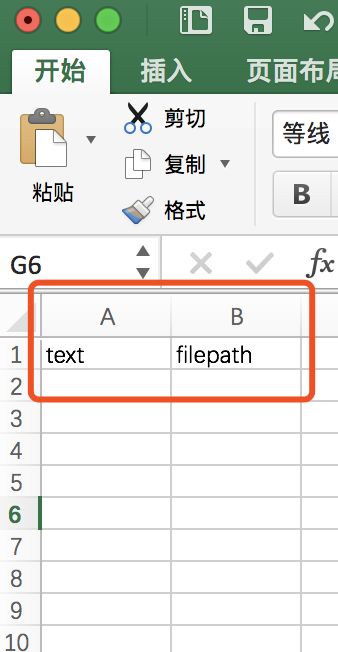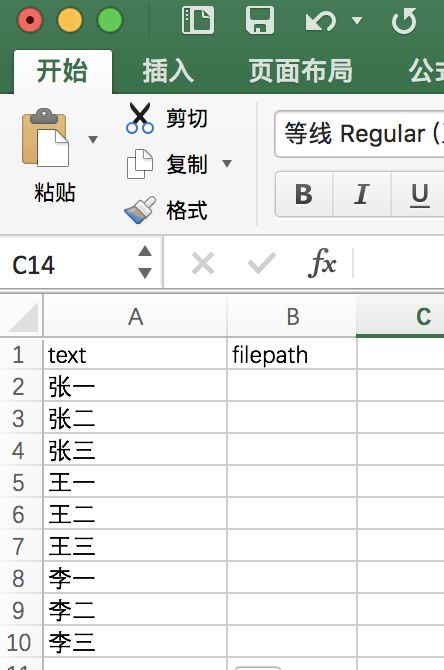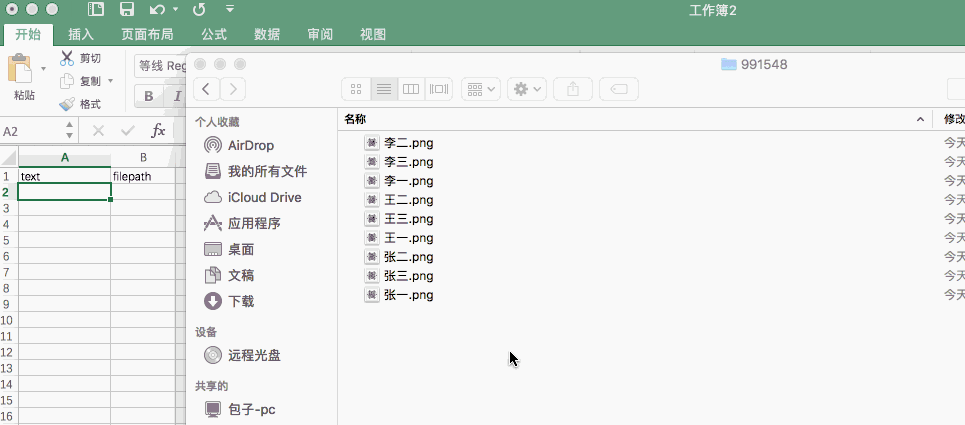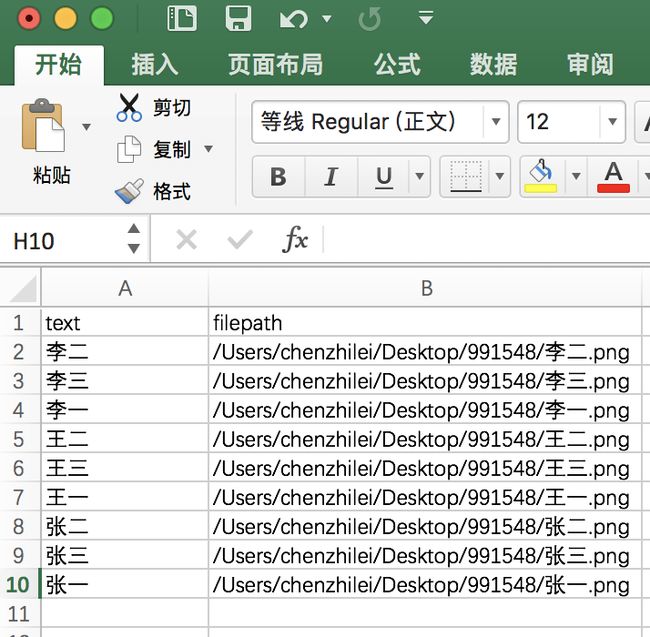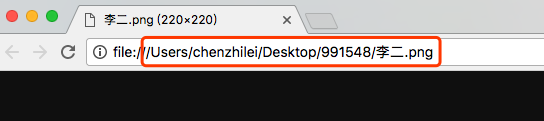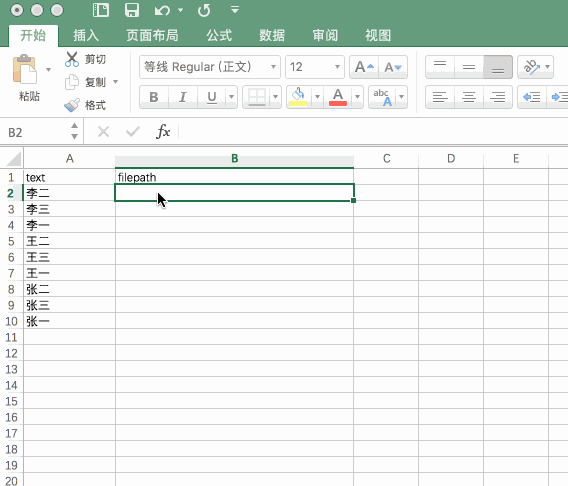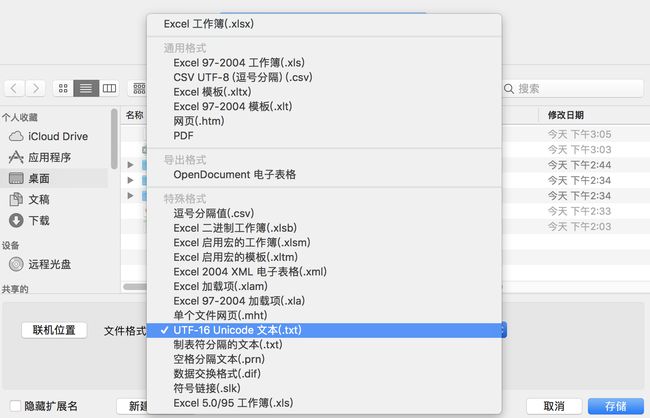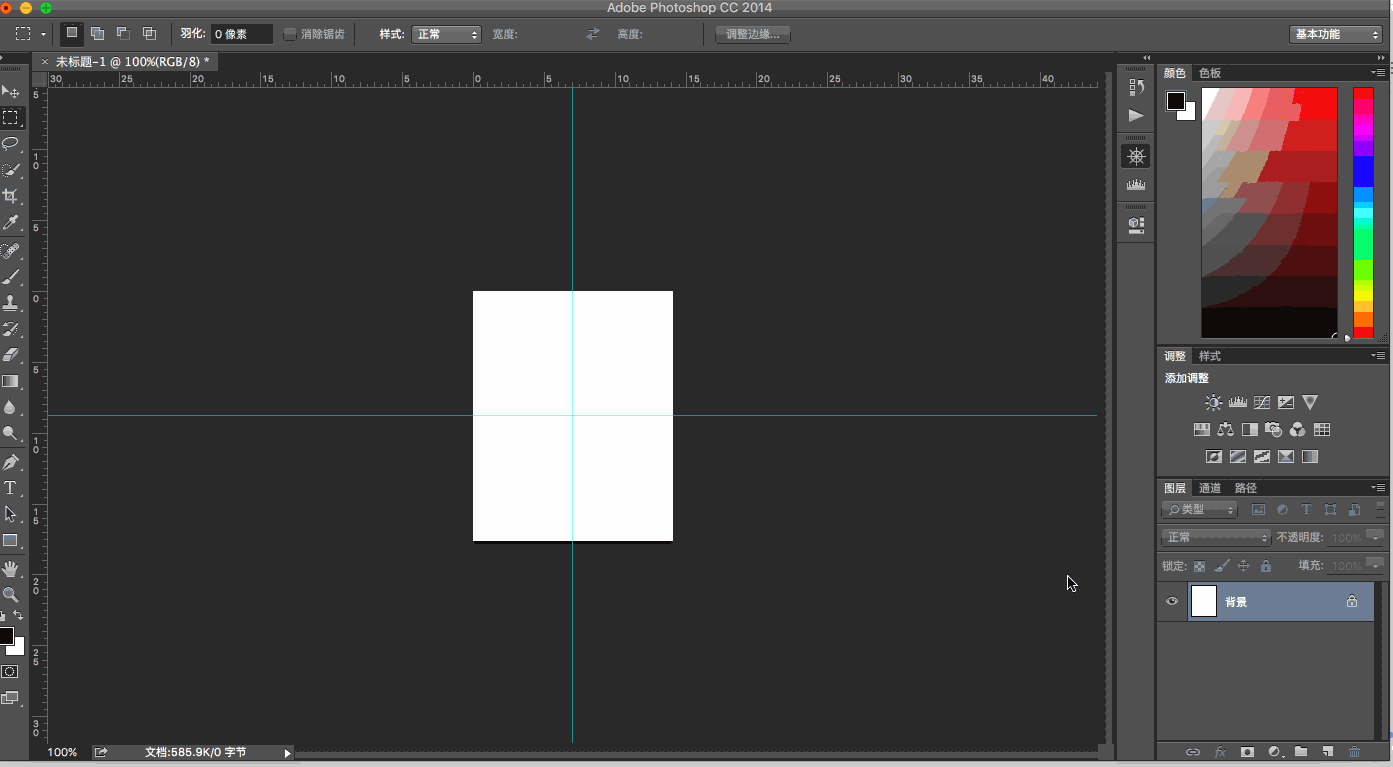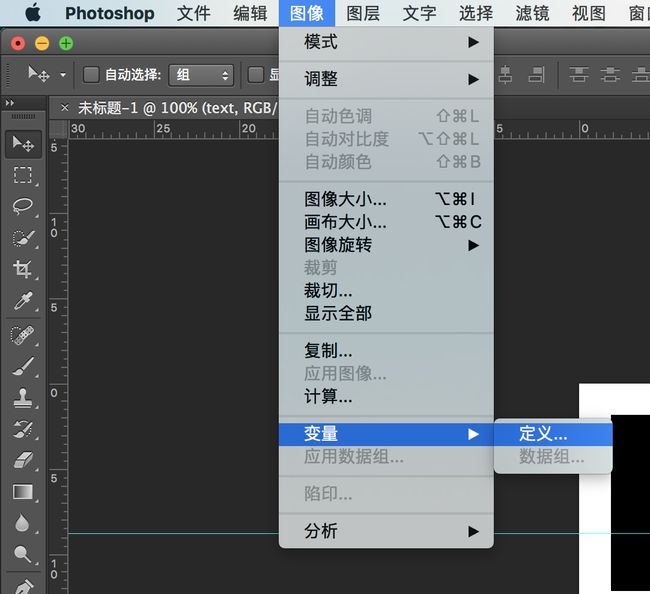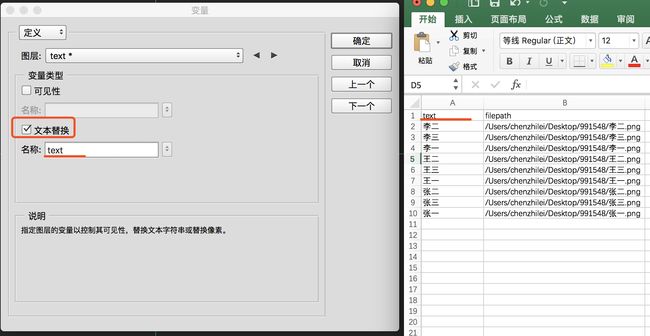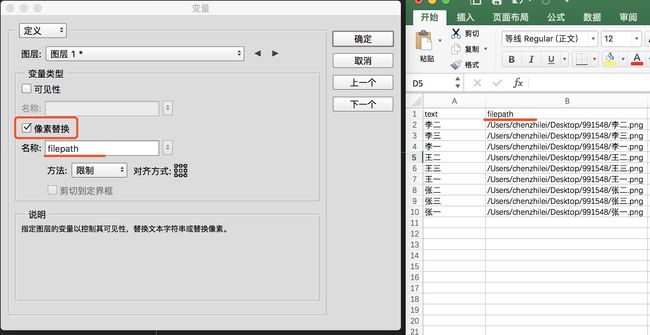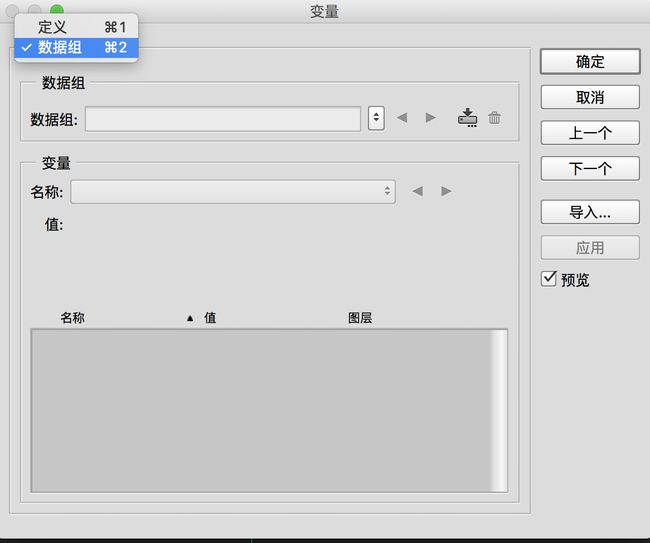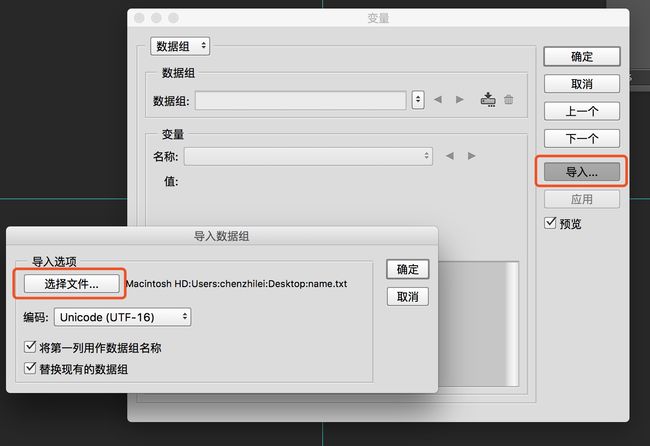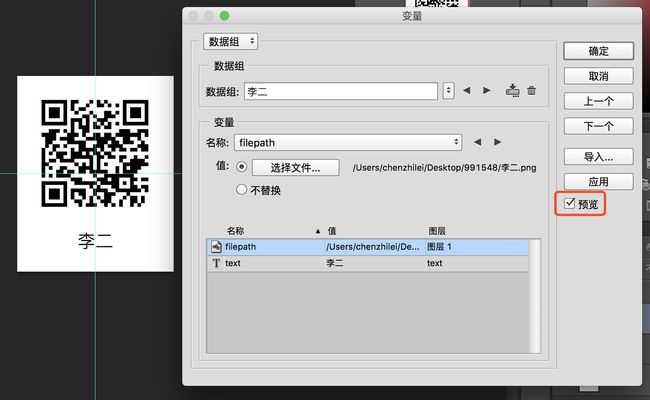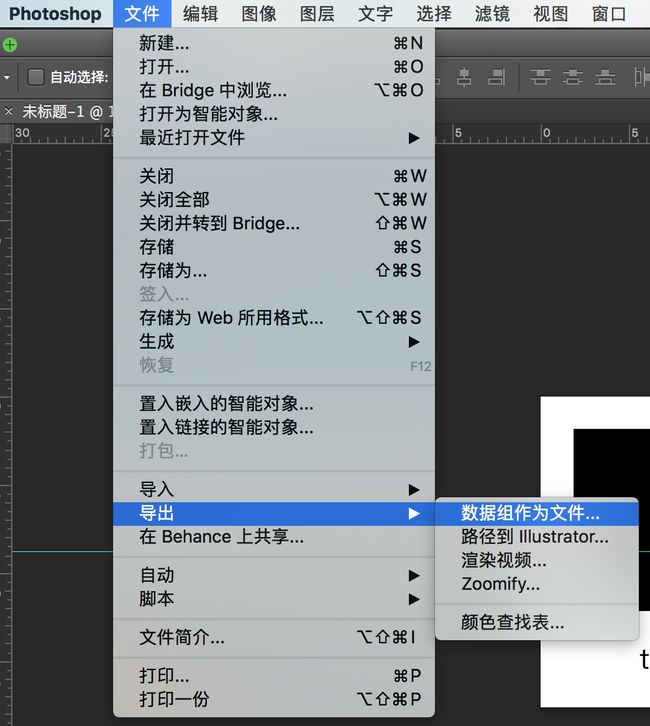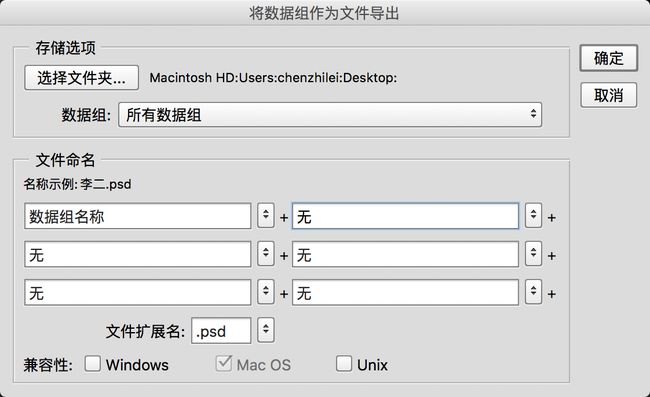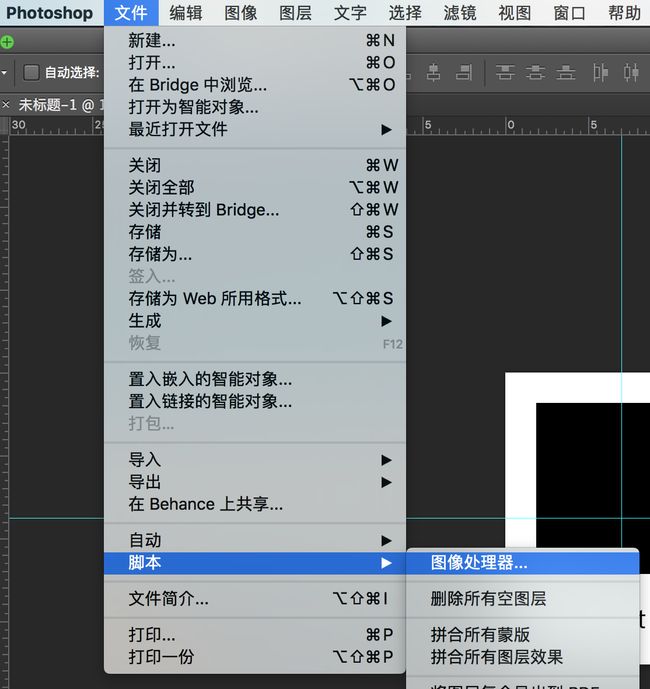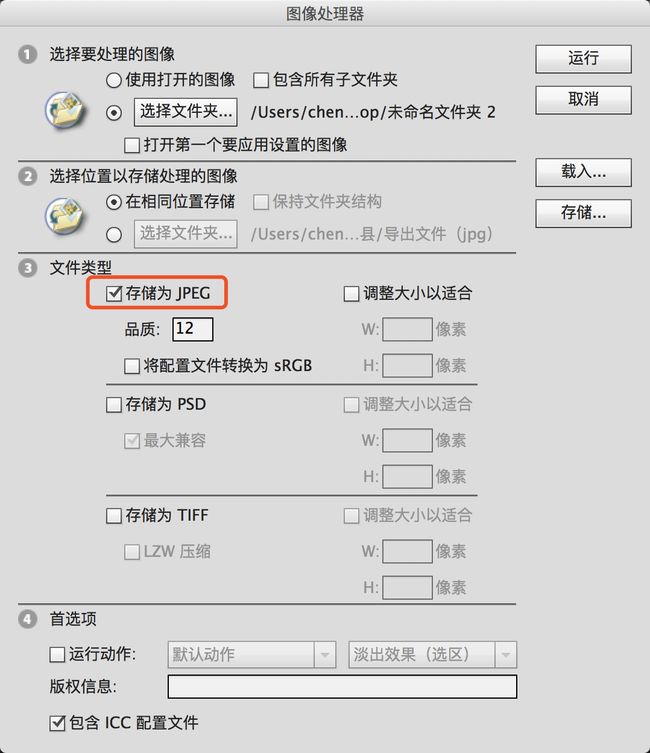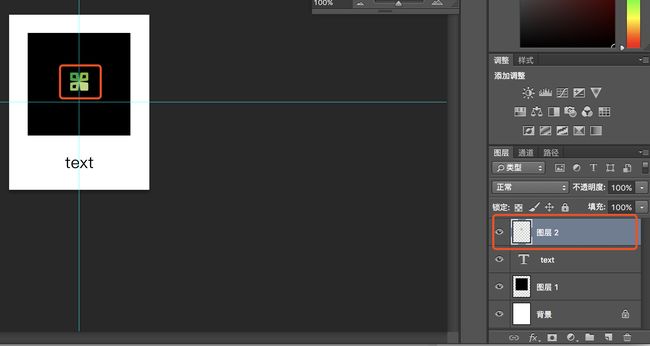2019.1.14更新:
可直接使用「草料批量二维码」的功能,快速生成批量二维码,我也写了一篇《如何生成固定资产批量二维码》,可以参考下~
最终效果:
每张图上的二维码对应一个名字:
实现方法:
一、新建一个需要添加的文字和对应二维码路径的Excel
1、打包下载需要制作的二维码并解压(可在【草料二维码】制作)
2、新建一个Excel文件,创建两列,第一列为每张图上需要添加的文字,第二列为图片在电脑中的路径,这两列标题可自己命名(如下图红框部分)。
3、将需要添加的文字贴在第一列,一般都是二维码名称,可直接将之前上传批量模板时Excel中的二维码名称复制过来。
注:如果之前上传的Excel找不到了,可以把打包下载的文件名称复制粘贴到Excel中,再批量替换掉文件的后缀名,见下图gif:
4、将文件的路径贴在第二列。
【如何获取文件路径】
MacOS:把文件拖到浏览器中,获取的file://后面的那段就是文件路径,例如/Users/chenzhilei/Desktop/991548/李二.png
Windows:文件夹地址栏的就是文件路径
【如何在Excel中批量填写文件路径】
原理是在原有单元格基础上前面和后面加上一些前缀和后缀
例如="/Users/chenzhilei/Desktop/991548/"&A2&".png",就是这个单元格内内容为/Users/chenzhilei/Desktop/991548/+A2单元格的内容+.png
向下拖动把所有的单元格都做同样的操作
5、将文件另存为txt,选择格式为UTF-16。
二、在PS中创建文字和图片并创建变量
1、打开PS新建一个画布,新建一个图片图层和文字图层,主要是为了后面替换二维码图片和文字准备。
2、将图片图层和文字图层设置为变量,选择菜单【图像】-【变量】-【定义】。
3、在弹出框内分别给图片图层和文字图层设置对应的变量名称,变量名称就是之前Excel中两列的标题【一定要把这两边的名称对应起来!】。
4、将菜单由【定义】切换为【数据组】,也可由【图像】-【变量】-【数据组】进入。
5、点击【导入】,选择之前另存为的txt文件。
6、导入完成后点击了预览的话,如果数据是正确的话可以看到之前的图片图层和文字图层已经被替换了,确认无误后点击确定。
7、将这批文件批量导出,选择菜单【文件】-【导出】-【数据组作为文件】
8、选择需要导出的目标文件夹,点击确定就可以保存了,需要注意的是,此时导出的文件格式是psd。
【如果需要把psd格式文件存为jpg格式文件】
选择菜单【文件】-【脚本】-【图像处理器】,选择之前导出的psd格式文件的文件夹,选择存储为JPEG,点击运行,就能将psd文件批量转存为jpg格式的了。
常见问题:
1、我想要这些二维码上增加一个logo,如何实现?
只需要在PS中原有样式的基础上,顶部增加一个logo的图层即可,想要在底部增加一个背景同理。