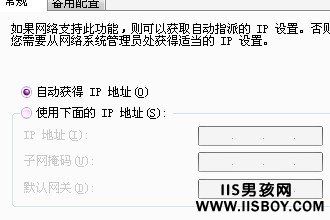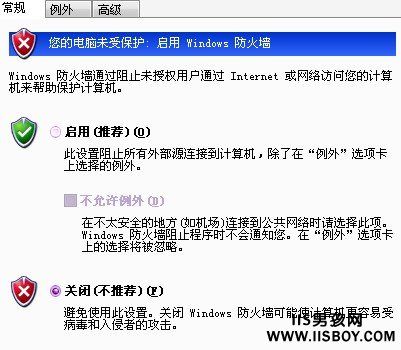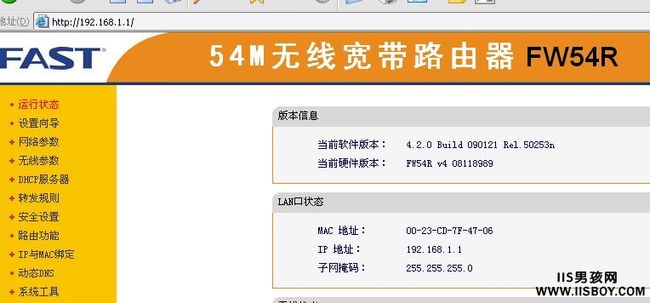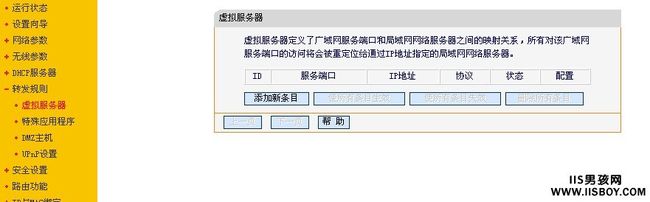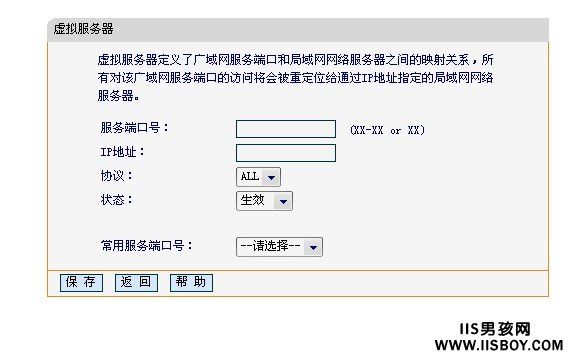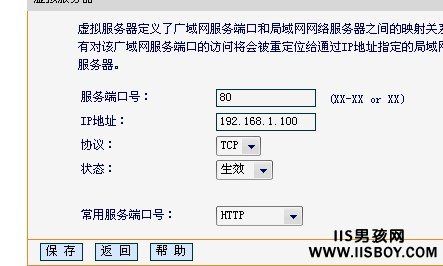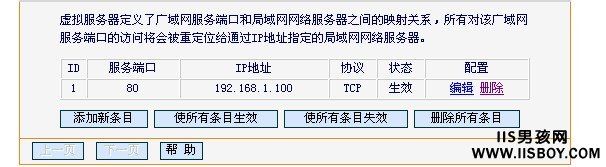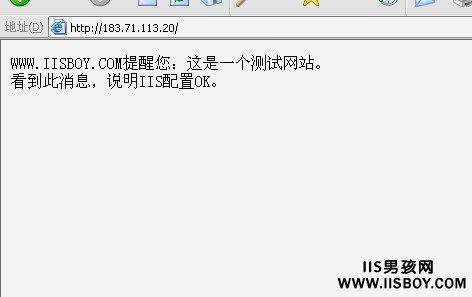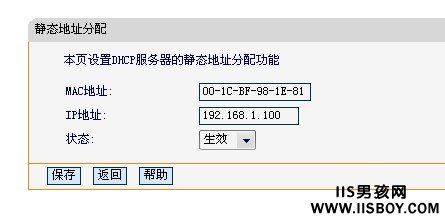原文:http://www.jb51.net/article/30168.htm
这是一个比较古老的话题了。一般懂得搭建网站的朋友,应该都会有分享自己小站的冲动。一来可以展示自己的作品,二来也可以方便别人看看网站,提提意见。呵呵。
鉴于网上类似的详细教程真的很少,也许是问题太简单了吧。但仍然有不少网友经常会问道。所以今天我就给大家做个详细的图文介绍。希望大家能对大家有所帮助。
想要让自己的小站能正确的被其他朋友访问到,需要注意下面几个条件:
1、IIS配置正常(这是必须的);
2、你的电脑的IIS对应端口(默认为80)打开了;
3、路由器里,相应的虚拟服务器功能映射到了本地IP;
4、别人通过你的外网IP才能正确访问
一、下面介绍下我本机的环境配置,你可以对照下:
1.操作系统:windowsXP Professional sp3
2.Web服务器环境:IIS5.1
3.web端口:默认80
4.浏览器环境:IE6.0
5.上网方式:ADSL+无线路由器(Fast54M无线宽带路由器)
6.IP地址分配:自动获取。 IIS安装配置疑难网站
当然有的是固定IP,那样更好。主要是为了一会儿解析虚拟服务器会跟这个设置有关。
PS:为了达到最佳的配置效果和效率,默认已经关了windows防火墙。尽量避免设置的时候出现其他关联问题。
事实上做为家用电脑的这个功能意义不大,有个杀毒软件足以。IIS安装配置疑难网站
二、测试本地IIS配置是否正常:
本文来自IISBOY网
在浏览器理输入:127.0.0.1 回车看看IIS安装配置疑难网站
说明配置是成功的。
三、进入路由器配置虚拟服务器。
IIS安装配置疑难网站
真真的关键功能开始了,在这儿我以自己的FAST路由器做为例子。默认fast的管理台地址是:http://192.168.1.1/,输入帐号密码。这个帐号是必须的,如果你不是路由管理员,那你要想些办法搞到才行。进入管理中心后就是下面这样:
然后点击:转发规则
出现虚拟服务器,看到了嘛?就这个地方,点击 添加新条目:
IIS安装配置疑难网站
如下图这样填写。注意这儿的IP地址,填写你的本地IP。比如我的是:
得到IP后,虚拟服务器页--》常用服务端口号--》下拉选择:HTTP,然后自动填写好:
好了。点击保存就OK拉。
到此。就算配置完啦。
IIS安装配置疑难网站
如果一切OK,可以进入下一步了IIS安装配置疑难网站
四、利用公网IP地址测试网站访问。IIS安装配置疑难网站
查看自己的外网IP,方法很多,我比较习惯用IP138.Com,输入地址就出来了>
您的IP地址是:[183.71.113.20]
现在输入这个地址,看看最终效果,是不是很酷。
IIS网站
跟你输入:127.0.0.1的效果一样哈。
好了,终于OVER拉。暂时就想到这么多,
我会尽力解答的。
IIS安装配置疑难网站
PS个技巧,如果你的本地IP是自动获取的,可能每次开机都要到虚拟服务器那儿去修改下本地IP,这样也许会很麻烦。你也可以像我那样,IIS安装配置疑难网站
在路由器里面给自己的电脑分配个固定IP。具体办法:
1.进入路由器,然后点击DHCP服务器--》静态地址分配---》添加,如图:
2.你本机的MAC地址你可以查看网络链接--》状态---》支持--》详细信息,如图:
3.点击保存后就OK了。后面你的本地IP也是固定的拉。别人不会跟你强IP。方便得很哈。
iisboy.com
行了,不懂的也给我留言把,IIS安装配置疑难网站
做个教程不容易。一晃都快2小时拉。
IIS安装配置疑难网站