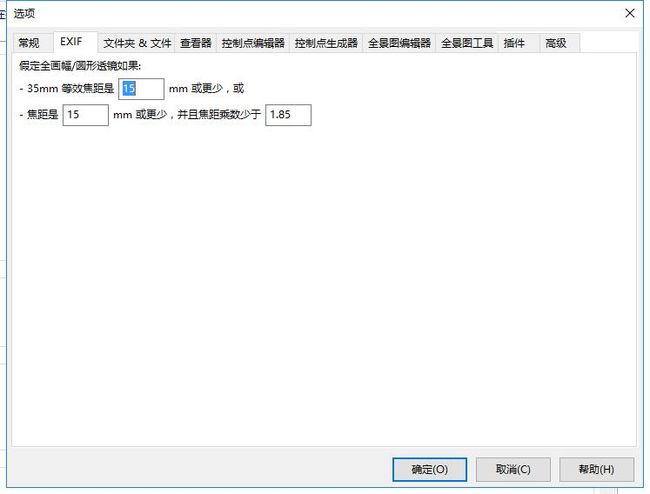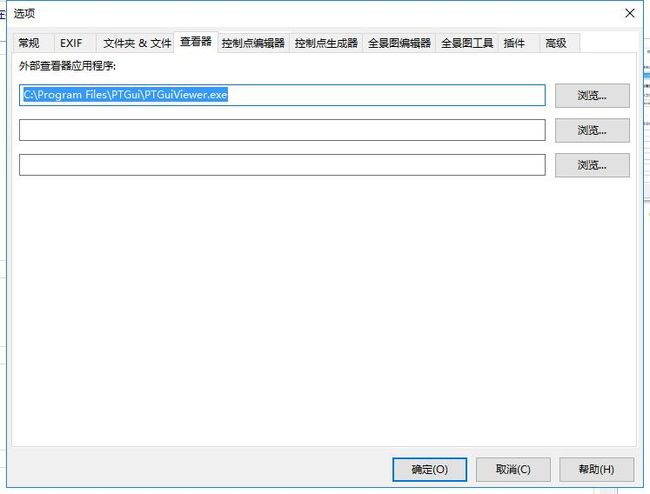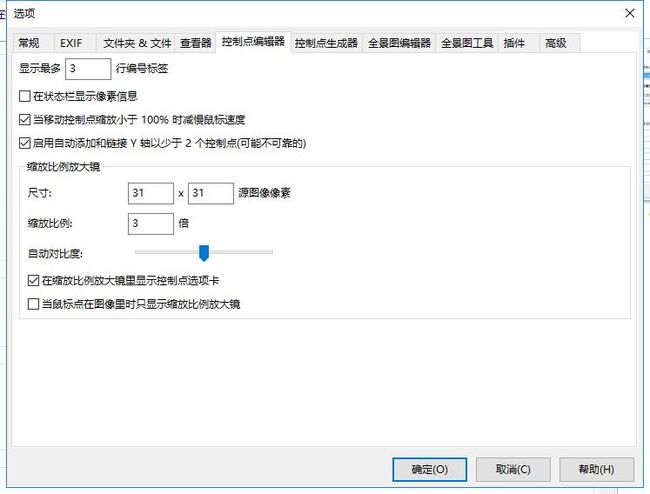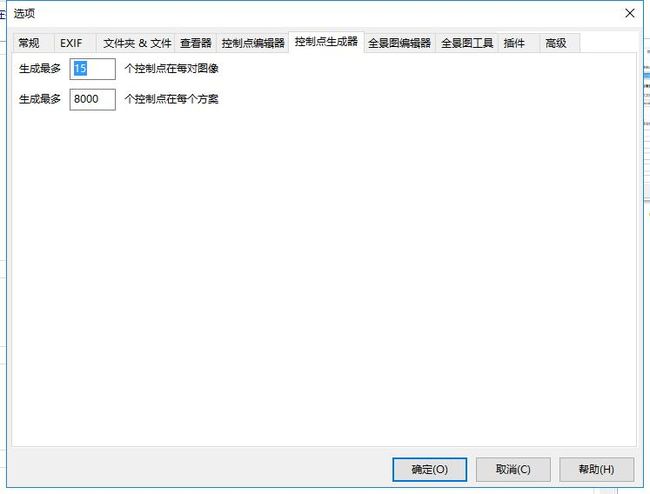选项/首选项
这里可以更改ptgui的全局设置。通过选择工具菜单(在Windows上)中的选项或ptgui或ptgui Pro菜单(在Mac上)中的首选项,可以访问此屏幕。
常规
显示帮助栏显示或隐藏带有指导说明的栏。隐藏它可以提供额外的工作空间。
显示工具栏在主窗口中显示或隐藏按钮栏。工具提示:工具提示是简短的帮助文本,当鼠标指针停留在ptgui主窗口的按钮、菜单或其他元素上方时显示。工具提示可以在此处禁用,也可以仅对菜单项和工具栏启用。
使用项目助手时显示帮助气球:取消选中可禁用项目助手显示的弹出帮助气球。
启动时显示启动屏幕:启用或禁用启动时短暂显示的启动屏幕。
当光标不在数字字段中时显示舍入值:启用此复选框时,未编辑的字段显示截断值。例如:当光标不在编辑框中时,焦距28.1876将四舍五入为18.2。
自动检查软件更新:如果启用,ptgui将每周在线检查一次是否有新版本的软件可用;如果有可用的更新,将通知您。也可以使用“帮助”菜单中的“检查更新”手动启动更新检查。更新检查是匿名的;只有您当前的版本和平台被发送到ptgui服务器。如果选择了包含测试版,您还将收到测试版的通知。请记住,beta版本可能不稳定,仅用于测试。
重置所有警告消息:ptgui显示的几个警告消息有一个复选框“不再询问”,导致警告在将来不再显示。使用此按钮可重新启用所有警告消息。
在添加一个图像时,建议添加同时拍摄的其他图像:如果启用,ptgui将在源图像的文件夹中查找同时拍摄的其他相同文件类型的图像。如果找到更多的图像,ptgui也会建议添加这些图像。仅当添加单个源图像时,此功能才会激活。阈值是被视为结果的两次放炮之间的最大间隔。如果选中“使用exif头中的原始拍摄日期/时间”,则ptgui将在图像的exif数据中查找原始拍摄日期。即使图像被修改,大多数图形编辑程序也会保留这个日期。如果未选中此复选框,则ptgui将查看图像文件的修改日期/时间。
字体大小(仅限Mac):ptgui可以使用OSX默认字体大小,也可以使用较小的字体。更改将在下一次启动ptgui时应用。
将项目发送到批缝合器:配置批缝合器是否应在选中“完成时退出”标志的情况下启动。仅当通过“保存并发送到批缝合器”(在“创建全景”选项卡中)或“将临时副本发送到批缝合器”(在“项目”菜单中)启动批缝合器时适用。
在任务栏中显示(仅限Windows):如果选择“仅主窗口”,则在Windows任务栏中只有一个图标用于ptgui主窗口。选择所有窗口后,每个ptgui窗口(主窗口、全景编辑器等)在任务栏中都将有一个单独的图标。
鼠标滚轮动作:确定鼠标滚轮在“裁剪”选项卡、“遮罩”选项卡或“控制点”选项卡中的行为:默认情况下,鼠标滚轮滚动图像,滚动鼠标滚轮时按住控制键可以进行缩放。可以通过此设置反转行为。
EXIF
普通镜头/圆周鱼眼,如果…:
广角镜头有两种:普通(直线)镜头和鱼眼(全桢或圆形)。在生成控制点和缝合时,ptgui必须使用正确的镜头类型。图像文件中的exif数据包含有关镜头焦距的信息,但不幸的是,它不能说明透镜是直线透镜还是鱼眼。由于最广的镜头通常是鱼眼类型,因此ptgui将假设焦距低于某个阈值的任何透镜都是鱼眼透镜。无论是全画幅还是圆形鱼眼镜头,都可以从焦距计算出来。
此决定基于此屏幕中显示的两个基础值。如果两个值中的一个匹配,ptgui将默认假定它是鱼眼透镜。之后可以在“项目助手”和“镜头设置”选项卡中更改镜头类型。
文件夹和文件
模板的默认文件夹是用于存储模板的默认文件夹。模板可以存储在任何文件夹中,但可以使用“应用模板”和“另存为模板”命令快速访问指定默认文件夹中的模板(请参见“文件”菜单)。
批处理列表的默认文件夹:[ptgui-pro-only]这是存储批处理列表的默认位置。虽然批处理列表可以存储在任何文件夹中,但是可以快速访问默认文件夹中的文件。有关批处理列表的更多信息,请参阅批量缝合器。
文件应用模板其他打开:配置在“文件”菜单中选择“应用模板-其他”时最初显示的文件夹。如果选择了“记住上次使用的文件夹”,它将转到上次使用的文件夹,而“模板”文件夹将始终首先打开在“模板的默认文件夹”中配置的文件夹(见上文)。
配置ptgui将其临时文件存储在临时文件夹中的位置。缝合需要大量的临时磁盘空间(通常为几GB,对于千兆像素全景图,需要几百GB),您可以在这里配置临时数据的存储位置。ptgui将首先首选的临时文件夹,然后再使用其他文件夹。如果未配置临时文件夹,则将使用操作系统的默认临时文件夹。如果使用多个临时文件夹,请确保要缝合的项目的输出文件与首选临时文件夹不在同一磁盘上。输出文件仅在缝合过程结束时创建,此时磁盘可能会充满临时文件,并且生成的全景图没有剩余空间。
浏览
在本节中,您可以配置最多三个外部应用程序,用于查看或编辑缝合的全景图。在使用预览功能、单击“创建全景”选项卡中的“视图”按钮或使用全景编辑器中的“预览”按钮时出现的弹出列表中,可以选择查看器。除了在这里配置的应用程序之外,还将添加选项,用于在ptgui查看器中打开(如果全景图具有等矩投影),用于打开输出文件夹,以及在操作系统的默认图像查看器中打开文件。
输入查看器可执行文件的完整路径,或使用“浏览”按钮查找应用程序。
控制点编辑器
本节控制“ 控制点”选项卡的行为:
最多显示…编号选项卡行:此设置配置将在“控制点”选项卡和“裁剪”选项卡中的图像上方显示的编号选项卡的最大行数。如果图像过多,滚动箭头将显示在选项卡旁边。
在状态栏中显示像素信息:如果选中,则在状态栏中显示鼠标指针下方像素的红色、绿色和蓝色值。
当以小于100%的缩放比例移动控制点时,减慢鼠标速度:当以20%的缩放比例拖动控制点标记时,鼠标速度将降低5倍。这允许精确的控制点放置,即使图像显示在小于全尺寸。鼠标指针的这种减速可能与每个鼠标驱动程序不兼容,因此可以使用此复选框禁用。
启用少于2个控制点的自动添加和链接滚动条:通常,控制点选项卡中的自动添加和自动跳转功能使用图像对的现有控制点信息计算目标图像中控制点的预期位置。计算至少需要两个现有的控制点对,因此自动添加和自动跳转通常只适用于第三个和更多的控制点。如果选中此复选框并且控制点少于两个,则ptgui将使用图像的方向(即图像在全景编辑器中的排列方式)来计算预期的匹配位置。但是,只有当图像已经大致对齐时,这才正确工作,如果使用模板来对齐图像,则可能是这样。
放大镜:设置浮动缩放框的大小和放大率。当启用自动对比度功能时,自动对比度滑块确定对比度/亮度调整量。“控制点”选项卡中的按钮。启用“显示控制点标签”后,浮动缩放窗口将显示所有控制点的标签。否则,只有一个很小的十字会显示控制点在缩放框中的位置。如果未选中“仅当鼠标指针位于图像中时显示放大镜”,则在选择单个控制点时始终显示放大镜。如果选中,则当鼠标指针不在两个图像窗格之一时,将隐藏放大镜。
控制点生成器
最多生成…每对图像的控制点:这是将为每对重叠图像生成的最大控制点数。在实践中,生成的点数可能少于此处配置的数字。一般来说,每个图像对15个控制点就足够了。
最多生成…每个项目的控制点:这是将为整个项目生成的最大控制点数。对于包含许多图像的项目,估计透镜参数只需要每个图像对几个控制点。限制这个数字是很重要的,因为优化一个有许多控制点的项目需要很长的时间,因为涉及到许多计算。
全景编辑器
可以配置全景编辑器的以下设置:
最多显示…已编号选项卡的行数:将在全景编辑器中显示的已编号选项卡的最大行数。如果图像过多,滚动箭头将显示在选项卡旁边。
窗口背景色:这是全景编辑器窗口本身的背景色。
全景图背景色:这是用于全景的透明部分的背景色。如果选择使用方格图案,将使用灰色/白色方格图案。请注意,此处选择的背景色只影响全景编辑器中的显示,而不影响最终输出。
全景图工具
ptgui最初只是作为全景工具的前端,但多年来它已经发展成为一个功能齐全的缝合软件。全景工具不再是必需的,但它仍然可以用于与遗留项目的兼容性。
要使用全景工具优化器,请在计算机上安装ptoptimizer。然后在ptoptimizer应用程序字段中将ptgui指向ptoptimizer.exe(Windows)或ptoptimizer(Mac)。要为项目使用全景工具优化器,请在优化器选项卡中选择“优化使用:全景工具优化器”。请记住,全景工具优化器并不支持ptgui的所有功能。可以从www.ptgui.com/panotools.html下载适用于ptgui的全景工具优化器版本。PTStickerng是由Helmut-Dersch开发的原始全景工具缝合器的继承者。
将ptgui指向ptstickerng应用程序:ptstickerng.exe(Windows)或ptstickerng(Mac)。然后要使用ptStickerng,请在“创建全景”选项卡上选择“使用:ptStickerng缝合”。请记住,并非ptgui的所有功能都受ptstickerng支持。如果遇到问题,请确保选择“Stitch Using:ptgui”。
插件
ptgui目前支持两个混合插件:Enblend和SmartBlend。此外,仍然支持传统的autopano插件(仅用于向后兼容)。
有关更多信息,请访问www.ptgui.com/plugins.html。
高级
自动重新加载修改后的源图像:如果启用,ptgui将监视所有源文件的修改时间。如果修改时间改变(因为文件在另一个应用程序中被修改),图像将自动从磁盘重新加载。
****显示插件的控制台窗口****(仅限Windows):如果启用,则在缝合过程中,Enblend或SmartBlend等插件将在单独的命令提示(DOS)窗口中运行。如果禁用,插件将在后台以不可见的方式运行。建议您禁用此设置:通过在后台运行插件,ptgui将能够捕获并显示任何错误消息。如果在命令提示窗口中运行插件时发生错误,ptgui将无法捕获错误消息,并且该窗口将在您有机会阅读错误消息之前关闭。
即使估计的tiff/psd大小超过4 GB,也允许缝合:tiff和photoshop.psd格式的大小都限制为4GB。在拼接全景图之前,ptgui会估计生成的文件大小,如果预期生成的文件超过4GB,则会出错中止。但是,在使用压缩时,不能预先预测确切的文件大小。启用此复选框时,只要预计文件大小为 4 GB,ptgui将只发出警告而不是致命错误。如果结果文件确实大于4GB,则无法读取,因此最好不要使用此选项。
最多使用…MB的RAM内存:在缝合和加载项目的图像时,ptgui需要保留大量临时数据。最初,ptgui会将临时数据保存在RAM内存中。一旦内存使用达到此处配置的RAM数量,临时数据将开始写入临时文件。因为访问文件比访问RAM慢得多,所以这个数字应该尽可能高,但是应该注意不要分配给ptgui的RAM太多,否则操作系统将开始将其他活动应用程序交换到磁盘上。如果您发现您的计算机在ptgui缝合时锁定,这通常意味着ptgui正在尝试使用比可用内存更多的RAM。在这种情况下,减少这个数字可能会有所帮助。
选择自动让ptgui选择默认金额。
启用CPU加速:如果启用,ptgui将使用SSE2指令加速处理。所有现代处理器都支持这一点,因此一般来说没有理由禁用此复选框。
启用GPU加速:如果启用,ptgui将尝试在图形卡(GPU)上进行图像处理。一个强大的GPU可以加速几次缝合。要使用GPU缝合支持Opencl 1.1的视频卡,需要至少512MB的视频RAM。建议至少2GB的视频RAM:
尽管全景图不需要完全适应视频RAM,但CPU和GPU之间的移动数据相对较慢,应避免以获得最佳性能。支持AMD和Nvidia最近的每一个GPU。不支持集成图形卡(集成在CPU中的图形处理器);一般来说,这些都比在CPU上缝合慢。在Mac上,ptgui需要OS X 10.9(Mavericks)或更高版本的GPU缝合。