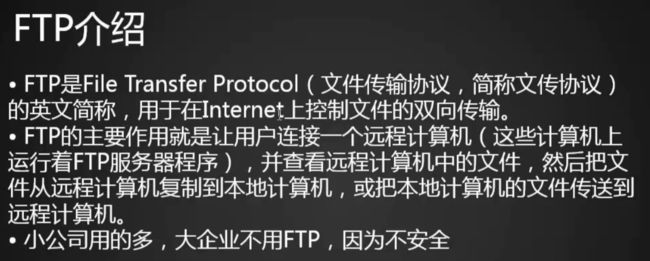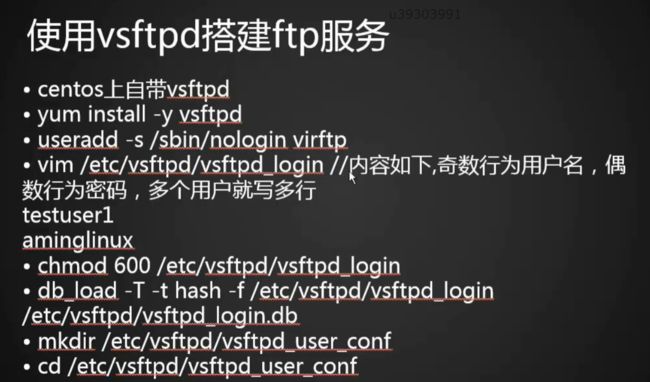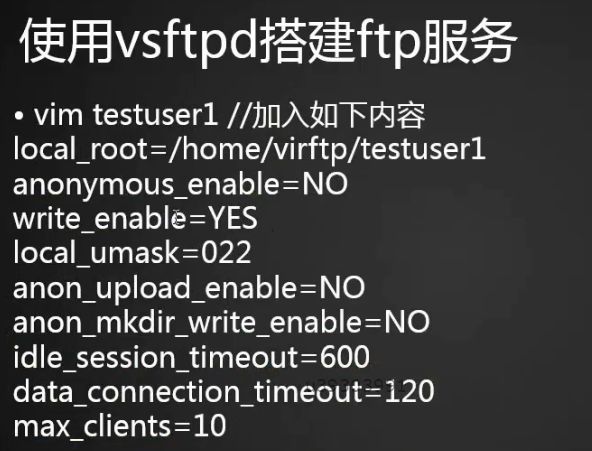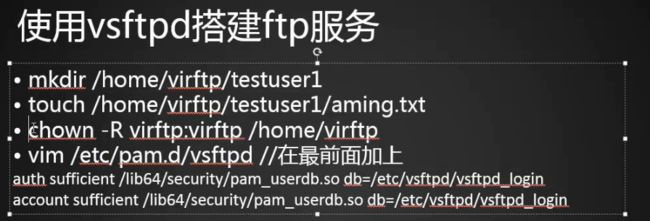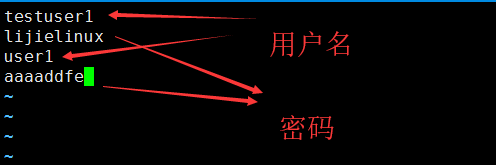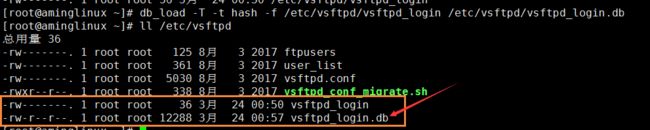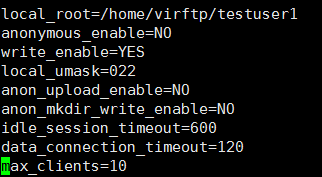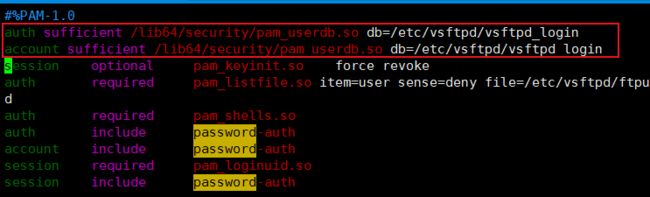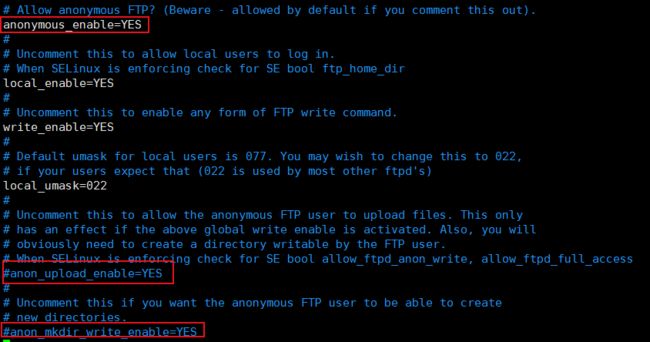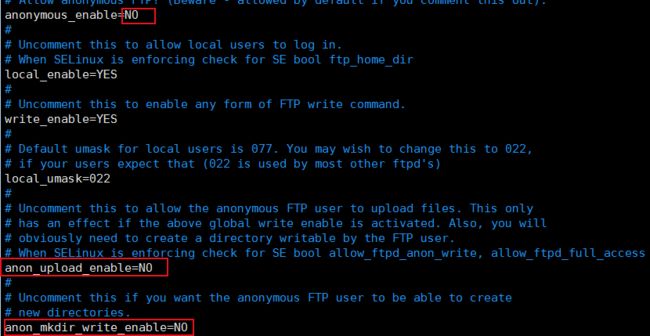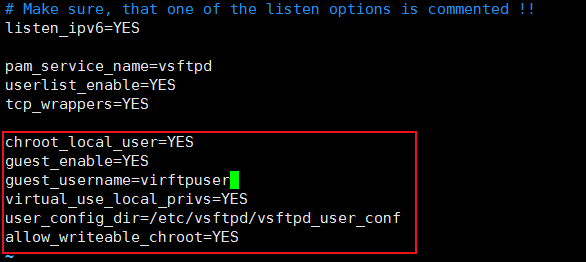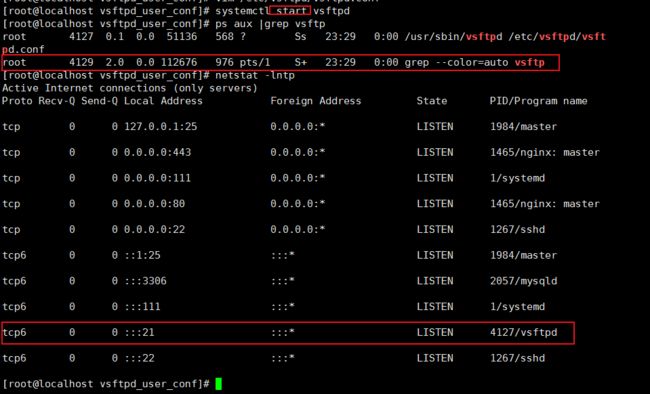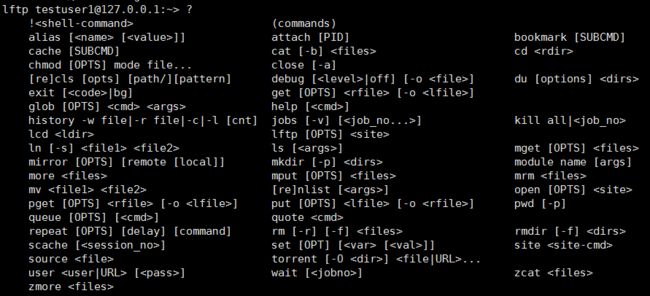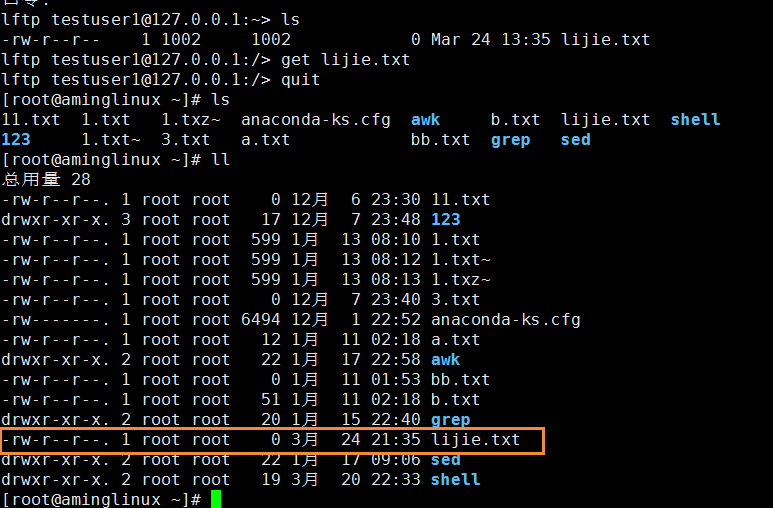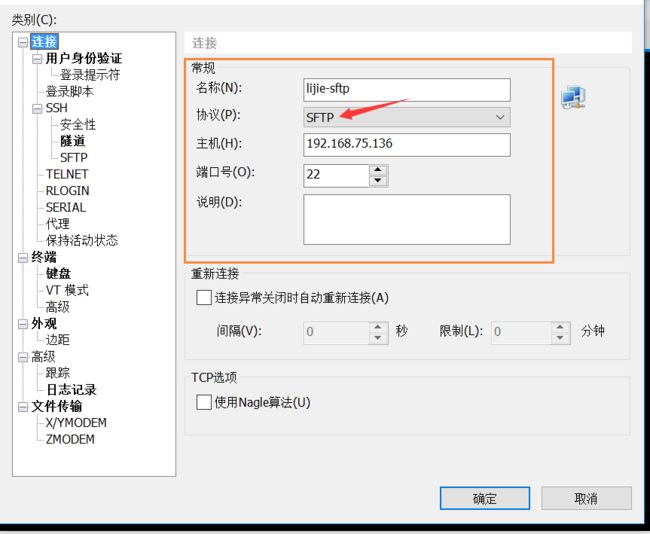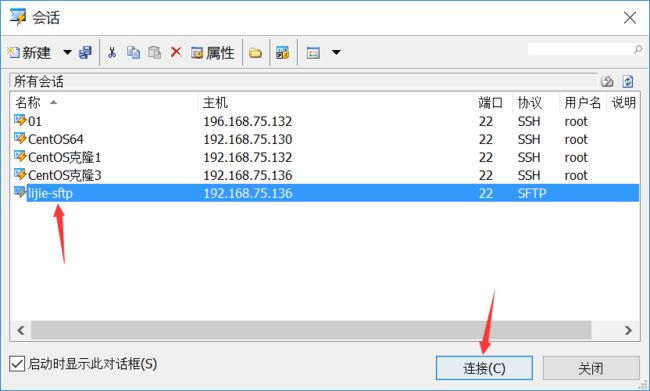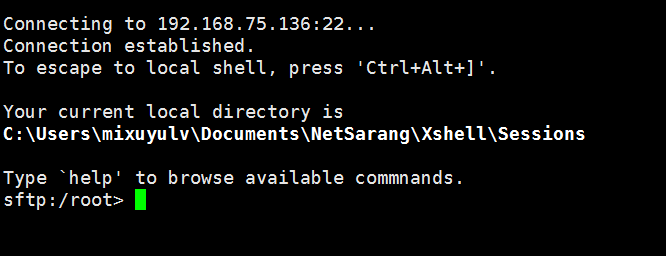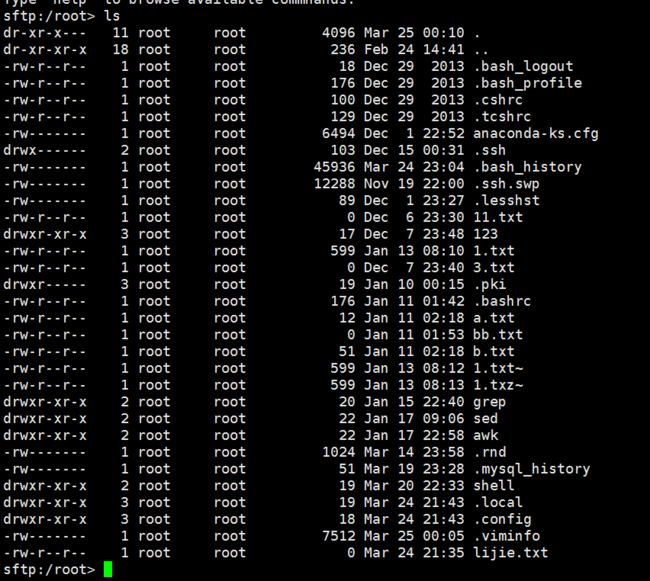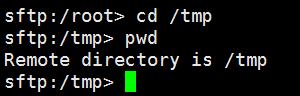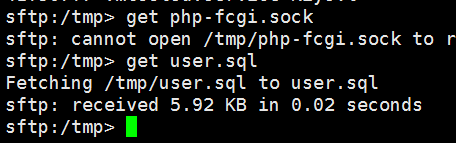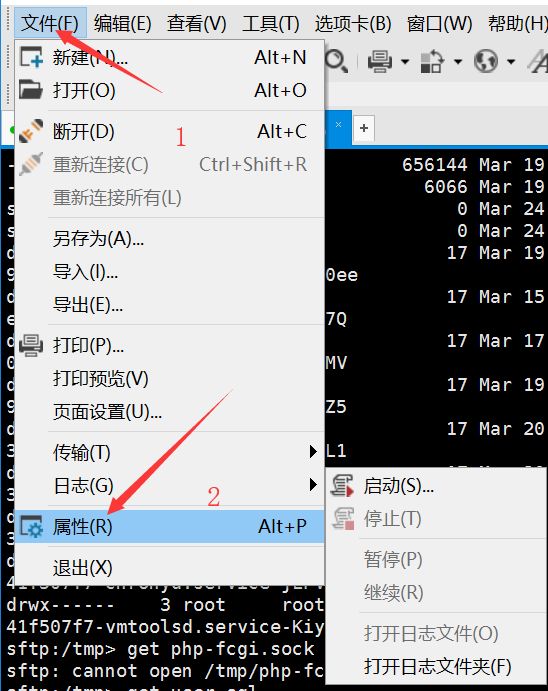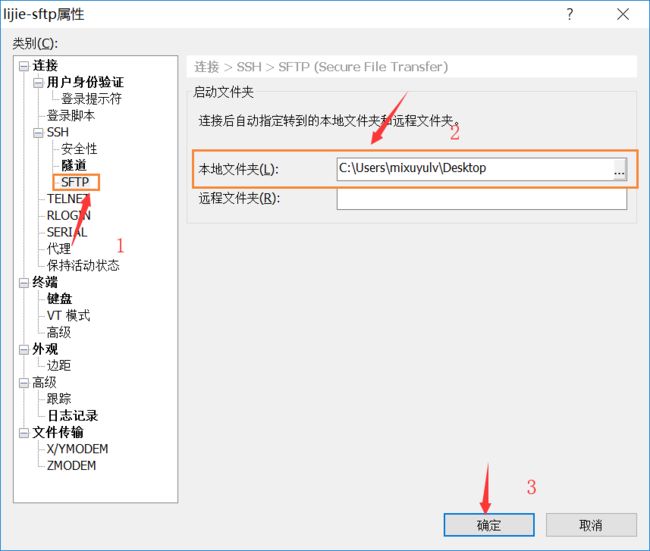一 FTP介绍
使用场景:前面介绍的lrzsz工具当文件大了超过4G后就不好使用了,而FTP就适合于传输大文件;另外一种情况是在阿里云上,从一台机器跳到另一台机器,需要用到跳板机,这时候如果用rzsz去传输数据也会出问题,而我们可以在Linux系统上搭建一个FTP服务环境,然后客户端比如windows可以安装一个客户端软件,就可以连到服务端,把本地的文件传到服务器上去,也可以把服务器的文件下载到本地来
由于安全性和规范性问题,FTP在小公司使用的多,大企业使用的较少,大企业如果有发布更新到服务器的需求,一般使用自动化发布的工具
二 搭建ftp服务
1、安装
centos自带ftp服务软件包vsftpd,可以直接使用yum安装
# yum install -y vsftpd
2、创建linux系统的普通用户
vsftpd这个软件是可以使用系统级别的用户来登录的,比如我创建一个系统的普通用户lijie,设置了一个密码,我们是可以用lijie这个用户和它的密码来登录vsftpd,只不过这个登录不是ssh方式,而是ftp的方式,登录进去后会进入到lijie这个用户的家目录下,但是这样是有点不安全的,毕竟给这个用户设置了密码,它就能够去登录操作系统,这时候,我们可以采取给ftp设置虚拟用户的方式解决这个问题,虚拟用户映射成系统的一个普通用户,或者也可以映射多个普通用户,这样的话就算是有了密码,也是不能够通过ssh去登录这台服务器的,这样相对来说安全了很多
我们首先来创建一个虚拟用户,这个虚拟用户是用来映射的
# useradd -s /sbin/nologin virftpuser
其中-s用来指定用户的shell , /sbin/nologin表示不能登录系统,virftpuser是创建的用户的用户名,
3、编辑虚拟用户密码文件
# vim /etc/vsftpd/vsftpd_login //我们需要在这个文件里定义用户名和密码,格式是奇数行为用户名,偶数行为密码,添加的内容如下
4、修改虚拟用户密码文件的权限
# chmod 600 /etc/vsftpd/vsftpd_login //为了安全,密码文件只允许属主读写
5、将虚拟用户密码文件转换为二进制文件
# db_load -T -t hash -f /etc/vsftpd/vsftpd_login /etc/vsftpd/vsftpd_login.db //将文本文件转换成计算机识别的二进制文件
# ll /etc/vsftpd //查看二进制文件是否生成成功
上图箭头所指的这个二进制文件是不能直接cat的,上面我们创建的密码文件/etc/vsftpd/vsftpd_login实际上是可以自定义的,后面我们会在另外一个配置文件中去引用
6、创建虚拟用户配置文件所在目录
这个目录也是可以自定义的,后面也会在另一个配置文件中引用
# mkdir /etc/vsftpd/vsftpd_user_conf
7、创建第一个虚拟用户的配置文件
# cd /etc/vsftpd/vsftpd_user_conf //切换到虚拟用户配置文件目录
# vim testuser1 //创建第一个虚拟用户的配置文件,这个文件的名字要求跟对应的用户名字保持一致
在这个配置文件中加入以下内容:
local_root=/home/virftpuser/testuser1 //用于定义虚拟用户的家目录
anonymous_enable=NO //将是否允许匿名用户设置为不允许
write_enable=YES //将是否允许可写设置为允许
local_umask=022 //用于定义创建新文件或新目录时的权限
anon_upload_enable=NO //是否允许匿名用户上传
anon_mkdir_write_enable=NO //是否允许匿名用户创建目录、可写:不允许
idle_session_timeout=600 //设置登陆ftp后空闲时ftp的会话超时时间为600s
data_connection_timeout=120 //数据传输的超时时间为120s
max_clients=10 //最大客户端数
8、创建虚拟用户家目录
# mkdir /home/virftpuser/testuser1
9、在虚拟用户家目录下创建一个文件
这个文件用于我们后面的测试
# touch /home/virftpuser/testuser1/lijie.txt
10、修改所有者所属组
# chown -R virftpuser:virftpuser /home/virftpuser
11、修改ftp认证的文件
/etc/pam.d/vsftpd是用于认证的文件,我们在登陆ftp时候有一个认证的过程,在认证的时候,就需要告诉ftp我们是通过什么样的形式去认证,认证的时候去哪里找密码库,输入的用户名密码是否正确需要找到这个库来比对。
在/etc/pam.d/vsftpd这个文件中加入以下内容,这个修改用于告诉ftp我们自定义的文件的目录位置:
auth sufficient /lib64/security/pam_userdb.so db=/etc/vsftpd/vsftpd_login
account sufficient /lib64/security/pam_userdb.so db=/etc/vsftpd/vsftpd_login
上面加入的内容中 /lib64/security/pam_userdb.so 这个文件是要求必须要存在的
12、编辑vsftp的主配置文件
vsftp的主配置文件/etc/vsftpd/vsftpd.conf是vsftp最大最重要的配置文件,我们需要在这个配置文件中做一些修改:
修改前:
修改后:
修改了这三处之后还需要在这个配置文件的末尾加上以下内容:
chroot_local_user=YES
guest_enable=YES //允许映射
guest_username=virftpuser //告诉vsftpd虚拟用户映射过来的用户名
virtual_use_local_privs=YES //告诉vsftpd服务我们现在使用的是虚拟用户
user_config_dir=/etc/vsftpd/vsftpd_user_conf //用于定义虚拟用户配置文件所在路径
allow_writeable_chroot=YES
13、启动vsftpd服务
# systemctl start vsftpd //启动vsftpd服务
# ps aux |grep vsftp //查看vsftpd服务是否成功启动
# netstat -lntp //查看vsftpd服务监听的端口,监听的是21端口
小知识:22端口是sshd,23端口是telnet监听,telnet现在几乎没人用了
13、测试验证
首先我们可以在windows上安装一个ftp客户端软件,建议使用filezilla client,filezilla是一个ftp开源的免费的软件,可以搭建服务,同时他也有一个客户端软件,为了测试方便,我们可以在linux上安装一个ftp客户端软件lftp
# yum install -y lftp //安装filezilla在linux上的客户端软件lftp
# lftp [email protected] //使用testuser1用户登录
系统提示口令,即输入密码的意思,输入密码回车后,即可登陆到127.0.0.1,使用ls命令就可以看到之前我们创建的文件lijie.txt
我们输入?后可以看到在ftp下我们可以使用的命令有哪些
我们常用的命令有:put、get
/> get lijie.txt //获取文件lijie.txt放到当前目录下
/> quit //退出lftp
# ls //在当前目录下查看是否存在lijie.txt文件,可以看到,lijie.txt文件确实已经获取到了
三 使用xshell来实现ftp类似功能
1、新建会话
在xshell中新建会话,协议类型选择SFTP,端口号依然选择22号端口,使用的是ssh协议
2、连接远程服务器
连接刚才新建的会话指定的服务器
输入用户名和密码后登陆成功,登陆成功界面如下,这时候默认是在root用户下
我们来使用ls命令查看
sftp:/root> ls
sftp:/root> cd /tmp //我们可以切换到其他目录下
sftp:/tmp> get user.sql //从服务器获取文件
上面命令已成功获取文件到我们的windows中,具体的文件保存位置我们可以像下面这样设置,点击文件下面的属性按钮
弹出下面的对话框,我们按照图中步骤选择本地存储路径
下面我们再来使用get命令传输文件就会保存到上图我们设置的路径里面去了