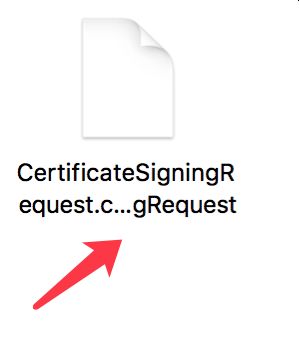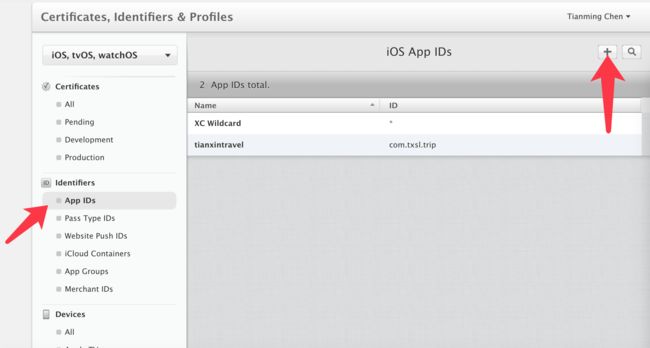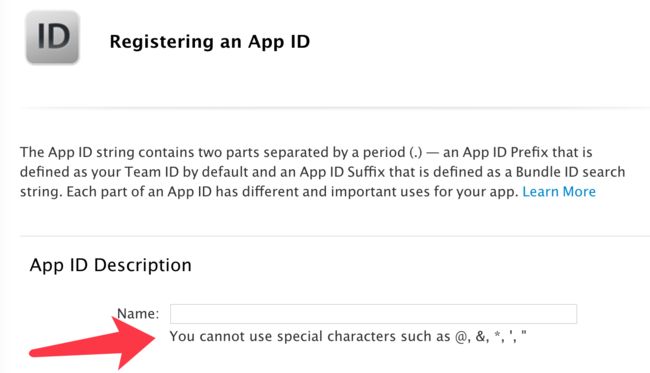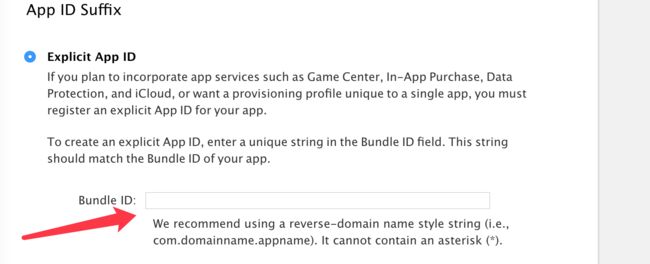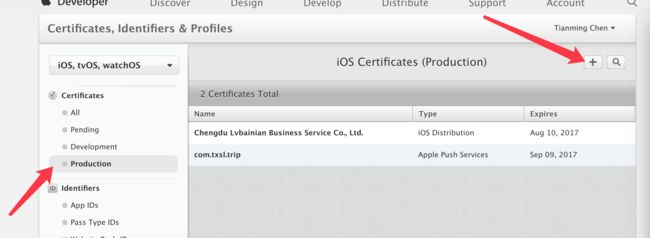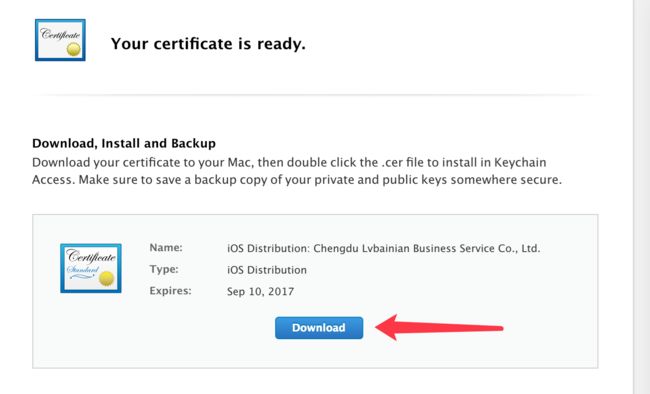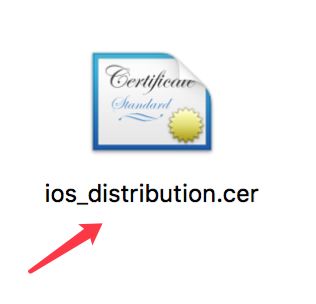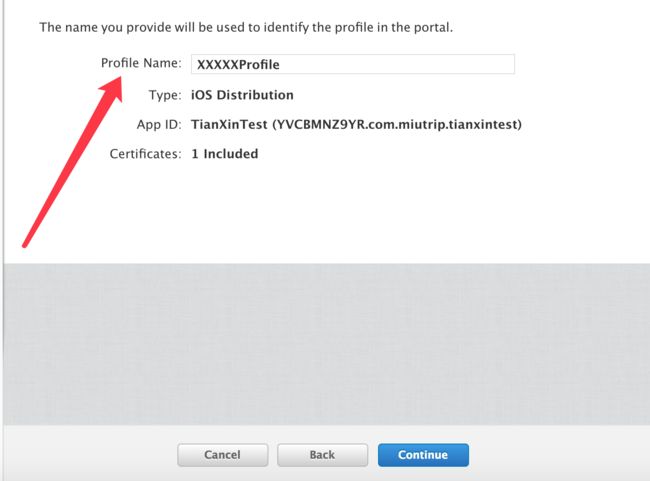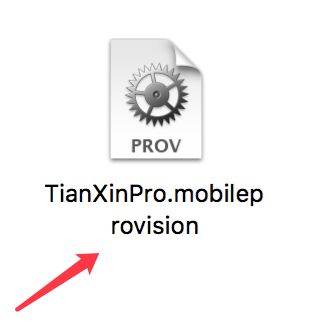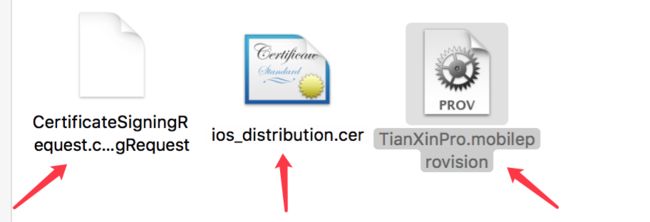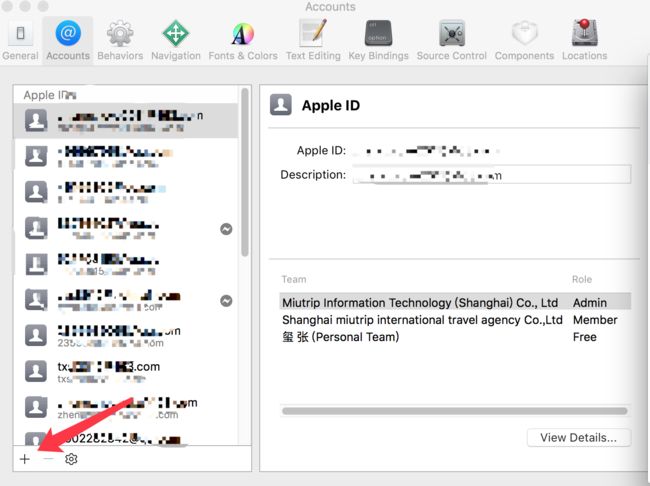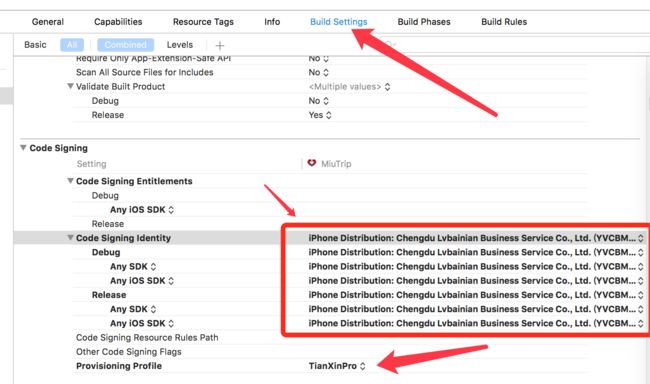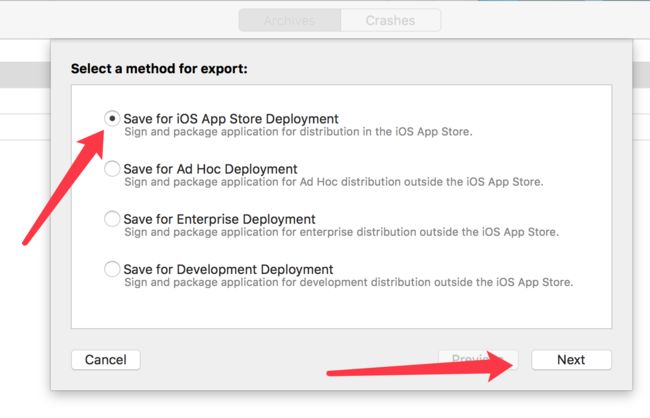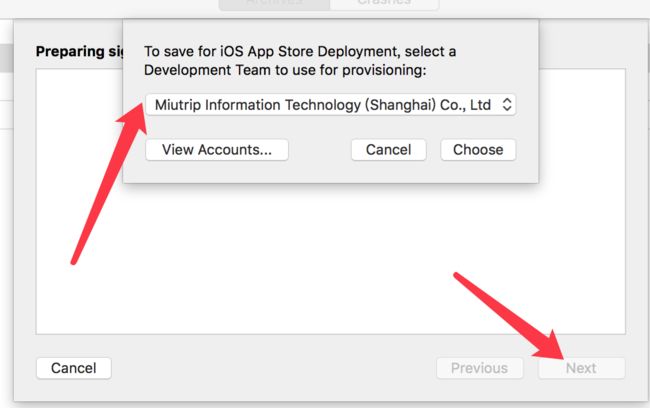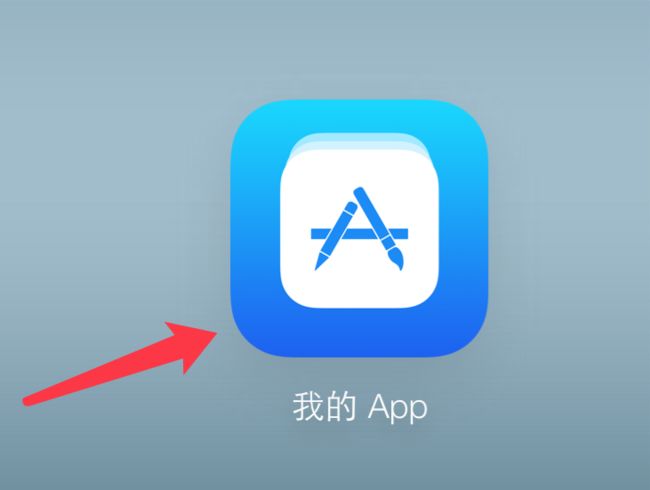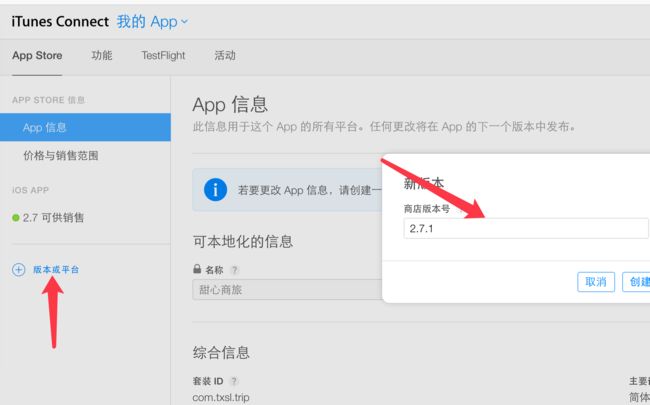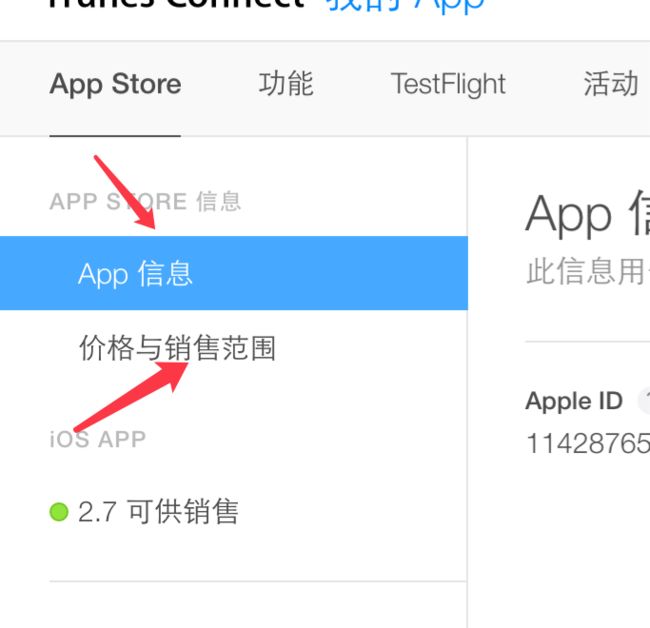概述
发布应用到AppStore是一个简单的技能,但对于多数iOS新手,或者说一直在团队老大庇佑下成长的开发者来说,发布第一个应用程序到AppStore并不是那么简单的事情。至于怎么申请发布账号,这也是一件比较繁琐的工程,届时我会另写一篇文章,仔细描述。这篇文章里我想很详细的给大家介绍下。主要有以下三个步骤:1.下载和配置证书;2.打包应用;3.填写应用信息,上传应用。
一.下载和配置证书
这个步骤下,如果你的App不包含推送功能的话,只需要生成三个证书:
1.以.certSigningRequest结尾的请求证书
该证书是为了让你的mac绑定你要发布的app
a.打开Mac应用里的钥匙串->点击左上角钥匙串访问->选择证书助理->选择从证书颁发机构请求证书
这三项依次填入你们开发者账号的邮箱地址,第二项填上一个有意义的名字,第三项仍然填写开发者账号的邮箱地址。然后选择储存到磁盘,此时你已经可以得到这个.certSigningRequest的证书。
ps:(此时,最好在桌面建立一个文件夹,用来保存你即将要用的几个证书).
2.配置AppId,这是你的应用的唯一标示
然后填写应用描述名字,这个地方可以写应用的中文名字的拼音方式,或者写应用的英文名字也可以。
接着要填写应用的Bundle Id ,这个就十分重要了,最好的建议还是写上你们公司网址域名的反编写,如com.baidu.www.
接下去这个选择是要看自己的应用有没有推送功能,有的话,需要勾选,没有的话,就不用勾选。
然后点击Regest,直到Done.此时,返回开发者页面,就会发现,在App IDs栏里多了一个你需要的App Id,到此App Id 申请结束。
3.配置.cer结尾的发布证书
返回到证书配置的首页,选择Production
然后选择Production下的证书,因为是发布,不是开发
接下去一直选择continue,直到整个页面,此时需要选择的证书即为我们之前下载过的.certSigningRequest结尾的请求证书,
下面进去该页面,此时选择Download,即下载发布证书
会得到.cer结尾的发布证书
此时,已经配置好发布证书。
4.生成发布签名证书
选择Distribution,点击右上角“+”
选择Distribution下的App Store,然后continue
此时,需要注意,这个时候会出现让你选择发布团队的界面,此时会有多选的情况,你要根据你最近生成App Id的时间来选择,一般都是选距当前时间最近的那个日期
接下去需要给Profile文件起个名字,后缀最好要以Profile结尾
然后Download这个Profile文件
此时可以得到.mobileprovision的签名文件
截止目前,发布需要的三个证书已经配置完成,但此时要双击这三个证书,把它们安装到钥匙串里面。
二.在Xcode里打包应用.
a.打开Xcode->点击左上角Xcode->点击Preference->选择Account,添加你的开发账号
b.配置General里的信息
首先填写这个Bundle Identifie,这个要和第一步中生成的Bundle Id保持一致。
然后填写Version,这个即为版本号,可以为一个小数点个eg:1.0,也可以为两个小数点eg:1.0.1;
下面的Build,即为构建版本号前面几位一定要和Version一致,后面可以按递增顺序增加,eg:1.0.1 或者1.0.11
然后需要选择自己开发账号对应的团队。
c.接下去要添加签名文件
在Provisioning Profile里添加刚刚生成的Profile文件,
在上面的Code Signing Identity 里添加自己发布证书对应的团队
d.在设备选择的地方
e.然后选则菜单栏里的Product->Archive
d.此时要Export应用包,并点击Next
e.此时要选择对应的开发团队账号
这个时候在桌面上就会发现一个.ipa包,此时应用打包的步骤已经完成。
三.上传应用ipa包到AppStore.
打开Application Loader ,登录开发账号,选取刚刚生成的应用包。
此时进入iTunes Connect ,选择我的App
构建新的版本号
按照实际情况填写App信息 和 价格与销售范围这两项内容
按照网页上的要求填写信息,以及上传符合格式的图片,等待构建版本这里出现“+”,这个时候就可以存储,提交审核,然后再下个页面选择根据情况选择是否有广告,即可提交审核了。