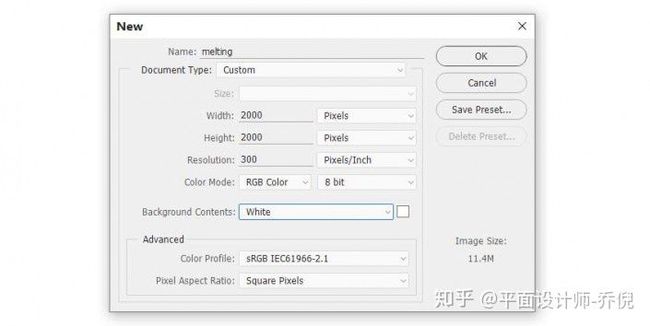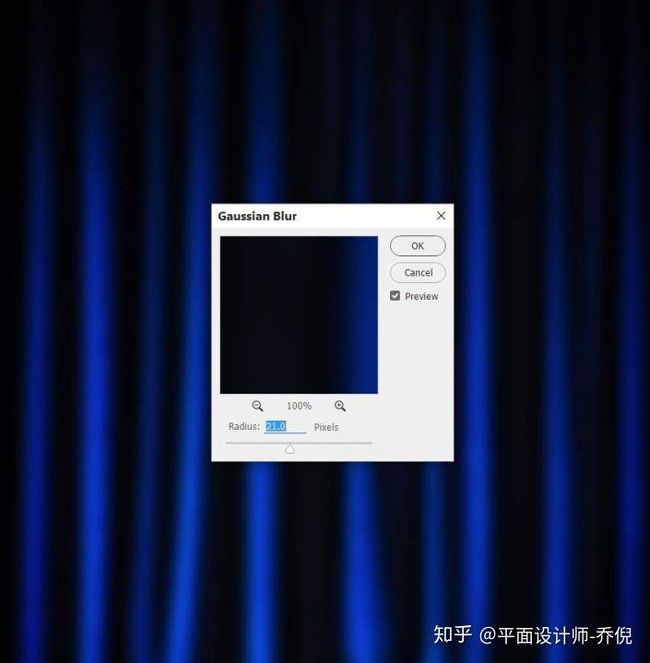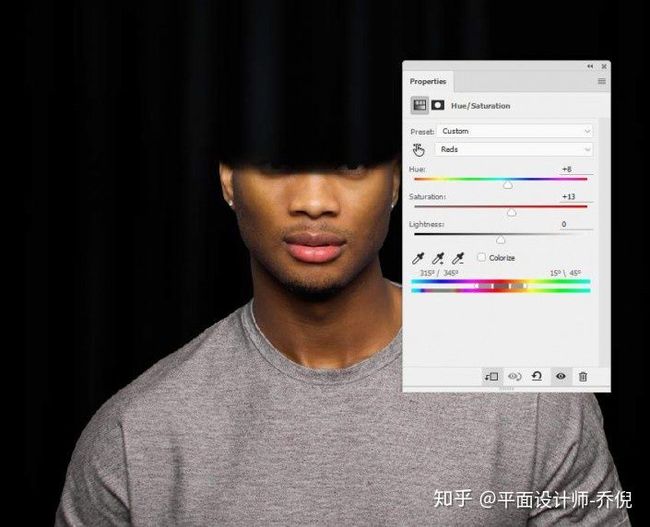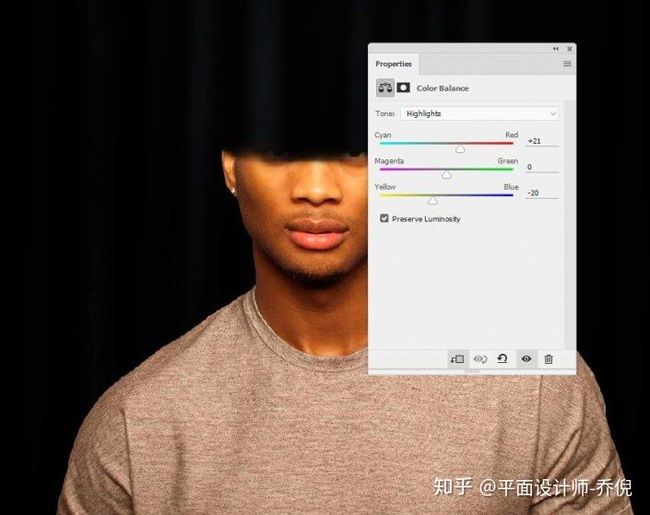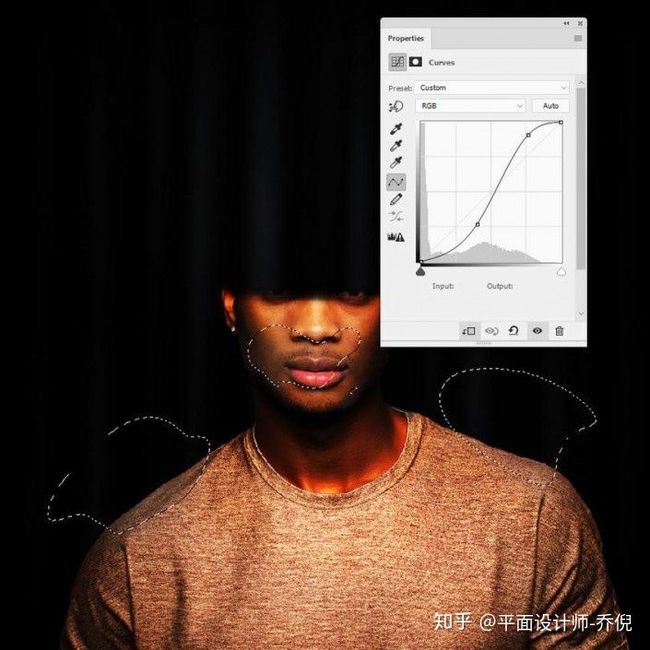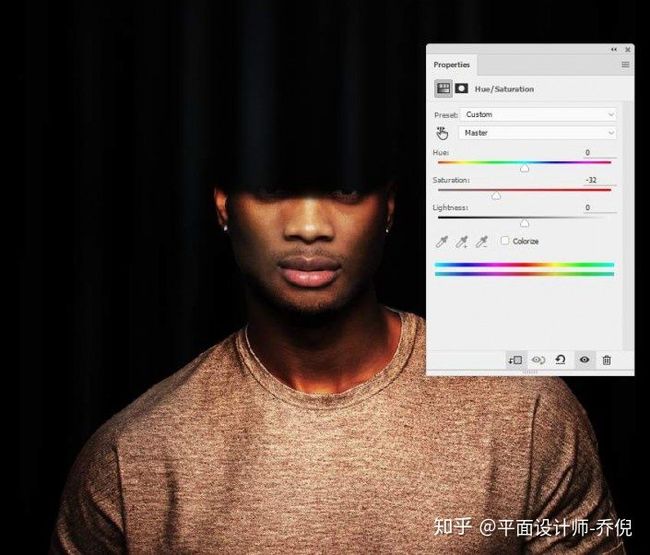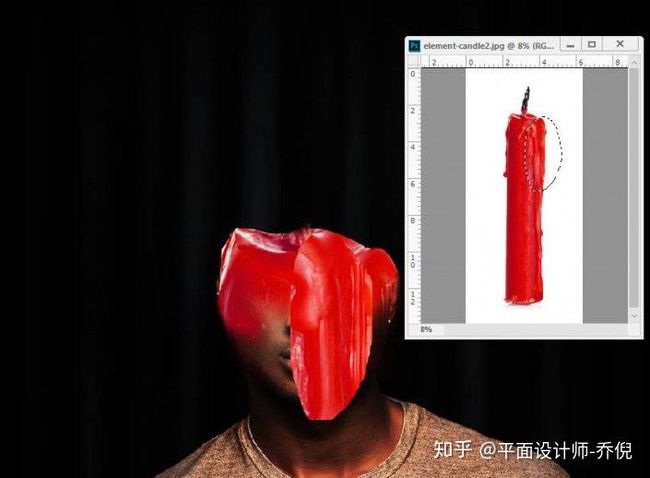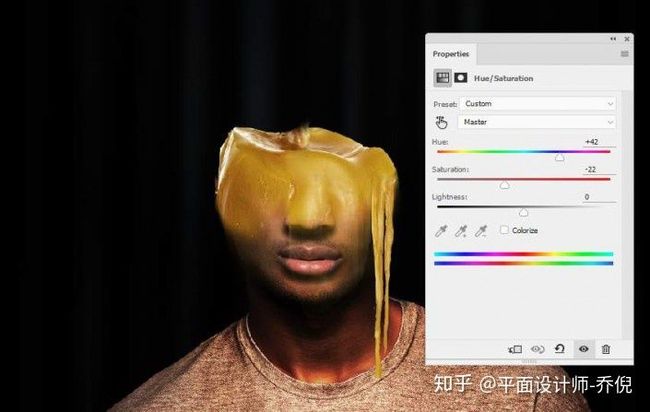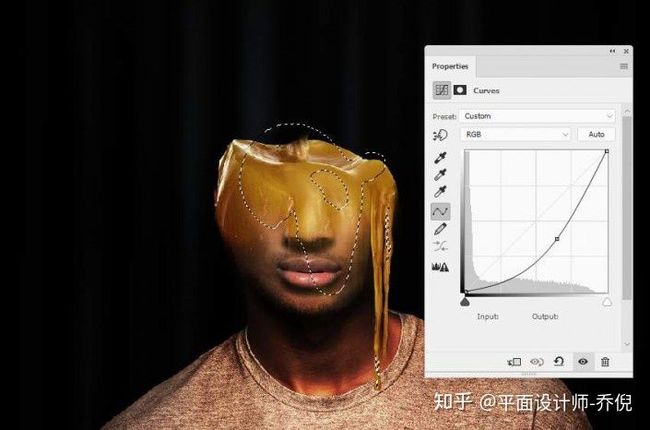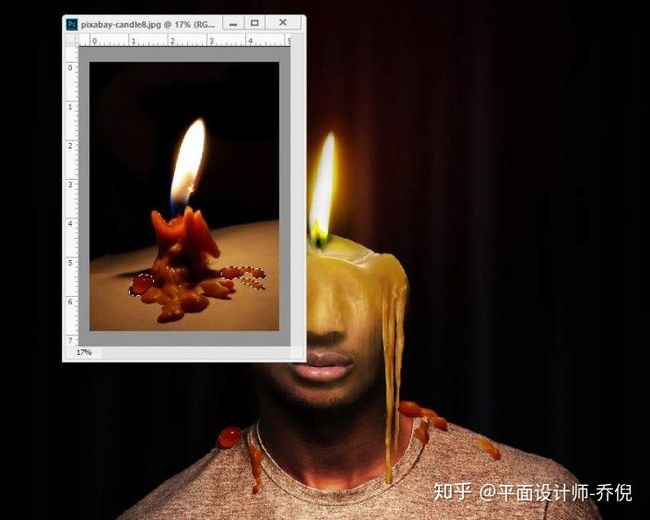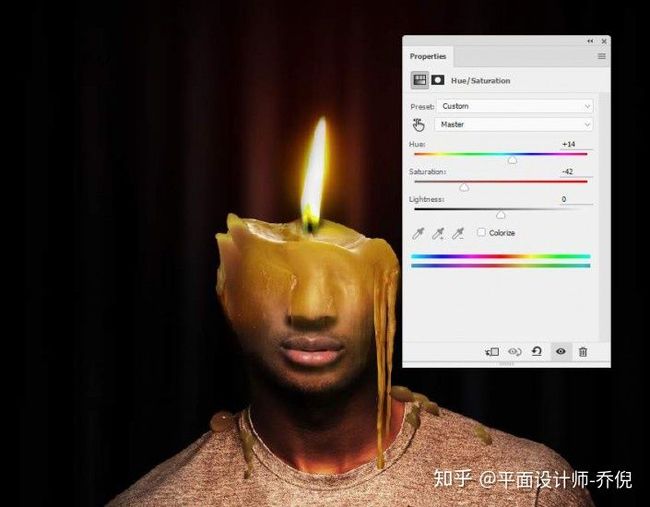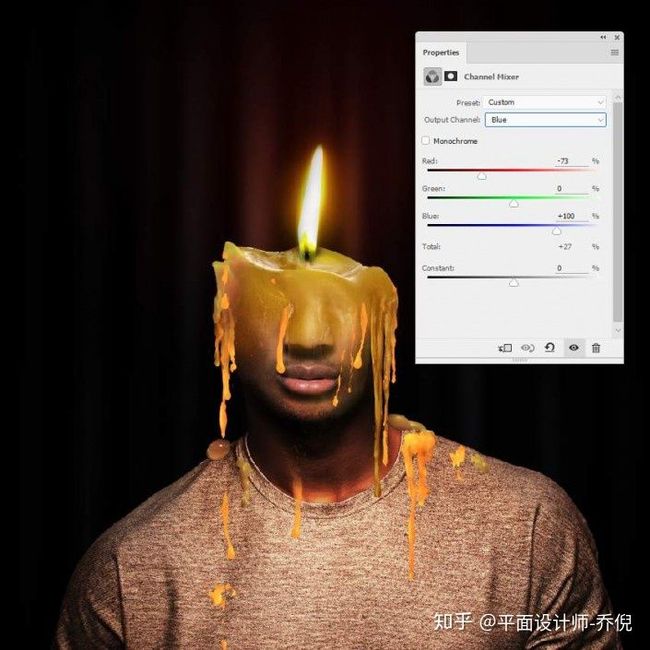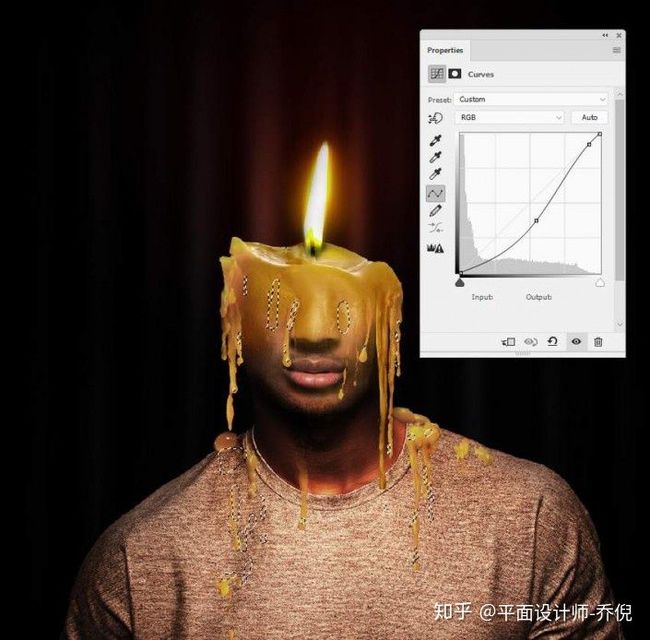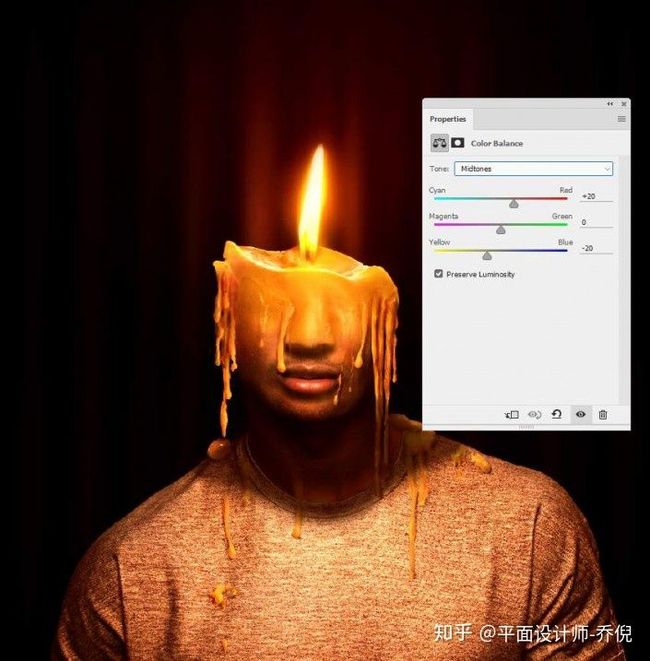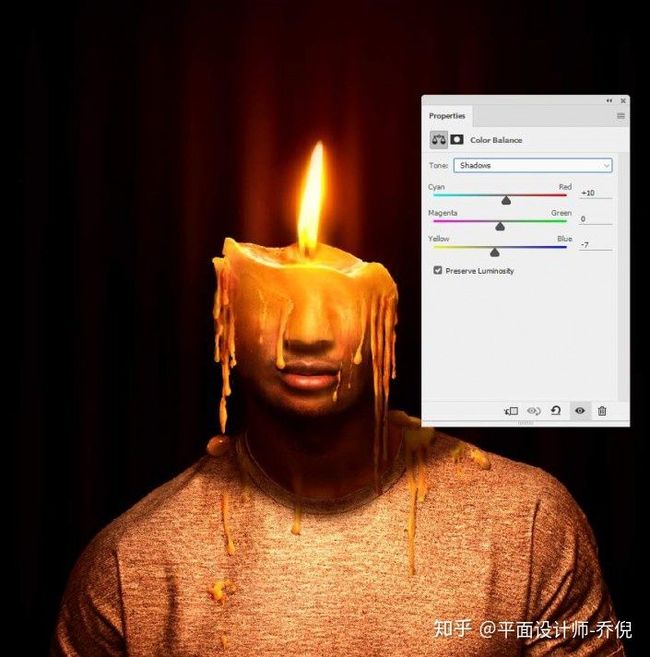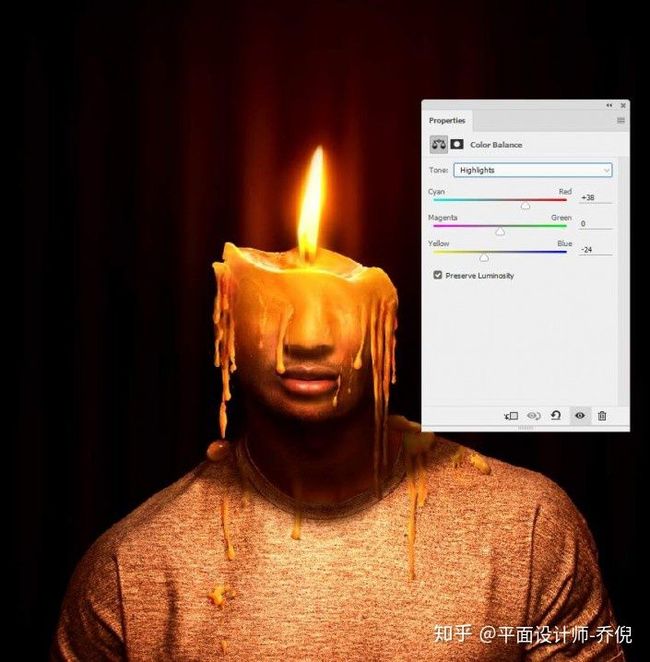效果图
步骤1
在 Photoshop 中使用以下设置创建一个新的2000 x 2000px的文档(就是默认设置没什么变化唯一的变化就是分辨率设置为300,再其次是提供的素材可能不够大所以按情况设置文档大小
步骤2
打开窗帘背景图像, 然后使用移动工具 (V) 将此图像拖到白色画布中。将窗帘的上半部分放在画布上, 并将窗帘的地板隐藏起来。(我找了一个红色的,大家自己调色一下吧)
步骤3
选择窗帘层, 转到 "滤镜" 高斯模糊, 并将半径设置为 21 px。您可以根据画面的大小或者当您觉得画面足够柔和和模糊时你就可以来更改这些设置。这一步是为了将背景与主体分开, 对整个场景进行一些景深处理。
步骤4
新建曲线调整图层, 并降低亮度, 直到它几乎不可见。在此图层 href="http://www.16xx8.com/tags/38847/">蒙版http://www.16xx8.com/tags/38847/上, 激活画笔工具 (B), 并选择具有黑色的柔边画笔。将画笔的不透明度降低到10-15 左右, 在背景中间涂抹, 以一种微妙的方式揭示窗帘皱纹上的一些光线。
步骤5
创建一个色相/饱和度调整图层, 以使窗帘的蓝色饱和降低。将饱和度降低到-90。
2. 对人物的处理
步骤1
从背景中抠出人物, 把他放在黑暗画布的下半部分。单击 "图层" 面板底部的第二个图标, 将蒙版添加到此图层。使用柔边黑色画笔取下头部的顶部。
步骤2
新建色相 饱和度调整图层, 并更改色相和饱和度的数值。这一步是调整模特的脸和衬衫的色调, 以适配背景。
步骤3
添加色彩平衡调整图层, 并更改 "中间色调" 和 "高光" 值。这样做的目的是为了给人物一些金色的光线反射, 因为我们将在接下来的阶段在他的头顶上添加火焰效果。在这个层蒙版上, 用柔边黑色画笔来减少对他皮肤和衬衫下部的光线影响, 因为它受光线的影响比其他的地方小。
步骤4
调整曲线图层并降低亮度。选择图层的蒙版, 在人物的前面涂抹, 以显示其中的亮度。
步骤5
使用另一个曲线调整图层来增加人物的对比度。在口腔、下巴和肩膀的前部涂抹。
步骤6
增加另一个色相/饱和度调整层, 以减少金色光带来的强对比度。将饱和度值降低到-32
步骤7
创建一个新的图层, 并使用具有颜色 #0d0907 的中等柔边(这里我是看心情的,柔和画笔和柔边画笔是一个东西)画笔在人物的嘴唇和鼻子下绘制更多的阴影。我们增加了更多的光线和对比度, 所以阴影应该更明显, 更大一点。
3. 建立蜡烛
步骤1
抠出蜡烛1, 并使用套索工具 (L) 选择此蜡烛的顶部。使用 "移动工具" 将此部分拖到人物的前面
添加一个蒙版到这一层, 并使用一个柔边的黑色画笔, 以删除蜡烛和灯芯的底部, 并顶他的脸与蜡烛匹配融合。在面部和蜡烛相交时, 降低画笔的不透明度哦。
步骤2
使用套索工具从原始蜡烛图像中选择另一个部分, 并将其添加到人物的前面。将蒙版添加到此图层, 并使用柔边的黑色画笔删除硬边缘, 并将此部分与面部混合。
步骤3
从蜡烛的一侧选择一个细长的部分, 以添加到人物的右侧。添加一个蒙版到这一层, 并采取一个硬的黑色画笔处理这个部分。降低画笔的大小, 以获得更自然的效果。
步骤4
选择所有的蜡烛层, 并点击ctrl-G, 把他们打组。将此组的模式更改为 "正常 100%", 并在组中创建一个新图层。激活仿制图章工具 (S), 以减少鼻子上方部分的光线。
步骤5
新建一个色相/饱和度调整图层, 并将其设置为 "剪切蒙版"。调整饱和度值, 以去饱和度来更改蜡烛的颜色。
步骤6
创建曲线调整图层以降低亮度。在这一层的蒙版上, 在中间区域涂抹, 以显示那里的亮度, 使两边都能看到阴影, 蜡烛蜡线之间的空间也可见。
步骤7
将蜡烛2移动到主文档中, 并将蜡烛的火焰放在现有蜡烛中间的顶部。添加一个蒙版到这一层, 并使用一个中等柔软的黑色画笔擦除大部分的蜡烛, 让蜡烛的火焰和它的光芒可见。
步骤8
在此蜡烛图层上方创建一个色相/饱和度调整图层, 并将其设置为 "剪切蒙版"。将色相 值更改为+8
步骤9
在蜡烛2层下面新建一层。使用 #e2b588 的颜色的软画笔在蜡烛的火焰周围画一个点(点一下就OK了)。将此图层模式更改为颜色减淡80%, 并使用图层蒙版擦除头部周围的光线。
步骤10
创建另一层, 并使用一个柔边画笔,颜色#9b6837 ,涂抹以上蜡烛的火焰, 使光有反射。将此图层模式更改为强光40%。
4. 添加蜡烛的蜡
步骤1
打开蜡烛蜡图像。使用多边形套索工具选择右侧的部分, 将其放置在人物的左侧。水平翻转 (编辑 > 变换 > 水平翻转), 并将蒙版添加到此图层。使用柔边黑色画笔将此部分与现有蜡烛的表面混合在一起。
步骤2
从蜡烛的蜡中选择其他部分, 以添加在肩膀和左耳周围。使用 ctrl-T 将这些零件旋转到不同的角度和大小。添加一个蒙版到这几个蜡层, 将它们与现有的蜡烛和衬衫混合, 并删除左肩蜡的硬阴影。
步骤3
为这些蜡层创建一个组, 并新建一个色相/饱和度调整层, 以改变蜡的颜色。
步骤4
添加一个曲线调整层, 以带来更多的光和对比, 在这个图层蒙版上, 你可以在你感觉太亮的任何地方的区域上涂抹。
步骤5
打开蜡烛蜡图像。使用快速选择工具 (W) 选择要添加到头部、面部和衬衫上的蜡的不同部分。添加一个蒙版到每一个这样的层, 使用一个柔边黑色画笔混合蜡的顶部与现有的蜡烛, 并使用硬黑色画笔处理这些蜡在不同的地方的效果和细节。
步骤6
为这些蜡层做一个小组, 并使一个色彩平衡调整层, 以改变蜡的颜色。
步骤7
创建一个色相/饱和度调整图层, 使蜡线的颜色变的饱和一点, 使其与蜡烛的其余部分相匹配。
步骤8
新建一个曲线调整层, 以增加蜡的对比度。在你感觉到的任何有细节的地方上涂抹太暗或对比强的。
步骤9
在蜡烛蜡组下面创建一个新的图层。使用颜色 #1c1b1b 和不透明度约30% 的软画笔, 在衬衫上的蜡下面涂上阴影。
5. 进行最终的调整
步骤1
在其他图层的顶部创建一个新图层, 并使用带有颜色的画笔 #753c23 在下唇上进行绘制, 以其突出显示。将此图层模式更改为 "叠加 40%", 以减少此部件上的光线。
步骤2
创建另一个图层, 并使用颜色 #2a1503 的柔边画笔在蜡烛的火焰上绘制。将此图层模式更改为100% 的颜色减淡。
步骤3
使用另一个颜色的画笔 #d5af5a 在火焰底部涂上更多发光的光。将此图层模式更改为100% 的强光模式。
步骤4
创建新图层, 并将画笔的颜色更改为 #0d0907。用中等柔边的画笔在肩膀和脖子上画头部的阴影, 将此图层的不透明度降低到80%。
步骤5
创建新图层, 将模式更改为 "叠加100%", 然后填充50% 的灰色。(这个做法和修图里面的href="http://www.16xx8.com/tags/38464/">中性灰http://www.16xx8.com/tags/38464/修图如出一辙)
使用中间色调范围激活减淡和加深工具 (O), 曝光率约为 15-25, 以细化蜡烛、面部、肩部和面部细节的光线和阴影, 尤其是蜡线之间。你可以看到我是如何在正常模式下做的, 以及在叠加模式下的结果。
步骤6
创建一个色彩平衡调整图层增加光、颜色、对比和整个场景的亮度
本次学习已结束,谢谢观看,记得留言哦