如何利用AIMS2013/MapGuide搭建WMS服务
估计会有不少人想利用AIMS 2013来提供WMS服务,碰巧产品支持的同事在BingCivil上发表的一篇blog讲到了这个问题,给大家介绍一下,原文链接http://beingcivil.typepad.com/my_weblog/2012/07/creating-a-wms-service-in-aims-2013.html。
Here are the basic steps for creating a WMS service in AIMS 2013. It’s pretty straightforward, but I’ve gotten hung up on some of the details before, so I’m including enough detail to overcome the most common obstacles.
1. In Studio, create a Data Connection to any supported Data Source, then create a Layer and Map based on this resource.
2. While the Map Editor for your project is open, click the little globe icon to start the WMS wizard:
3. The WMS Wizard has three steps: Select Layers, Set Reference Systems, and Define Properties. This should all be pretty self explanatory (and foolproof), so feel free to choose the desired settings and click Finish on the last step.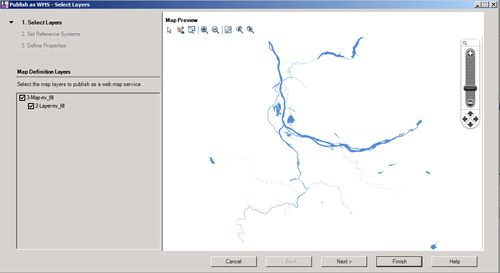
4. Back in Studio, go to Tools > Site Administrator, and login to your Site Administrator.
5. Click Configure WMS. If you’re running AIMS on IIS, you’ll definitely want to change the server name from “localhost” to the actual server name or IP address. While you’re in there, take note of your Script name; this is the rest of your string (after the server name) that you’ll use for pulling in a WMS layer. Your complete WMS URL will be something like http://{ server name or IP address}/mapserver2013/mapagent/mapagent.fcgi?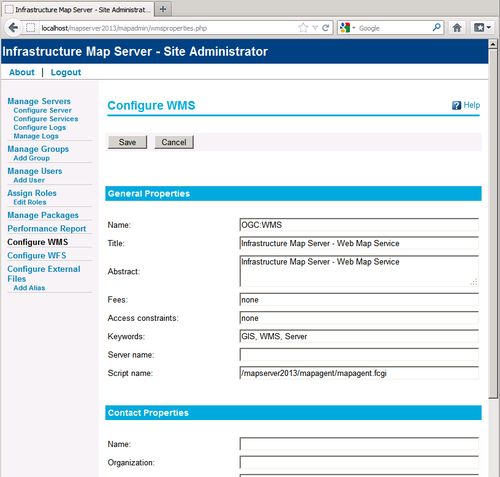
6. You might need to also click Manage Users and set a new password WMS User.
7. You might need to restart the Infrastructure Map Server 2013 service on your server.
Now connect to it in AutoCAD Map 3D or Civil 3D (or another program), and enjoy!