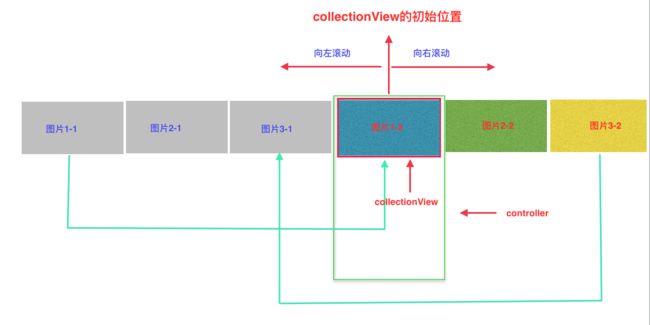Bg:
图片轮播器数不胜数,但大多是UIScrollView + OC实现的,心血来潮,决定用Swift+UICollectionView造个轮子玩玩HHScrollView:https://github.com/wanghhh/HHScrollView#hhscrollview。
先看下效果图:
功能实现:
1、Swift+UICollectionView实现自动无限轮播,可手动拖动
2、页码显示,可以自定义页码指示器位置、颜色
3、轮播间隔时间等属性设置
轮播器调用方法:
下载demo,直接将HHScrollView.swift文件拖进自己项目即可。
然后在控制器的viewDidLoad() 中实例化:
//准备图片数据,就是图片url字符串
imageDataSource = loadImages()
//提供两种实例化方法:
//1.通过frame和imageUrls
//let scrollView = HHScrollView.init(frame: CGRect.init(x: 0, y: 0, width: UIScreen.main.bounds.width, height: 200), imageUrls: imageDataSource)
//2.通过frame,后根据网络数据设置imgUrls
let scrollView = HHScrollView.init(frame: CGRect.init(x: 0, y: 64, width: UIScreen.main.bounds.width, height: 200))
//设置数据源(图片urlStr)******
//加载本地图片
//scrollView.isFromNet = false
//scrollView.imgUrls = ["ic_banner01","ic_banner02","ic_banner03"]
//默认加载网络图片
scrollView.imgUrls = imageDataSource
//设置代理,根据需要要不要监听图片点击
scrollView.hhScrollViewDelegae = self
HHScrollView提供的属性:
//代理
weak var hhScrollViewDelegae:HHScrollViewDelegate?
//分页指示器页码颜色
var pageControlColor:UIColor?
//分页指示器当前页颜色
var currentPageControlColor:UIColor?
//分页指示器位置
var pageControlPoint:CGPoint?
//分页指示器
fileprivate var pageControl:UIPageControl?
//自动滚动时间默认为3.0
var autoScrollDelay:TimeInterval = 3 {
didSet{
removeTimer()
setUpTimer()
}
}
//图片是否来自网络,默认是
var isFromNet:Bool = true
//占位图
var placeholderImage:String = "ic_place"
//设置图片资源url字符串。
var imgUrls = NSArray(){
didSet{
pageControl?.numberOfPages = imgUrls.count
itemCount = imgUrls.count
self.reloadData()
}
}
fileprivate var itemCount:NSInteger = 0//cellNum
fileprivate var timer:Timer?//定时器
可以通过以上属性和自身项目需要自定义轮播器的样式、滚动时间间隔等,这些基本属性都有默认值。
HHScrollView提供的便利构造器:
//便利构造方法
convenience init(frame:CGRect) {
self.init(frame: frame, collectionViewLayout: HHCollectionViewFlowLayout.init())
}
convenience init(frame:CGRect,imageUrls:NSArray) {
self.init(frame: frame, collectionViewLayout: HHCollectionViewFlowLayout.init())
imgUrls = imageUrls
}
基本原理:
充分利用UICollectionView的cell的复用机制,不用自己再去考虑imageView的复用问题,节省内存,有利于性能提升。
先说下大致思路:
我们知道UICollectionView继承自UIScrollView,也就是说UIScrollView的基本属性方法UICollectionView都有,那么UICollectionView也可以分页显示。将item(UITableView对应的cell)的宽和高分别设置成UICollectionView自身的宽和高,数据源返回的item个数就是参与图片的图片个数,那么问题就在于当滚动到最后一张或第一张图片的时候,怎么继续滚动呢?
为了解决这个问题,我们可以通过扩大item的个数的方法解决它,无限轮播的关键就在于此:
1.将数据源方法返回的item个数设置未imgUrls.count(imgUrls是网络图片url或本地图片的数组)的2倍,在collectionView加载完成后默认滚动到索引为imgUrls.count的位置,这样cell就可以向左或右滚动了。
例如:我们想加载3张图片,那么collectionView:初始位置应该在"图片1-2"的位置,如下图:
2.当collectionView滚动到最后一张的时候,即滚到"图片3-2"的位置时,让collectionView回到"图片3-1"的位置,这样就可以继续向右滚动了。同理,当collectionView滚动到第一张的时候,即滚到"图片1-1"的位置时,让collectionView回到"图片1-2"的位置,这样就可以继续向左滚动了。如下图:
以上就是无限轮播的基本实现原理了。
关键代码:
1.collectionView初始位置设置:
//在collectionView加载完成后默认滚动到索引为imgUrls.count的位置,这样cell就可以向左或右滚动
DispatchQueue.main.async {
//注意:在轮播器视图添加到控制器的view上以后,这样是为了将分页指示器添加到self.superview上(如果将分页指示器直接添加到collectionView上的话,指示器将不能正常显示)
self.setUpPageControl()
let indexpath = NSIndexPath.init(row: self.imgUrls.count, section: 0)
//滚动位置
self.scrollToItem(at: indexpath as IndexPath, at: .left, animated: false)
}
此段代码写在collectionView的init(frame: CGRect, collectionViewLayout layout: UICollectionViewLayout)方法中,关键在于要等到在collectionView加载完成以后,再去改变滚动的位置,这里利用DispatchQueue.main.async异步实现。本质就是利用主队列调度任务的阻塞特性实现,因为主队列只会在主线程"闲暇"的时候才去执行别的任务,这里"闲暇"就是指collectionView加载完成以后。
2.UIPageControl的加载时机和方式
要想将页码显示器封装到轮播器中,而不是在使用轮播器的控制器中创建和加载,做到更好的封装,也将setUpPageControl的创建页码器的代码放在init()方法的主队列异步方法中去,在上面代码中可以看到self.setUpPageControl()。创建代码如下:
@objc private func setUpPageControl(){
pageControl = UIPageControl.init()
pageControl?.frame = (pageControlPoint != nil) ? CGRect.init(x: (pageControlPoint?.x)!, y: (pageControlPoint?.y)!, width: self.bounds.size.width - (pageControlPoint?.x)!, height: 8) : CGRect.init(x: 0, y: self.frame.maxY - 16, width: self.bounds.size.width, height: 8)
pageControl?.pageIndicatorTintColor = pageControlColor ?? UIColor.lightGray
pageControl?.currentPageIndicatorTintColor = currentPageControlColor ?? UIColor.orange
pageControl?.numberOfPages = imgUrls.count
pageControl?.currentPage = 0
//一定要将指示器添加到superview上
self.superview?.addSubview(pageControl!)
}
另外发现将UIPageControl直接add到collectionView上时不能正常显示,这个问题还没有研究,有知道的大神可以告诉我哈O(∩_∩)O~~,这里解决方法是,add到collectionView的superview上,在init的方法中要想获取到collectionView的superview,只能等到collectionView加载完成也就是添加到控制器的view上以后。这也是将创建方法放在DispatchQueue.main.async{}方法中的原因。也就做到了等collectionView被添加到控制器的view上以后才去创建pageControl。
3.手动无限滚动实现:在于拖动时,collectionView滚动位置的控制,在scrollView滚动减速的代理方法中:
func scrollViewDidEndDecelerating(_ scrollView: UIScrollView) {
//当前的索引
var offset:NSInteger = NSInteger(scrollView.contentOffset.x / scrollView.bounds.size.width)
//第0页时,跳到索引imgUrls.count位置;最后一页时,跳到索引imgUrls.count-1位置
if offset == 0 || offset == (self.numberOfItems(inSection: 0) - 1) {
if offset == 0 {
offset = imgUrls.count
}else {
offset = imgUrls.count - 1
}
}
scrollView.contentOffset = CGPoint.init(x: CGFloat(offset) * scrollView.bounds.size.width, y: 0)
}
关键点就是上面原理中说的改变contentOffset或者滚动位置: 第0页时,跳到索引imgUrls.count位置;最后一页时,跳到索引imgUrls.count-1位置
4.自动轮播实现:
首先,在init()调用创建定时器,去触发自动滚动方法:
@objc private func setUpTimer(){
timer = Timer.init(timeInterval: autoScrollDelay, target: self, selector: #selector(autoScroll), userInfo: nil, repeats: true)
RunLoop.current.add(timer!, forMode: .commonModes)
}
自动滚动方法autoScroll的实现:
//当前的索引
var offset:NSInteger = NSInteger(self.contentOffset.x / self.bounds.size.width)
//第0页时,跳到索引imgUrls.count位置;最后一页时,跳到索引imgUrls.count-1位置
if offset == 0 || offset == (itemCount - 1) {
if offset == 0 {
offset = imgUrls.count
}else {
offset = imgUrls.count - 1
}
self.contentOffset = CGPoint.init(x: CGFloat(offset) * self.bounds.size.width, y: 0)
//再滚到下一页
self.setContentOffset(CGPoint.init(x: CGFloat(offset + 1) * self.bounds.size.width, y: 0), animated: true)
}else{
//直接滚到下一页
self.setContentOffset(CGPoint.init(x: CGFloat(offset + 1) * self.bounds.size.width, y: 0), animated: true)
}
此方法关键点在于:当滚动到第0页和最后一页时要做特殊处理,比如当滚到最后一页时,要先把contentOffset设置为imgUrls.count-1位置,然后再动画改变contentOffset到imgUrls.count位置,这样就实现了视觉上的平滑滚动效果了。
5.定时器的添加与移除控制:
//拖动停止时添加定时器
func scrollViewDidEndDragging(_ scrollView: UIScrollView, willDecelerate decelerate: Bool) {
setUpTimer()
}
//将要拖动时移除
func scrollViewWillBeginDragging(_ scrollView: UIScrollView) {
removeTimer()
}
//添加定时器
@objc private func setUpTimer(){
timer = Timer.init(timeInterval: autoScrollDelay, target: self, selector: #selector(autoScroll), userInfo: nil, repeats: true)
RunLoop.current.add(timer!, forMode: .commonModes)
}
//移除定时器
@objc private func removeTimer(){
if (timer != nil) {
timer?.invalidate()
timer = nil
}
}
//轮播器销毁时也要移除
deinit {
removeTimer()
}
6.自定义CollectionViewFlowLayout
class HHCollectionViewFlowLayout:UICollectionViewFlowLayout{
//prepare方法在collectionView第一次布局的时候被调用
override func prepare() {
super.prepare()//必须写
collectionView?.backgroundColor = UIColor.white
// 通过collectionView 的属性布局cell
self.itemSize = (self.collectionView?.bounds.size)!
self.minimumInteritemSpacing = 0 //cell之间最小间距
self.minimumLineSpacing = 0 //最小行间距
self.scrollDirection = .horizontal;
self.collectionView?.bounces = false //禁用弹簧效果
self.collectionView?.isPagingEnabled = true //分页
self.collectionView?.showsHorizontalScrollIndicator = false
self.collectionView?.showsVerticalScrollIndicator = false
}}
7.自定义HHCollectionViewCell:
class HHCollectionViewCell:UICollectionViewCell {
var imageView:UIImageView?
override init(frame: CGRect) {
super.init(frame: frame)
self.clipsToBounds = true
imageView = UIImageView.init(frame: self.bounds)
imageView?.contentMode = .scaleAspectFill
contentView.addSubview(imageView!)
}
required init?(coder aDecoder: NSCoder) {
fatalError("init(coder:) has not been implemented")
}}
8.HHScrollView的代理方法:
@objc protocol HHScrollViewDelegate:NSObjectProtocol {
//点击代理方法
@objc optional func hhScrollView(_ scrollView: HHScrollView, didSelectRowAt index: NSInteger)
}
通过代理可以监听被点击的图片的索引。
好了,到此Swift+UICollectionView实现图片无限轮播器主要过程介绍完了,详细代码请查看demo:下载地址:https://github.com/wanghhh/HHScrollView#hhscrollview。demo中下载图片用了SDWebImage,运行前请cocoaPods install一下。
文辞粗浅,对于代码中可能存在的问题,欢迎大家指出,共同学习进步。