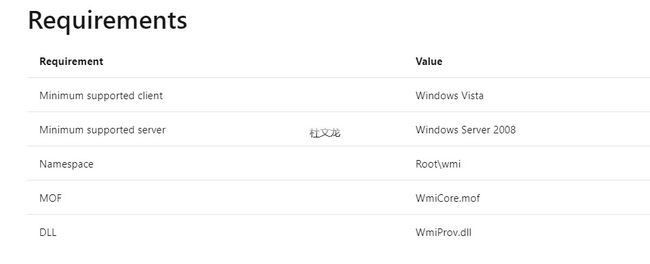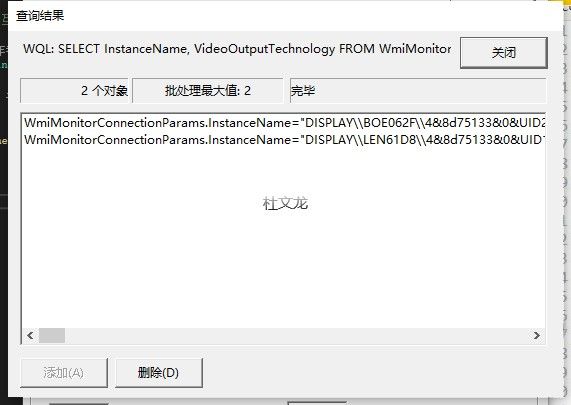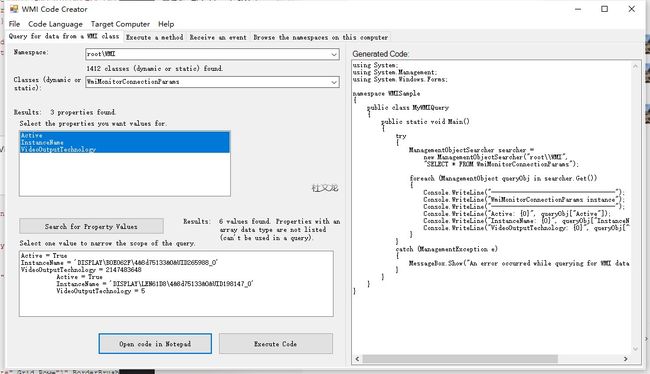第一步:
官网(或跟硬件开发WMI的人沟通你需要的接口和参数定义,如果是和硬件开发的人协定WMI接口,直接看第二步)查找你需要的WMI信息;
举例我需要获取显示器信息
我先biying搜索需要哪个WMI,再microsoft的docs下找到对应的WMI Requirements详细信息。
比如我知道了我需要WmiMonitorConnectionParams 来获取显示器信息。那么我去docs文档中搜索WmiMonitorConnectionParams ,地址如下:
WmiMonitorConnectionParams class - Win32 apps | Microsoft Docs
我们看下图的Namespace的Value是Root\wmi
我们就知道了,他书属于namespace命名空间的同时我们再网站的上面找到Properties,看到有一个一个InstanceName和一个VideoOutputTechnology,分别是string类型和uint32类型。
我们目前需要的信息就这么多,然后我们开始快速的再需要验证的机器上来验证接口返回信息,如果有问题。
第二步:
不需要写代码,快速验证接口是否可用。
(避免有因为个人代码导致的其他问题,占用大量沟时间,这种软硬件结合的沟通调试成本较高)
使用Win+R键打开允许输入wbemtest.exe按下回车,这是系统自带的WMI工具。
这个就是我们快速验证WMI的工具。
(1)点击连接。
(2)再弹出框的命名空间理输入我们刚才再网上查到的命名空间:Root\wmi。因为我们不是远程连接到其他电脑,所以连接保持默认。点击右上角连接。
(3)不一样的WMI消息查询方式是不一样的,比如有的是主动查询、有的是被动接受。主要差别是再选择查询和通知查询上。更为复杂的操作我们这里目前用不上,因为我们主要是为了验证WMI。
本次我们点击查询,因为是我们主动查询显示器信息,这不是一个事件,在弹出的查询对话框中输入:
SELECT InstanceName, VideoOutputTechnology FROM WmiMonitorConnectionParams
点击应用,出现下图就代表该接口能正常访问,如果提示错误,就代表输入有问题。或输入的WMI有问题,需要调试或跟对应的人员沟通,如果是硬件给你发送的WMI,要确认这台机器上硬件以调试好,能正常发送WMI消息。
达到这样的效果,WMI就相当于测试通拉,是不是快速验证WMI特别方便和快捷?能大量提高沟通效率。 接下来就是代码环节了。
第三步:
使用WMI工具生成代码:
WMI Code Creator是微软提供的一个WMI代码生成工具,用于生成对应的WMI访问代码。可以选择
从这个网站下载软件:
Download WMI Code Creator v1.0 from Official Microsoft Download Center
我们点击Code Language 切换到C# 。
(1)Namespace:选择root\WMI (-------注意大小写!!!-------)
(2)再Classes选择或输入我们查到的WmiMonitorConnectionParams 。
(3)再result下勾选我们要查询的内容,3个我们都要查。
(4)代码就会再右侧出现了。这样的话。就能正常的移植代码到我们的项目中拉。
(5)这个访问WMI的功能微软主要封装在System.Management的命名空间下。剩下的就可以自己扩展拉。有自己去访问得到值得WMI。还有接受事件得WMI。主要思路就是先查或定义自己要用得WMI接口然后查询或者协商定义参数。然后再这里封装代码就可以拉。
以上就是c# 通过wbemtest和WMI Code Cretor更加高效的访问WMI的详细内容,更多关于c# 高效的访问WMI的资料请关注脚本之家其它相关文章!