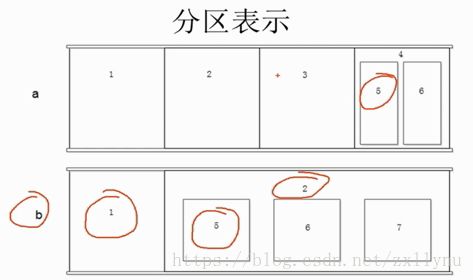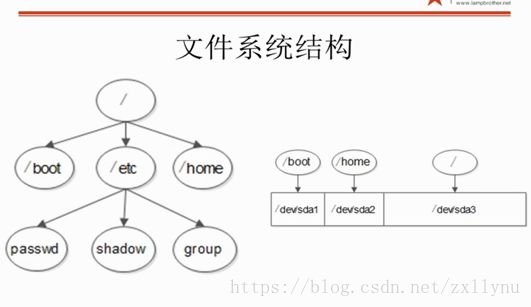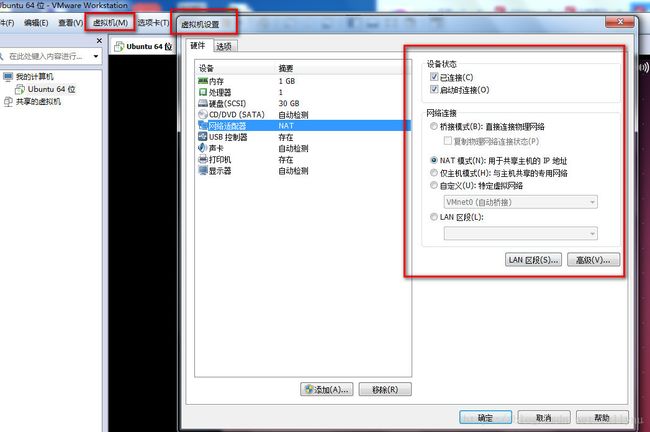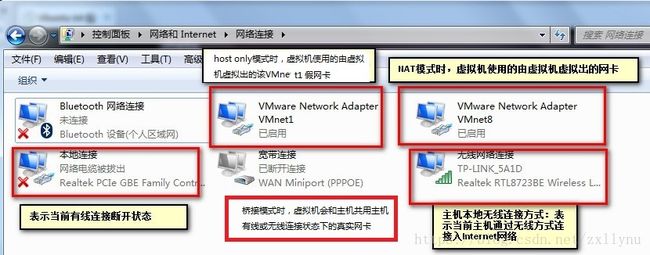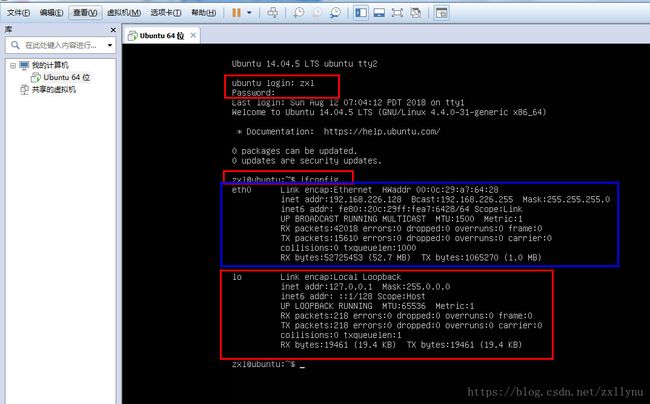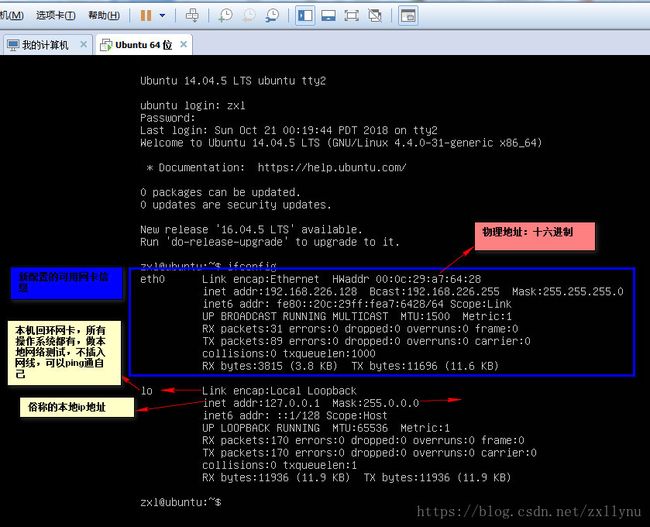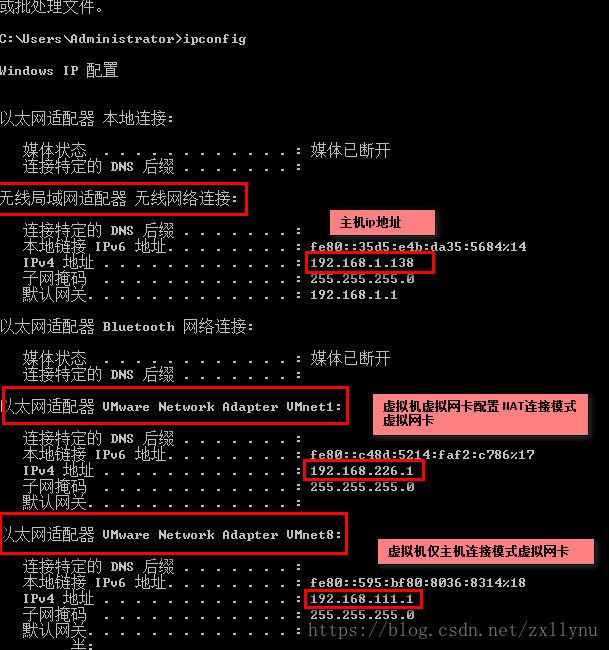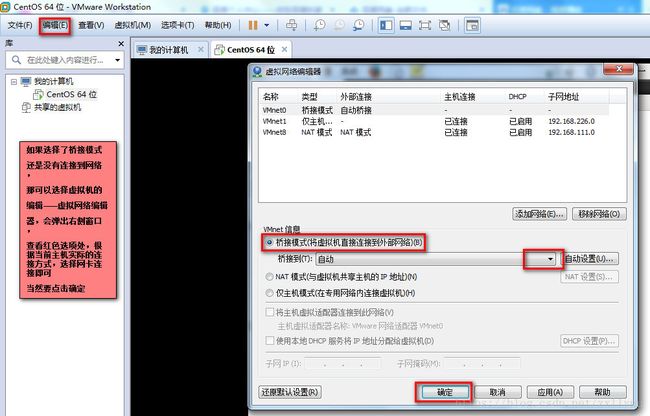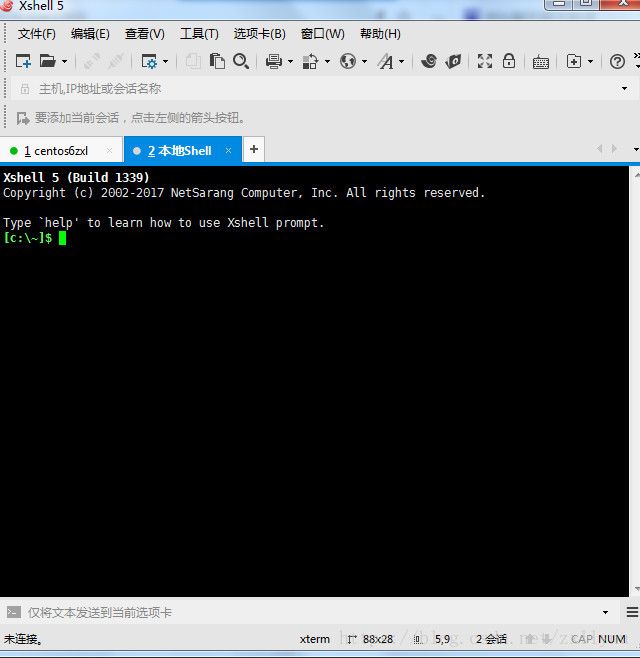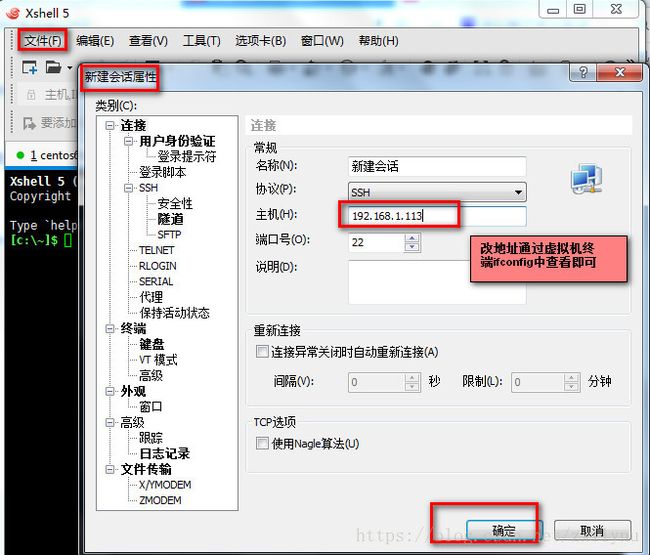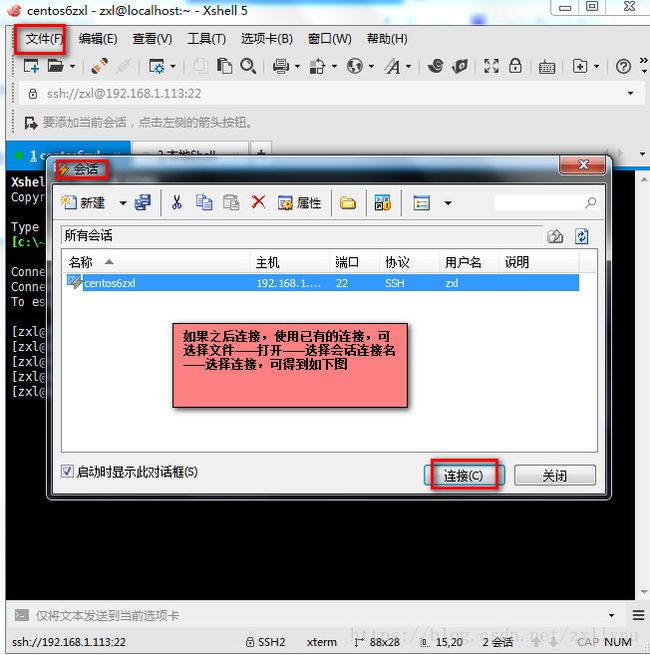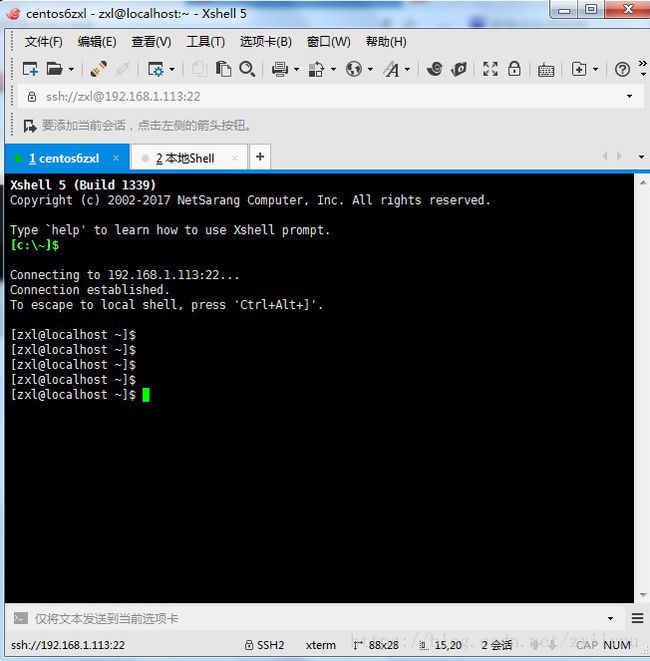Linux 学习记录之——Linux简介及Vmware 虚拟机下分区和centos6系统安装
课程大纲:
一、UNIX 与Linux发展史:
1、比拟说,Unix是父亲,Linux是儿子。
2、Unix是六十年代中期,Linux80年代, Windows 90年代。
3、miutix 大而复杂,项目管理困难,项目认证难等;
Unix小而简单。肯-汤普森,因为玩游戏不爽,发现是操作系统的问题,于是自行开发了Unix操作系统,开始时
起名叫做unicx,后改为Unix
二、Unix主要发行版本:
| 操作系统 | 公司 | 硬件平台 |
| AIX | IBM | PowerPC |
| HP-UX | HP | PA-RISC |
| Solaris | Sun | SPARC |
| Linux | Red Hat linux、Ubuntu Linux | IA(Intel、AMD、Cyrix、RISE) |
1、为何很少见到大家用AIX、HP-UX ,以及Solaris 等版本操作系统,而大多数时用的是红帽、或者Ubuntu 以及cent os等?
因为图上几种一般对硬件的配置要求较高,而且部分收费,所以鉴于成本问题等,在使用中多数会采用后面的一般Linux系统,而且可以满足要求。
1.4Linux学习简介——学习方法介绍
一、为何选择使用命令行?
原因:1、易用性:系统设计时,Windows易用性优先,所以华丽,而Linux考虑服务器使用优先,考虑文件,考虑安全、稳定性,不考虑易用性。
2、Linux系统使用时,如果运行图形界面,占用系统资源较多,考虑稳定性,图形界面占用资源较多,无法有更多的系统资源提供给客户端,不符合稳定性原则
3、成本上,服务器只需要考虑很少的显示器,使用人员为工程师,所以界面要求可以不需要太高。
4、安全性看,图形界面会启动更多的服务,出错的可能性更多,不符合稳定性和安全性原则。
二、解决问题的智慧:如何学习Linux?
1、学习自己学习,解决问题,而不是问别人。学会使用Linux的帮助文档和工具,而首先最重要的是,要学会看Linux的提示信息,帮助、文档、示例、查找。
2、每次敲击命令,要进行下一步之前,一定要先看下上一句命令执行的结果,看提示信息,
3、看不懂的先上网查资料。怎么查?把命令和系统提示信息输入搜索框。
4、如果问别人。问别人描述问题一定要清晰——加入当前系统的命令提示信息,复制或者当前画面的截图信息。
英文提示的困惑:
(1)最常见的英文提示,
command not found:命令无法找到
原因:a、打字错误,输入的命令不存在;
b、输入的文件名等错误。
c、系统中不存在该命令。命令需要安装。
No such file or directory: 没有该文件或者目录;
原因:a、文件名输错;
b、要找的文件或者目录不在当前目录下,在其他目录中
像我这种英文不好的,也不要紧,Linux中需要的单词不多,每天坚持记忆一些用到的生单词。
忘掉Windows的思维方式:
Linux可以和windows对比学习,但是毕竟是两个系统,所以思维方式是不同的,比如Linux中没有c盘、d盘等,有的只是文件
计划、坚持、专注和练习!!!!!!!!!!!!!!!!!!!!!!!!!!!!!!!!!!!!
之前我也看过很多次关于Linux的文章博客,基础教程,但是很少实际操作,现在工作中遇到了,不得不再次努力学习,实际操作
第二章 Linux系统安装
一、VMware 虚拟机安装与使用
1、VMware 可以在现有的操作系统上虚拟出一个新的硬件平台,相当于虚拟出一台新的pc。以此来实现在一台电脑上真正同时运行两个独立的操作系统
VMware的官网:https://www.vmware.com/cn.html
2、VMware主要特点:
a、不需要分区或重新开机选择,可以同时进行两个独立操作系统的使用
b、本机系统可以与虚拟机系统网络通信
c、可以设定并随时修改虚拟机系统的硬件配置环境
d、VMware只需要硬件环境,如内存够大,完全可以在其上搭建足够复杂的多操作系统网络环境。
e、未来实际工作中,VMware也足够使用。
3、建议的VMware配置:
CPU:建议的主频1GHz以上
内存:建议1GB以上
硬盘:建议分区空闲硬盘空间8GB以上
4、安装VMware的步骤简单,根据提示一步步安装即可。版本建议8即可,具体步骤可查看其他资源。
5、VMware的使用注意几个小技巧
(1)快照功能,注意此处只是VMware的工具,真实工作中的Linux环境中没有该功能。快照就是镜像,表示保存当前系统的状态,可以在原始系统破坏后,快速恢复创建和之前快照状态时一样的系统状态。但真实Linux环境中,无此功能,所以要注意重要文件的及时备份功能。
(2)克隆功能。注意克隆方式中链接克隆和完整克隆的区别。链接克隆一般够用,占用的空间比完整克隆要小,但是如果原始计算机被破坏,比如删除,则克隆机不可使用,而完整克隆则是复制一份和原始机完全一样的机器,即相当于两个独立的计算机。
二、系统分区
1、磁盘分区:
(1)磁盘分区是使用分区编辑器(partion editor)在磁盘上划分几个逻辑部分。碟片一旦划分成数个分区(partion),不同类的目录与文件可以存储进不同的分区。分区就是把大硬盘分为小硬盘。
(2)分区类型:
主分区:最多只能有4个
扩展分区: a、最多只能有1个;
b、主分区加扩展分区最多有4个
c、不能写入数据,不能分区,不能格式化,只能包含逻辑分区,
逻辑分区:可以正常格式化和写入数据
注:以上要求不是因为Linux的要求,而是硬盘本身的要求,特此注明!!!
2、格式化:就是写入文件系统
(1)格式化(高级格式化)又称逻辑格式化,它是指根据用户选定的文件系统(如FAT16、FAT32
NTFS、EXT2、EXT3、EXT4等),在磁盘的特定区域写入特定数据,在分区中划出一片用于存放文件
分配表、目录表等用于文件管理的磁盘空间。
(2)文件系统中,
Windows可以识别的文件系统有:FAT16、FAT32、NTFS
Linux 可以识别的文件系统有:EXT2、EXT3、EXT4(centos6.3可识别)
注:格式化分为高级格式化和低级格式化,
低级格式化,是硬盘的操作(大硬盘分成小硬盘),不是操作系统的格式化。高级系统格式化是为了写入文件系统。
分区完成,不能直接写入文件数据,所以还需要格式化。
(3)例如在ext4文件系统中,
高级格式化时,会将空间分为每个大小为4kb的n个小空间,叫做数据块。例如,要保存10kb空间,可能将数据分割存放到3个数据块中。4-4-2,。因为3个数据块中,共12kb,此时第三个数据块剩余的2kb是无法被其他内容占据,只能空闲。所以,在真实的硬盘存储数据中,可能会进行将数据分为4-4-1-1等分开存放,所以在Windows中有磁盘碎片整理的工具,希望把存放一个文件的数据集中存放(挨着存放),以利于文件数据读取。
硬盘的高级格式化,最主要的目标就是把文件系统写入,而文件系统写入的最主要的工作就是按照文件系统的规则,按照文件系统的规则将硬盘分成等大的数据块,也叫block,写入数据块格式化并没有完成。格式化完成还需要做的就是,还需要文件分区表。每个文件都有一个编号,该编号叫做 i 节点号。
所以高级格式化,可以说需要完成两个工作:
1、就是按照文件系统的规则,将某个小硬盘分成等大的数据块;
2、建立一个i node编号列表,也叫节点编号列表。将文件存入并对文件进行节点编号,方便读取。
低级格式化,也叫做硬盘格式化:此处不详解。
3、分区设备文件名:给每个分区起设备文件名
Windows,硬盘分区,格式化后,给分区分配盘符后,就可直接写入文件数据;
Linux不同,Linux分区(大硬盘分为小硬盘)完成,格式化后,分配盘符(挂载)之前,还需要给每个分区起一个硬件文件名。
因为Linux中,所有的东西都是文件,甚至所有的硬件也都是文件,如下图中Linux硬件设备文件名。
Linux硬件设备文件名命名图
注:如下左侧,为接口方式名,右侧为通过相应接口接入的设备文件名
硬件 设备文件名 IDE硬盘 /dev/hd[a-d] SCSI/SATA/USB硬盘 /dev/sd/[a-p] 光驱 /dev/cdrom或/dev/sr0 软盘 /dev/d[0-1] 打印机(25针) /dev/lp[0-2] 打印机(USB) /dev/usb/lp[0-15] 鼠标 dev/mouse
Linux的最高级目录就是根目录 / ,所有文件都在该目录下。而硬件都放在/dev/文件下,不同的硬件有不同的命名方式。
Windows 分区、格式化、分配盘符即可使用,而Linux分配盘符之前还需要一个操作分配硬件文件名。
Linux 分区、格式化、分配硬件文件名、分配盘符(该说法只是模拟类比的说法)设备文件名系统自动检测添加。
如上,/dev/sda表示硬盘接口的第一个设备,/dev/sdb表示硬盘接口的第二个设备,即表示第二块硬盘。
而对 第一块硬盘/dev/sda进行分区,假设分为三个区,则每个分区名为 /dev/sda1、/dev/sda2、/dev/sda3.
分区设备文件名:设备文件名+数字编号,由系统自动检测设置。
设备文件名:
/dev/hda1 (IDE硬盘接口)
/dev/sda1(SCSI 硬盘接口、SATA硬盘接口)
(2)IDE硬盘接口、SCSI 硬盘接口、SATA硬盘接口的区别:最主要就是传入速度不同
a、宽口就是IDE硬盘接口,基本淘汰
b、SCSI 梯形接口,更加昂贵,速度比IDE快,用于服务器上,基本被淘汰
c、SATA串口硬盘接口,传输速度比以上更快。当前最多的,无论是服务器还是客户机。
(3)特别注意的分区设备文件名规则:
如下图所示,因为主分区和扩展分区最多有四个,以第一个硬盘为IDE硬盘,第二个硬盘为SATA硬盘为例,
分区方式和分区命名如下图所示。第二行,SATA硬盘中,没有sdb3、sdb4,只有sdb1、sdb2、sdb5、sdb6、sdb7.
hda1、hda2、hda3、hda4、hda5、hda6
sdb1、sdb2、sdb5、sdb6、sdb7.
注意:因为主分区和扩展分区最多为四个,所以1-4这几个数字只能分给主分区或者扩展分区,
无论如何分区,逻辑分区的第一个编号,一定是从数字5开始!!!!
4、挂载:给每个分区分配挂载点
分区格式化完成后不能直接使用,在Linux中,还需给格式化后的分区进行挂载,
Linux中的挂载相当于Windows中的分配盘符。
必须分区
/ (根分区)
swap分区 (交换分区,内存2倍,不超过2GB)
推荐分区
/boot (启动分区,200MB)
分区(大硬盘分为小硬盘)——格式化——给每个分区起个文件设备名——挂载——以上完成后,可使用写入文件。
Windows中,用c d e f等作为盘符(挂载点),进行挂载,
Linux中, 根据文件设备名作为挂载点(盘符),进行挂载,挂载的是空的文件名。
理论上,所有的目录都可以作为盘符,事实上,有些目录不可以作为盘符(挂载点)
Linux中有两个是必须要分区的,根目录,就是根分区;还有一个就是交换分区swap分区,swap分区相当于虚拟内存。
必须分区
/ (根分区)
swap分区 (交换分区,内存2倍,不超过2GB)
推荐分区
/boot (启动分区,200MB)
虚拟内存不如实际内存,给它再大,只会占据更大的空间,但不会产生更大的实际效率。2GB是建议的合适最大空间
而推荐分区,是因为理论上有了有了必须分区即可,但是事实上,一旦根分区被写满,Linux系统会崩溃,无法启动,
所以,/boot分区,用来保存系统启动的必要文件,正常也都是必要的分区。
5、Windows在分区等处和Linux的区别:
linux 系统为文件系统,这是和Windows的最大不同,
Linux的最高级目录为根目录 / ,而Windows一般为C D E F等同级别的几个目录,如下图文件系统结构,左侧为逻辑分区,右侧为硬盘分区。
Linux的每个目录,如boot home 等都有一个自己在硬盘上对应的独立存放区域,而Windows不同。
三、Linux系统安装
1、centos6 的图形化界面系统最小内存为628MB;centos6当前有两张光盘,一般需求安装第一张即可,部分企业可能还需要第二张中的部分功能;
2、VMware中安装程序,建议使用so镜像自行选择安装。
3、VMware中,开机快速按F2键会进入BIOS界面,BIOS是主板自带系统的基本设置。在此可以更改系统开机启动位置或者说方式,比如硬盘启动、光盘启动等。光标移动到某一个选项,点击加号,启动方式的顺序会自行调整。系统默认从第一个开始启动
注:真实机中,主板上有个自带的操作系统,进行计算机的主板、系统时间等等基础设置。默认会从硬盘启动程序。虚拟机比较智能,虚拟机默认第一次会从光盘启动,所以初次开机,无操作系统时,系统自行从光盘启动,不需要自行调整。但真实企业开发中,没有VMware虚拟机,所以必须进入BIOS调整开机启动方式的顺序。注意装完系统,必须重新调整,设置为从硬盘启动
4、VMware虚拟机和依赖的真实机界面切换快捷键为Ctrl+alt 快捷键。
5、虚拟机中的挂起相当于真实机中的暂停,挂起再次恢复比较快。
6、开机按下F2键,进入后默认会有几个选项,选项及含义为:
install or upgrade an existing system :安装或升级现有系统(初次安装,肯定是这个)
install system with basic video driver:安装过程采用基本的显卡驱动
Rescue installed system:进入系统修复模式
boot from local drive:退出安装从硬盘启动
memory test:存储介质检测(如果确认是自己下载的安全可靠的系统)
7、当询问是否要检测光盘时,如果确定光盘系统安全可靠,可选择skip,跳过检测,以节约时间
8、Ctrl + alt +回车键,可进入全屏
9、选择语言时,首次选择如果是英文,后续需要使用中文时,必须自行安装中文字体才可使用
10、后面问是否清空磁盘,相当于重装windows时,格式化c盘一样,选择是就可。
11、选择时区,可自行选择,中国,通常选择上海(因为没有北京时间)
12、填写密码时,额外补充下关于密码设置问题——密码原则:
复杂性: 八位字符以上、大小写字母、数字、符号,8位以上够三种类型(大写字母|小写字母|数字|符号),即可成为复杂密码;
不能是英文单词;
不能是和用户相关的内容;
易记忆性:不建议使用身份证号、电话、生日等;
建议使用有意义的字符适当加符号、变形等构成,比如某诗句字符大小写加符号 等修改。
时效性:密码建议最长使用时期为半年,则更换
13、输入密码后,进入的默认是root权限的用户。Linux中,root用户,即超级用户,拥有最高权限。可以突破用户限制,但是
14、Linux为学习可选择自行选择分区,如果是熟手,可选择推荐的分区方式。
如果是自行分区,即创建自定义布局,即自行行分区则注意:
(1)点击创建分区,会有标准分区,以及RAD 和LVM为高级分区。
(2)当选择标准分区之后:
选择下拉框,选中某个目录(/ | /boot | /home |等)或者自行输入某个名字,也可自行创建一个名字的分区,然后给定空间大小,选择确定,即可为某目录创建分区,如果为某个目录分区完成,发现大小给定不合适,可以删除,再次创建;
注意:/boot分区一定是尾号为1的编号,无论它是否是人为第一个为它创建分区,因为是系统自行检测设置。比如sdb1,因为系统自行会从/boot目录启动
/swap 分区,最大给定为内存的两倍,但超过2GB无意义。
剩余分区根据个人习惯或者用途自行选择合适的空间大小
/home目录是家目录。如果是文件系统,文件上传下载较多,建议配置大点儿的空间。
/ 根分区,选择全部空间即可,会被编号为5开头的编号。
基本分区完成,格式化,然后继续完成系统的安装
15、引导程序存放位置,默认即可
16、安装选项中,可能会有几个软件包选择:具体选择根据用途选择
Desktop(桌面):带有图形化界面,普通用户安装
Minimal Desktop(最小化桌面):
Minimal (最小化):无图形界面,做服务器建议使用该选项,安装的内容最少,启动的服务最少,最安全,稳定。初始学习,里面很多命令也无
Basic Server(基本服务器);初始学习,建议使用,因为带有基本的命令工具,基本的软件
Database Server(数据库服务):
Web Server(网页服务器):
Virtual Host(虚拟主机):
software development workstation(软件开发工作站):
另有自行选择软件安装的方式,该方式适合对Linux非常熟悉的人,可自行配置各种软件选项。
17、如果选择basic server,则不带图形化界面,安装完成,重启进入,会是一个黑白的命令行窗口界面;
18、命令行,输入root 回 车
输入密码 回车,即可进入。注意:Linux输入密码时,不会有星号等任何表示已经输入的提示信息
19、完成上述步骤,输入 ls,即可查看当前用户(root用户)家目录下的默认几个文件,为安装日志。
20、安装日志:不仅是root用户,每个普通用户都有
/root/install.log:存储了安装在系统中的软件包及其版本信息
/root/install.log.syslog:存储了安装过程中留下的事件记录
/root/anaconda-ks.cfg:以 Kickstart 配置文件的格式记录安装过程中安装的选项信息
注:kickstart配置文件 指的是,如果同时需要为n多个服务器安装同样的Linux系统,可以通过该配置文件进行多只手进行系统自动安装。通过该文件,可快速安装多个和该配置文件创建的一模一样的linux 系统。这也是Linux中的一个特别有用的文件。
四、Linux系统安装——远程登录管理工具的安装
1、远程登录管理工具的用途:
在Windows中不需要安装Linux系统,即可直接管理本地虚拟机 或者远程服务器。
2、远程工具之初——VMware Linux 之网络连接相关:
虚拟机网络配置
(1)选择 虚拟机——设置——网络设置:
网络连接方式和主机网卡连接关系介绍图如下之;
桥接模式(直接连接物理网络):表示虚拟机使用的网卡是主机的真实网卡,虚拟机的网络直接连接到主机(虚拟机当前所在的主机)的网卡连接上,使用的网络为当前主机所连局域网络的其中一个ip,会占用主机网段中的一个ip。换句话,在当前虚拟机和主机相当于两个独立的计算机,在网络连接状态上是两个同等地位、并行的独立网络连接状态。可以分别独立直接和Internet 网络通信。通常情况选择该连接方式,该连接方式 简单、虚拟机连接网络的自由性大,但缺点是容易出现 IP冲突。
NAT模式(用于共享主机的IP地址):表示虚拟机使用的网卡是虚拟机虚拟出来的一个假的网卡(VMware net1),虚拟机只能和当前所在主机以及主机所在的同一个局域网内的其他主机进行网络通信。虚拟机和当前主机连接到同一个网段中的ip
Host only 仅主机模式(与主机共享的网络的专用网络):表示虚拟机使用的网卡是虚拟机虚拟出的另一个假的网卡(VMware net8),虚拟机只能和当前所在主机进行网络通信。也就是,如果当前主机不连接外网的情况下,虚拟机可以和本机进行网络通信,在主机中,通过ping +虚拟机ip,可以连通。
自定义(特定虚拟网络):
特注:虚拟机要能联网,需要配置和当前主机在同一个网段中的ip地址!!!否则虚拟机无法和主机进行网络通信,当然,也无法连接到Internet网络。
LAN区段(虚拟网络):
下图为当前主机网络连接网卡连接状态,当前主机有两个主机硬件配置的真实物理网卡(有限连接网卡和无线连接网卡),还有两个虚拟机虚拟的网卡(两张虚拟网卡分别对应不同的虚拟机联网模式)
(2)验证虚拟机网络连接配置是否正确连接:
试验1:断开主机的无线网络,虚拟机通过host only方式连接到主机网络,则
在登录Linux系统中,通过ifconfig(interface config)命令 ,验证是否能和主机网络通信,
打开Linux控制台,输入用户名 按回车 输入密码 按回车)——登录Linux系统
ifconfig 回车 ——查看当前网络连接信息,如下图(注意,因为我之前已经都安装完成并事先其他方式连接到网络过,所以显示信息如下图中,会比新用户直接使用host only 模式多出蓝色部分标识看到的网卡信息。顺便补充,因为我之前是安装了Ubuntu14的图形界面系统,下图是在图形界面主界面通过命令 Ctrl alt F2 切换到命令控制台界面的,反之,从控制台窗口界面切换到图形界面窗口为 Ctrl + alt +F7即可)
看到如上图时,
lo :表示loopback ,回环网卡
因为刚装系统还未连接过网络时,没有eth0,所以如何验证?
在主机Windows中,windows +R ,打开cmd,输入ipconfig,可查看当前网络信息,
然后输入ping+127.0.0.1 ,可获取虚拟机信息。
(3)为当前虚拟机配置网络ip地址信息:
在虚拟机命令窗口中,输入ifconfig eth0 192.168.1.140 ,然后按下回车键
此时可在虚拟机终端中输入ifconfig 回车键,即可看到上图中 eth0的 inet addr 后面的数字串为192.168.1.140
注:因为我当前室内有多个人,用同一个路由器,为防止ip冲突,所以我设置为140,尽可能保证和其他人不冲突,当然,是否当前冲突,我也不确定(说不定我把谁的ip给抢过来了,哈哈哈)
但是,更要特别注意的是,这个通过ifconfig eth0 +ip 方式为虚拟机配置网络信息的方式只是临时的,临时的,也就是只是在当前内存中会有,一旦关机重启,我还要再次配置,这个很不爽!
那要怎么做呢?
对于Linux系统来说,很多信息的配置要永久存在必须写入配置文件中,具体做法,留个伏笔,你可以自行搜索。
因为,我也不知道,现在不想查了————————————————————————嘻嘻嘻,回头补
那如何上述操作后,选择桥接,还连接不上网络,怎么办????
其次,上上一张图,是我之前用的Ubuntu14,就在刚刚,我重新安装了一个cent os6.10,并截图,具体安装过程截图,期待另一篇博客链接放到此处。
在此,就完成了基本的Linux安装配置和网络配置
3、XShell5 远程管理工具连接:
(1)下载安装XShell5 工具到Windows中,基本操作为普通的Windows软件安装,除了基础性选择,基本都下一步下一步即可。
(2)连接配置:
首先打开xshell
当然其中有个填写Linux用户名和密码的选项,未成功截图,如果各位遇到,按照提示做即可。
在此,就可以成功通过Windows终端来远程管理Linux了,
额,额,额,我本地的虚拟机上的Linux,当然,你也可虚拟认为它在远程放着哦!
下一篇:VMware 12.1中安装Linux centos 6.10实践安装截图记录
上一篇:解决Ubuntu14.04 安装astah软件时,提示jdk1.6不支持,最低需要1.7 问题的方法