LaTeX详细安装步骤和简明教程
第一步:环境配置
配置TeXLive和TeXstudio。TeXLive是编译器为Latex提供运行所需的环境;TeXstudio编辑器,提供操作界面,需要先安装好TeXLive之后,TeXstudio才能使用。
TeXLive
- 下载:
TeXLive下载地址:(清华镜像)https://mirrors.tuna.tsinghua.edu.cn/ctan/systems/texlive/Images/
下载“ .iso”文件 --> “texlive2020.iso 3.7 GiB”
- 安装:
下载好之后右键 install-tl-advanced.bat 文件,以管理员身份进行安装,左下角的advance按钮,点击可以更细致的设置安装(安装时间比较久,在我的电脑上大概要一个多小时)
如果还不懂可以参考该视频:https://www.bilibili.com/video/BV1tg4y1B7f3?from=search&seid=13847273912978852220
- 测试是否安装成功
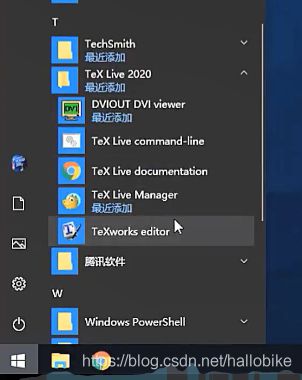
点击TeX Live command-line启动命令行窗口,输入latex -v, xelatex -v, pdflatex -v,如果能够出书版本信息,这说明安装成功。
TeXstuido
- 下载:
下载地址:
http://texstudio.sourceforge.net/,下载包“texstudio-3.0.4-win-qt5.exe”
- 安装:
直接点击texstudio-3.0.4-win-qt5.exe安装。
- 测试:
Help > Check LaTeX Installation,如果能正常输出配置信息则安装成功
- 设置:
设置中文语言:Options > Configure TeXstudio > General > Launguage > zh_CN
支持中文编辑:Options > Configure TeXstudio > Build > default compiler > XeLaTeX
- 模板使用
把模板下载到电脑中后,选择.tex类型的文件;
可以在左侧结构栏跳转到相应区域修改内容,也可以在右侧PDF阅览区右键 > 跳转到源直接跟踪到相应代码区,进行修改即可。
LaTeX的使用技巧
- 插入图片:
利用graphicx宏包提供的\includegraphics命令插入图片
\usepackage{graphicx} -----> \includegraphics[〈options〉]{〈filename〉}
图片需要和.TEX源文件同目录, 图片文件名里既不要有空格(类似 \include),也不要有多余的英文点号,否则宏包在解析文件名的过程中会出错。
代码如下:
\begin{figure*}
% Use the relevant command to insert your figure file.
% For example, with the graphicx package use
\includegraphics[width=0.75\textwidth]{example.eps}
% figure caption is below the figure
\caption{Randomly selected images from the VisDrone-2020 dataset, including different periods, different scenes and different shotting angles.}
\label{fig:2} % Give a unique label
\end{figure*}
图形文件一般和 .tex 源文件在同一目录下,因此可以直接写文件名插入。但有的时候图片会被合并到一个文件夹中进行管理,此时就可以使用 graphicx 宏包提供的 \graphicspath 命令来指定这个文件夹。指定后,所有图片的搜索都将在这个文件夹中进行。
\graphicspath{ {figures/}}
- 图片居中:
代码如下:
\centering\includegraphics[
- 多图排列(在图片下加 (a) ,(b), (c)标号):
%
\begin{figure}
\centering
\subfigure[]{
\begin{minipage}[c]{0.2\textwidth}
\centering
\includegraphics[width=\textwidth]{fig3.1}
\end{minipage}%
}%
\hspace{3ex} #设置两图之间的间隔,加空格或 \quad 换行
\subfigure[]{
\begin{minipage}[c]{0.193\textwidth}
%\centering
\includegraphics[width=\textwidth]{fig3.2}
\end{minipage}
}%
\caption{(a) The histogram shows the number of different classes; (b) The ratio of the length and width of the annotation targets to the original image}\label{}
\end{figure}
%
- 控制浮动插图
一个典型的插图语句
\begin{figure}[htbp]
\centering
\includegraphics[width=6.5cm]{graph.eps}
\caption{This is an inserted EPS graphic} \label{fig:graph}
\end{figure}
其中[htbp]就是浮动格式
“h 当前位置。将图形放置在正文文本中给出该图形环境的地方。如果本页所剩的页面不够,这一参数将不起作用。
t 顶部。将图形放置在页面的顶部。
b 底部。将图形放置在页面的底部。
p 浮动页。将图形放置在一只允许有浮动对象的页面上。”
- 插入表格:
基本代码如下:
\begin{table}
% table caption is above the table
\caption{Taking COCO dataset as the standard, the proportion of large, medium and small targets in the visdrone-2020 dataset is calculated}
\label{tab:1} % Give a unique label
% For LaTeX tables use
\centering 表格居中
\begin{tabular}{lll}{c,c,c} l, c, r单元格内容左对齐/居中/右对齐
\hline\noalign{\smallskip} %画表格的一行,并且行距设置为smallskip
SIZE[\%] & COCO[\%] & VisDrone[\%] \\
\noalign{\smallskip}\hline\noalign{\smallskip}
Small (0, 0.3) & 41.43 & 87.77 \\
Medium (0.3, 3) & 34.32 & 11.97 \\
Large (3, 100) & 24.24 & 0.26 \\
\noalign{\smallskip}\hline
\end{tabular}
\end{table}