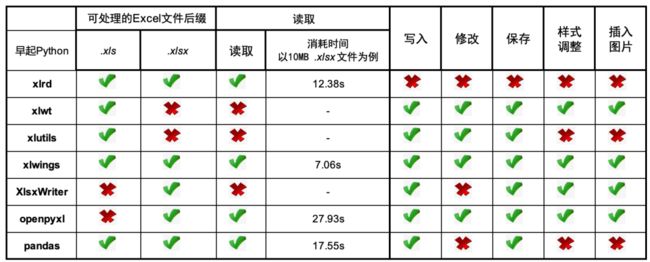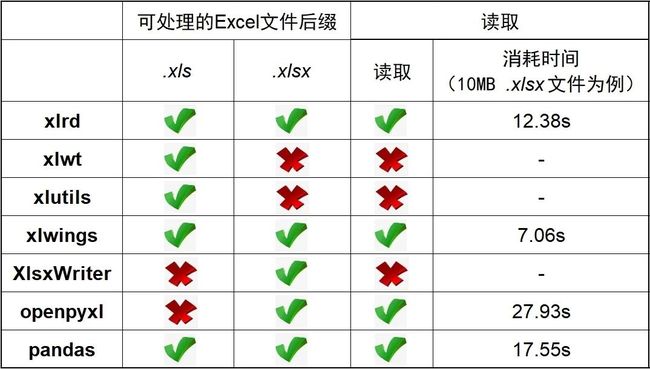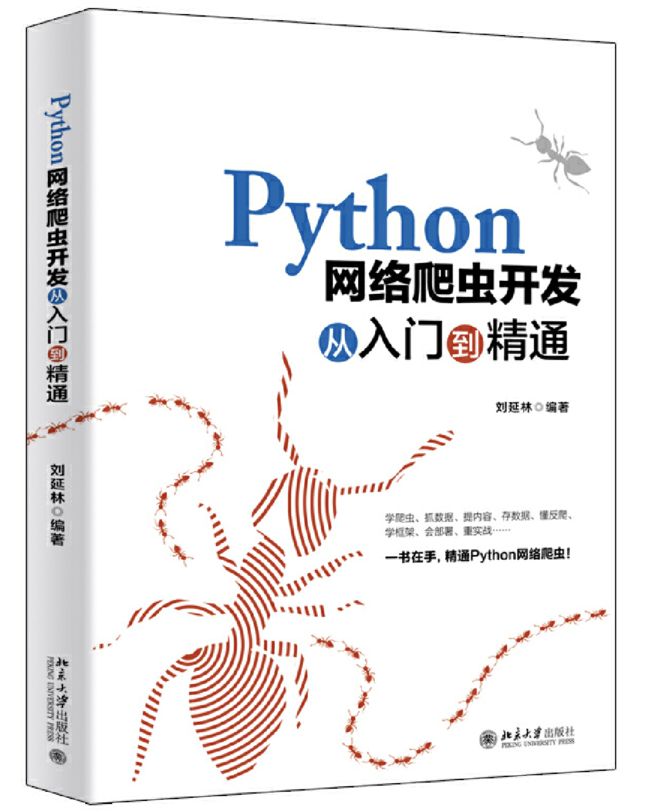可能是全网最完整的 Python 操作 Excel库总结!
↑↑↑关注后"星标"简说Python人人都可以简单入门Python、爬虫、数据分析 简说Python推荐
来源/早起Python作者/刘早起
大家好,我是老表。
在之前的办公自动化系列文章中,我已经对Python操作Excel的几个常用库openpyxl、xlrd/xlwt、xlwings、xlsxwriter等进行了详细的讲解。
为了进一步带大家了解各个库的异同,从而在不同场景下可以灵活使用,本文将横向比较7个可以操作 Excel 文件的常用模块,在比较各模块常用操作的同时进行巩固学习!
首先让我们来整体把握下不同库的特点
“”
xlrd、xlwt、xlutils各自的功能都有局限性,但三者互为补充,覆盖了Excel文件尤其是.xls文件的操作。xlwt可以生成.xls文件,xlrd可以读取已经存在的.xls文件,xlutils连接xlrd和xlwt两个模块,使用户可以同时读写一个.xls文件。简单来说,xlrd负责读、xlwt负责写、xlutils负责提供辅助和衔接
xlwings能够非常方便的读写 Excel 文件中的数据,并且能够进行单元格格式的修改
XlsxWriter是一个用来写.xlsx文件格式的模块。它可以用来写文本、数字、公式并支持单元格格式化、图片、图表、文档配置、自动过滤等特性。但不能用来读取和修改 Excel 文件
openpyxl通过 工作簿 “workbook - 工作表 sheet - 单元格 cell” 的模式对.xlsx文件进行读、写、改,并且可以调整样式
pandas大家都不陌生,是进行数据处理和分析的强大模块,有时也可以用来自动化处理Excel
如果你懒得看详细的对比过程,可以直接看最后的总结图,然后拉到文末收藏点赞就算学会了
一、安装
7个模块均为非标准库,因此都需要在命令行中 pip 进行安装:
pip install xlrd
pip install xlwt
pip install xlutils
pip install xlwings
pip install XlsxWriter
pip install openpyxl
pip install pandas
二、模块导入
多数模块可以直接通过名字导入,有些模块约定俗称会使用缩写:
import xlrd
import xlwt
import xlwings as xw
import xlsxwriter
import openpyxl
import pandas as pd
xlutils 模块是 xlrd 和 xlwt 之间的桥梁,最核心的作用是拷贝一份通过 xlrd 读取到内存中的 .xls 对象,然后再拷贝对象上通过 xlwt 修改 .xls 表格的内容。xlutils 可以将 xlrd 的 Book 对象复制转换为 xlwt 的Workbook 对象,具体使用时通常导入的是模块中的 copy 子模块:
import xlutils.copy
三、读取 Excel 文件
3.1 获取文件
并不是所有7个模块都可以读取 Excel 文件,而即使能读取Excel文件也要分不同后缀名进行讨论,具体如下:
“”
xlwt、xlutils、XlsxWriter不能读取文件
xlrd可以读取.xls和.xlsx文件
xlwings可以读取.xls和.xlsx文件
openpyxl可以读取.xlsx文件
pandas可以读取.xls和.xlsx文件
下面使用两个大小均为 10MB 的 .xls 和 .xlsx 文件进行测试:
xls_path = r'C:\xxx\Desktop\test.xls'
xlsx_path = r'C:\xxx\Desktop\test.xlsx'
3.1.1 xlrd 读取文件
xlrd 可以读取 .xls 和 .xlsx 文件
xls = xlrd.open_workbook(xls_path)
xlsx = xlrd.open_workbook(xlsx_path)
3.1.2 xlwings 读取文件
xlwings 直接对接的是 apps,也就是 Excel 应用程序,然后才是工作簿 books 和工作表 sheets,xlwings 需要安装有 Excel 应用程序的环境xlwings 可以读取 .xls 和 .xlsx 文件
app = xw.App(visible=True, add_book=False) # 程序可见,只打开不新建工作薄
app.display_alerts = False # 警告关闭
app.screen_updating = False # 屏幕更新关闭
# wb = app.books.open(xls_path)
wb = app.books.open(xlsx_path)
wb.save() # 保存文件
wb.close() # 关闭文件
app.quit() # 关闭程序
3.1.3 openpyxl 读取文件
openpyxl 可以读取 .xlsx 文件
wb = openpyxl.load_workbook(xlsx_path)
如果读取 .xls 文件会报错:
wb = openpyxl.load_workbook(xls_path)
openpyxl.utils.exceptions.InvalidFileException: openpyxl does not support the old .xls file format, please use xlrd to read this file, or convert it to the more recent .xlsx file format.
3.1.4 pandas 读取文件
pandas 可以读取 .xls 和 .xlsx 文件
xls = pd.read_excel(xls_path, sheet_name='Sheet1')
xlsx = pd.read_excel(xlsx_path, sheet_name='Sheet1')
接下来比较四个模块在同一配置电脑下读取 10MB .xlsx 文件的时间(运行3次求平均值),所用代码为:
import time
import xxx
time_start = time.time()
xxx
time_end = time.time()
print('time cost: ', time_end-time_start, 's')
最后测试的结果是,xlwings 读取 10MB 文件最快,xlrd 次之,openpyxl 最慢(因电脑而异,结果仅供参考)
3.2 获取工作表
针对上述4个可以读取 Excel 文件的模块,进一步讨论其获取工作表 sheet 的方式
3.2.1 xlrd 获取工作表
可以通过 sheet 名查找:
sheet = xlsx.sheet_by_name("Sheet1")
也可通过索引查找:
sheet = xlsx.sheet_by_index(0)
3.2.2 xlwings 获取工作表
xlwings 的工作表分为活动工作表以及指定工作簿下的特定工作表:
sheet = xw.sheets.active # 在活动工作簿
sheet = wb.sheets.active # 在特定工作簿
3.2.3 openpyxl 获取工作表
.active 方法默认获取工作簿的第一张工作表
sheet = wb.active
另外也可以通过工作表名指定获取工作表:
sheet = wb['Sheet1']
3.2.4 pandas 获取工作表
单独获取工作表完全没有 pandas 什么事情,因为读取文件的同时已经且必须指定工作表才能读取:
xlsx = pd.read_excel(xlsx_path, sheet_name='Sheet1')
四、创建 Excel 文件
简单总结创建 Excel 文件的情况:
“”
xlrd、xlutils不能创建 Excel 文件
xlwt只能创建.xls文件,不能创建.xlsx文件
xlwings可以创建.xls和.xlsx文件
XlsxWriter可以创建.xlsx文件
openpyxl可以创建.xls和.xlsx文件
pandas没有创建 Excel 的概念,但可以存储时产生.xls或.xlsx文件
4.1 xlwt 创建文件
xlwt 只能创建 .xls 文件,不能创建 .xlsx 文件
xls = xlwt.Workbook(encoding= 'ascii')
# 创建新的sheet表
worksheet = xls.add_sheet("Sheet1")
4.2 xlwings 创建文件
xlwings可以创建 .xls 和 .xlsx 文件,只需要最后保存时写清楚后缀即可。使用如下命令:
wb = app.books.add()
无论是新建还是打开都需要保存工作簿、关闭工作簿、关闭程序,即:
wb.save(path + r'\new_practice.xlsx')
wb.close()
app.quit()
4.3. XlsxWriter 创建文件
XlsxWriter 可以创建 .xlsx 文件:
xlsx = xlsxwriter.Workbook()
# 添加工作表
sheet = xlsx .add_worksheet('Sheet1')
4.4 openpyxl 创建文件
openpyxl可以创建 .xls 和 .xlsx 文件,只需要最后保存时写清楚后缀即可。使用如下命令:
wb = Workbook()
# 新工作簿中指定即创建工作表
sheet = wb.active
4.5. pandas 创建文件
pandas 只需要最后转存时写清楚后缀即可。实际上比较抽象,pandas 并不需要一开始先创建一个 Excel 文件,可以围绕数据框做各式操作后用 .to_excel 命令再用 .xls 或者 .xlsx 做文件后缀。如果一定要产生一个空白 Excel 文件可以用如下命令:
df = pd.DataFrame([])
df.to_excel(r'C:\xxx\test1.xlsx')
五、保存文件
简单总结保存 Excel 文件的情况:
“”
xlrd不能保存 Excel 文件
xlwt可以保存.xls文件
xlutils可以将xlrd对象复制为xlwt对象后保存.xls文件
xlwings可以保存.xls和.xlsx文件
XlsxWriter可以保存.xlsx文件
openpyxl可以保存.xlsx文件
pandas可以保存.xls或.xlsx文件
5.1 xlwt 保存文件
xlwt 可以保存 .xls 文件
# xls = xlwt.Workbook(encoding= 'ascii')
# worksheet = xls.add_sheet("Sheet1")
xls.save("new_table.xls")
5.2 xlutils 保存文件
xlutils 可以将 xlrd 对象复制为 xlwt 对象后保存 .xls 文件
# xls_path = r'C:\xxxx\test.xls'
# xls = xlrd.open_workbook(xls_path)
xls_xlutils = xlutils.copy.copy(xls)
xls_xlutils.save('new_text.xls')
5.3 xlwings 保存文件
xlwings可以保存 .xls 和 .xlsx 文件
# wb = app.books.open(xls_path)
wb = app.books.open(xlsx_path)
wb.save() # 保存文件
wb.close() # 关闭文件
app.quit() # 关闭程序
5.4 XlsxWriter 保存文件
XlsxWriter 可以保存 .xlsx 文件,.close 命令执行后文件关闭的同时保存:
# xlsx = xlsxwriter.Workbook()
# sheet = xlsx .add_worksheet('Sheet1')
xlsx.close()
5.5 openoyxl 保存文件
openpyxl 可以保存 .xlsx 文件
# wb = openpyxl.load_workbook(xlsx_path)
# wb = Workbook()
# sheet = wb.active
wb.save('new_test.xlsx')
6. pandas 保存文件
pandas 可以保存 .xls 或 .xlsx 文件
df1 = pd.DataFrame([1, 2, 3])
df2 = pd.DataFrame([1, 2, 4])
df1.to_excel(r'C:\xxxx\test1.xls')
df2.to_excel(r'C:\xxxx\test2.xlsx')
六、获取单元格的值
获取单元格的值基本前提是能够读取文件,因此基本围绕 xlrd、xlwings、openpyxl、pandas 介绍。xlutils 由于能够复制一份 .xls 因此也可以使用和 xlrd 完全一样的读取单元格方法。
6.1. xlrd/xlutils 获取单元格
xlutils 因为是直接拷贝一份 xlrd 适用的对象,读取单元格使用的方法和 xlrd 完全一样。xlwt 没有读取单元格的能力
# xls = xlrd.open_workbook(xls_path)
# sheet = xlsx.sheet_by_name("Sheet1")
value = sheet.cell_value(4, 6) # 第5行第7列的单元格
print(value)
rows = table.row_values(4)
cols = table.col_values(6)
for cell in rows:
print(cell)
6.2. xlwings 获取单元格
# app = xw.App(visible=True, add_book=False)
# app.display_alerts = False
# app.screen_updating = False
# wb = app.books.open(xls_path)
# sheet = wb.sheets.active
# 获取单个单元格的值
A1 = sheet.range('A1').value
print(A1)
# 获取横向或纵向多个单元格的值,返回列表
A1_A3 = sheet.range('A1:A3').value
print(A1_A3)
# 获取给定范围内多个单元格的值,返回嵌套列表,按行为列表
A1_C4 = sheet.range('A1:C4').value
print(A1_C4)
# 获取单个单元格的值
A1 = sheet.range('A1').value
print(A1)
# 获取横向或纵向多个单元格的值,返回列表
A1_A3 = sheet.range('A1:A3').value
print(A1_A3)
# 获取给定范围内多个单元格的值,返回嵌套列表,按行为列表
A1_C4 = sheet.range('A1:C4').value
print(A1_C4)
6.3 openpyxl 获取单元格
# wb = openpyxl.load_workbook(xlsx_path)
# wb = Workbook()
# sheet = wb.active
# 一、指定坐标范围的值
cells = sheet['A1:B5']
# 二、指定列的值
cells = sheet['A']
cells = sheet['A:C']
# 三、指定行的值
cells = sheet[5]
cells = sheet[5:7]
# 获取单元格的值
for cell in cells:
print(cell.value)
6.4 pandas 获取单元格的值
pandas 读取 Excel 文件后即将它转换为数据框对象,解析内容的方法基本是 pandas 体系中的知识点,如 .iloc() .loc() .ix() 等:
print(df1.iloc[0:1, [1]])
print(df1.loc['b'])
print(df2.ix['a', 'a']) # 有些版本取消了ix,可以用iat
七、写入数据
还是先简单总结对 Excel 文件写入数据的情况:
“”
xlrd不能写入数据
xlwt可以写入数据
xlutils可以借用xlwt方法写入数据
xlwings可以写入数据
XlsxWriter可以写入数据
openpyxl可以写入数据
pandas将 Excel 文件读取为数据框后,是抽象出数据框层面进行操作,没有了对 Excel 进行单元格写入和修改的概念
7.1. xlwt/xlutils 写入数据
# xls = xlrd.open_workbook(xls_path)
# xls_xlutils = xlutils.copy.copy(xls)
# sheet = xls_xlutils.sheet_by_name("Sheet1")
# value = sheet.cell_value(4, 6)
# print(value)
sheet.write(4, 6, "新内容")
7.2 xlwings 写入数据
# app = xw.App(visible=True, add_book=False)
# app.display_alerts = False
# app.screen_updating = False
# wb = app.books.open(xls_path)
# sheet = wb.sheets.active
# 写入 1 个单元格
sheet.range('A2').value = '大明'
# 一行或一列写入多个单元格
# 横向写入A1:C1
sheet.range('A1').value = [1,2,3]
# 纵向写入A1:A3
sheet.range('A1').options(transpose=True).value = [1,2,3]
# 写入范围内多个单元格
sheet.range('A1').options(expand='table').value = [[1,2,3], [4,5,6]]
7.3 XlsxWriter 写入数据
代码中的 new_format 是之前预设好的样式,下文会进行介绍
# xlsx = xlsxwriter.Workbook()
# sheet = xlsx .add_worksheet('Sheet1')
# 一、写入单个单元格
sheet.write(row, col, data, new_format)
# A1:从A1单元格开始插入数据,按行插入
sheet.write_row('A1', data, new_format)
# A1:从A1单元格开始插入数据,按列插入
sheet.write_column('A1', data, new_format)
7.4. openpyxl 写入数据
# wb = openpyxl.load_workbook(xlsx_path)
# wb = Workbook()
# sheet = wb.active
# 一、写入单元格
cell = sheet['A1']
cell.value = '业务需求'
# 二、写入一行或多行数据
data1 = [1, 2, 3]
sheet.append(data1)
data2 = [[1, 2, 3], [4, 5, 6]]
sheet.append(data2)
八、样式调整
依旧简单总结对 Excel 文件样式调整的情况:
“”
xlrd、xlutils不能调整样式 (也可以说xlutils可以,只不过是借用了xlwt的方法)
xlwt可以调整样式
xlwings可以调整样式
XlsxWriter可以调整样式
openpyxl可以调整样式
pandas不能调整样式
8.1 xlwt 调整样式
xlwt 支持调整字体、边框、颜色等样式
# 字体部分
# 初始化样式
style1 = xlwt.XFStyle()
# 为样式创建字体
font = xlwt.Font()
font.name = 'Times New Roman' #字体
font.bold = True #加粗
font.underline = True #下划线
font.italic = True #斜体
# 设置样式
style1.font = font
# 使用样式
sheet.write(4, 6, "新内容1", style1)
# 边框部分
borders = xlwt.Borders()
# 设置线型
borders.left = xlwt.Borders.DASHED
borders.right = xlwt.Borders.DASHED
borders.top = xlwt.Borders.DASHED
borders.bottom = xlwt.Borders.DASHED
# 设置样色
borders.left_colour = 0x40
borders.right_colour = 0x40
borders.top_colour = 0x40
borders.bottom_colour = 0x40
#
style2 = xlwt.XFStyle()
style2.borders = borders
# 使用样式
sheet.write(5, 8, "新内容2", style2)
8.2 xlwings 调整样式
简单介绍 xlwings 对颜色的调整:
# 获取颜色
print(sheet.range('C1').color)
# 设置颜色
sheet.range('C1').color = (255, 0, 120)
# 清除颜色
sheet.range('C1').color = None
8.3 XlsxWriter 调整样式
XlsxWriter 包含大量功能,可以创建工作表后对工作表进行高定自定义的样式修改:
new_format = xlsx.add_format({
'bold': True, # 字体加粗
'border': 1, # 单元格边框宽度
'align': 'left', # 水平对齐方式
'valign': 'vcenter', # 垂直对齐方式
'fg_color': '#F4B084', # 单元格背景颜色
'text_wrap': True # 是否自动换行
})
sheet.write(row, col, data, new_format)
8.4 openpyxl 调整样式
openpyxl 样式主要包括字体、边框、段落对齐样式等
# 字体样式
from openpyxl.styles import Font
cell = sheet['A1']
font = Font(name='Arial', size=12, bold=True, italic=True, color='FF0000')
cell.font = font
# 段落对齐
from openpyxl.styles import Alignment
cell = sheet['B2']
alignment = Alignment(horizontal='center', vertical='center', text_rotation=45, wrap_text=True)
cell.alignment = alignment
# 边框样式
from openpyxl.styles import Side, Border
cell = sheet['B2']
side1 = Side(style='thin', color='FF0000')
side2 = Side(style='dashed')
border = Border(left=side1, right=side1, top=side2, bottom=side2)
cell.border = border
九、插入图片
简单总结对 Excel 文件插入图片的情况:
“”
xlrd、xlutils不能调整样式 (也可以说xlutils可以,只不过是借用了xlwt的方法)
xlwt可以插入.bmp图片
xlwings可以插入 图片
XlsxWriter可以插入图片
openpyxl可以插入图片
pandas不能插入图片
9.1 xlwt 插入图片
xlwt 插入图片要求图片格式必须是 .bmp 格式才能插入成功
sheet.insert_bitmap("test.bmp", 2, 3, 2, 2, 0.5, 0.5)
insert_bitmap(img, x, y, x1, y1, scale_x, scale_y)img 表示要插入的图像地址,x 表示行,y 表示列x1 y1 表示相对原来位置向下向右偏移的像素scale_x scale_y表示相对原图宽高的比例,图片可放大缩小
9.2 xlwings 插入图片
下面是用xlwings 插入图片的代码,可以指定位置
sheet.pictures.add(r'C:\\xxx.jpg')
# 也可以给定位置插入
sheet.pictures.add(r'C:\\xxx.jpg', left=sheet.range('A2').left, top=sheet.range('A2').top, width=100, height=100)
9.3 XlsxWriter 插入图片
第一个参数是插入的起始单元格,第二个参数是图片文件的绝对路径
sheet.insert_image('A1', r'C:\\xxx.jpg')
9.4 openpyxl 插入图片
openpyxl也可以给Excel中插入指定图片并修改大小
from openpyxl.drawing.image import Image
img = Image('test.jpg')
newsize = (180, 360)
img.width, img.height = newsize # 设置图片的宽和高
sheet.add_image(img, 'A2') # 往A2单元格插入图片
小结
以上就是根据不同 Python 模块,对常见的 Excel 操作进行对比的全部内容,最终结果汇总如下表所示
请注意,本文目的并不是要评出一个最好的库,仅是从不同角度对不同库进行对比,希望能够让大家了解各个库所擅长的工作。比如pandas虽然处理方便,但是不能添加图片修改样式,openpyxl虽然各种操作都支持,但是速度又相对慢一点等。
只有充分了解不同工具的特点,才能够在不同的场景下灵活运用不同的方法来高效解决问题!如果喜欢本文的话,希望你可以给本文点个赞,支持!
-END-
![]()
扫码回复:2021
获取最新学习资源
【留言赠书】
《Python网络爬虫开发从入门到精通》本书坚持以实例为主,理论为辅的路线,从 Python 基础、爬虫开发常用网络请求库,到爬虫框架使用和分布式爬虫设计,以及处理后的数据存储、分析、实战训练等,覆盖了爬虫项目开发阶段的整个生命周期。
【赠书规则】
本文留言说说你关注本公众号最想学习哪方面知识,解决哪些问题,如果方便还可以直接留言说出你的问题和需求,留言点赞倒数第一和倒数第二的朋友将获得赠书一本。
活动截止时间:2021.3.5 20:00
![]()
▲点击上方卡片,一起学Python
学习更多:
整理了我开始分享学习笔记到现在超过250篇优质文章,涵盖数据分析、爬虫、机器学习等方面,别再说不知道该从哪开始,实战哪里找了
“点赞”传统美德不能丢 ![]()