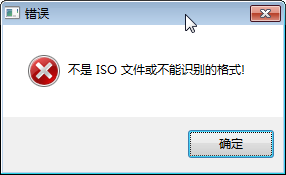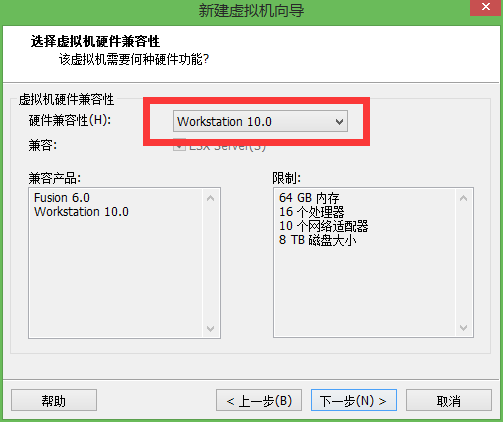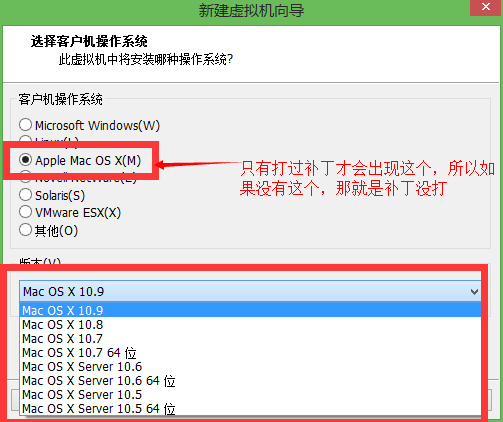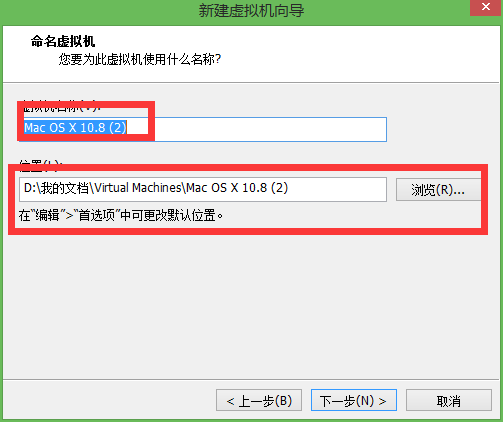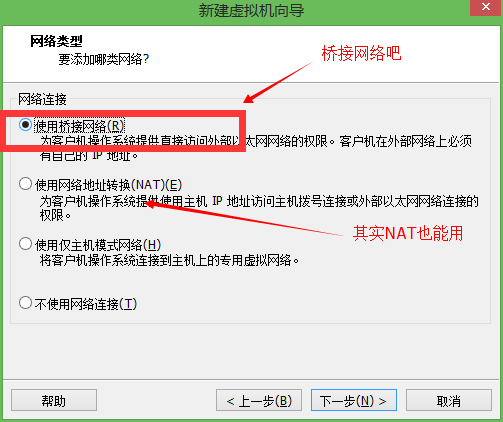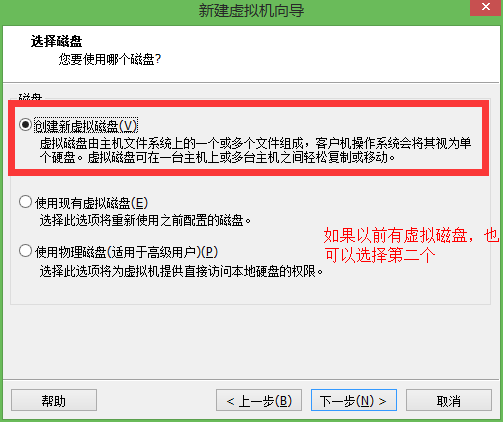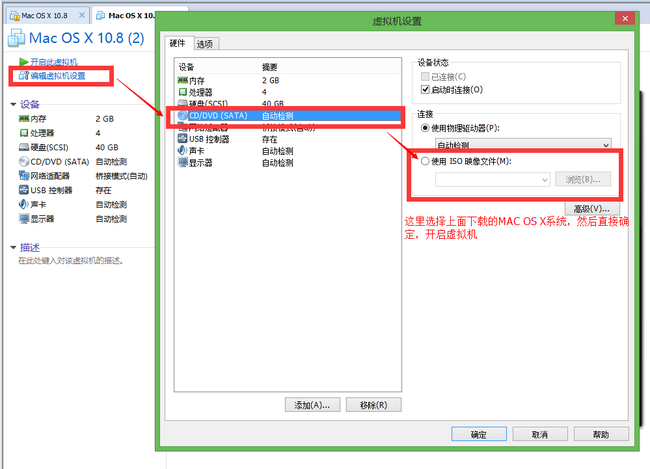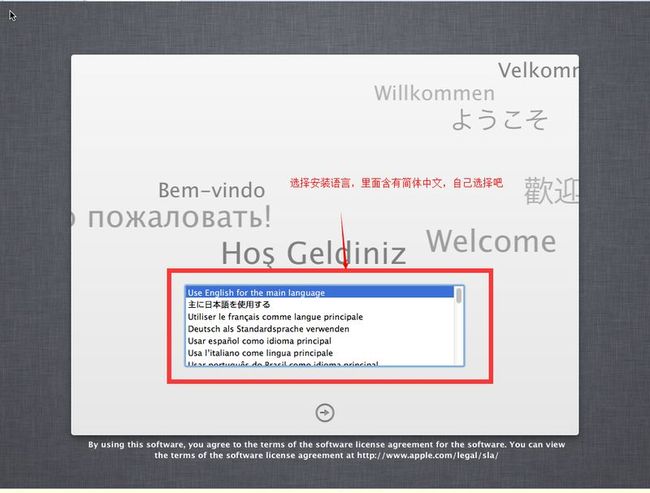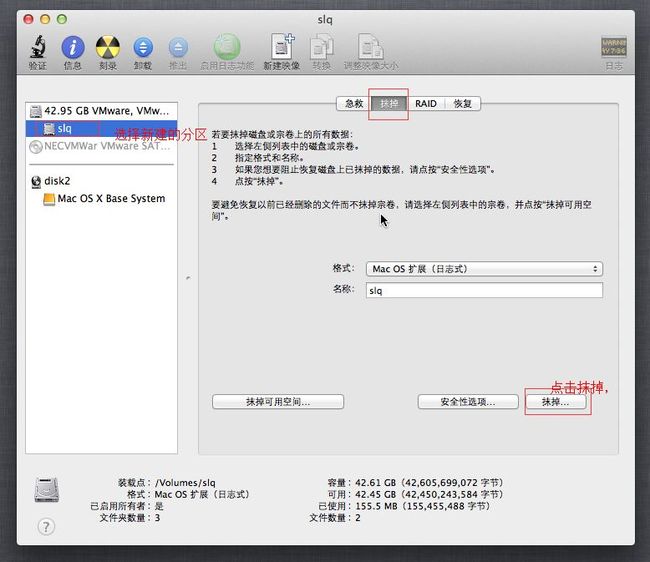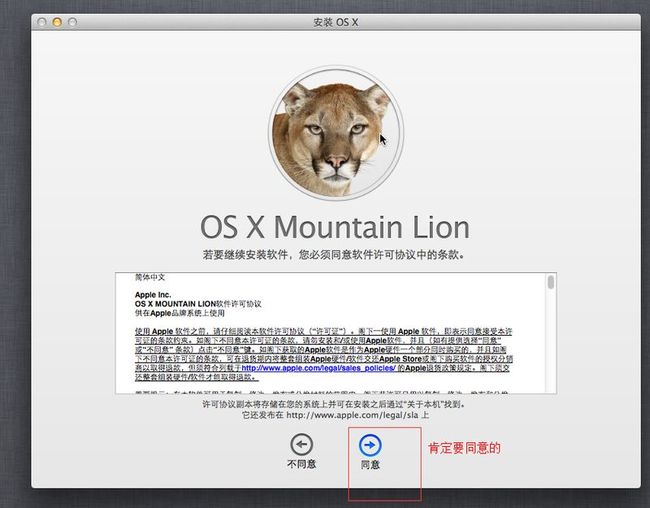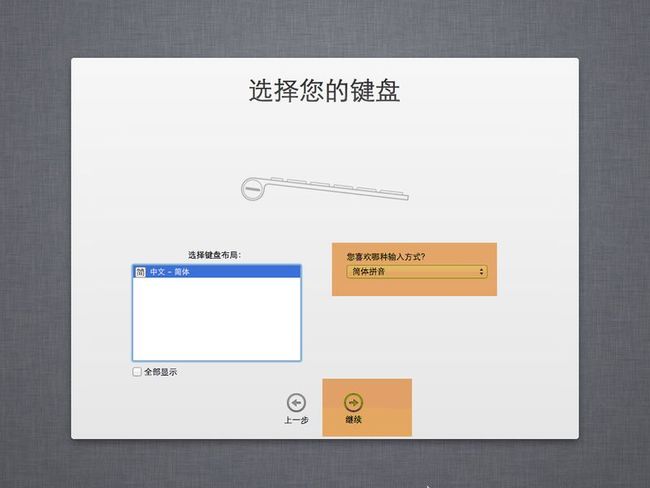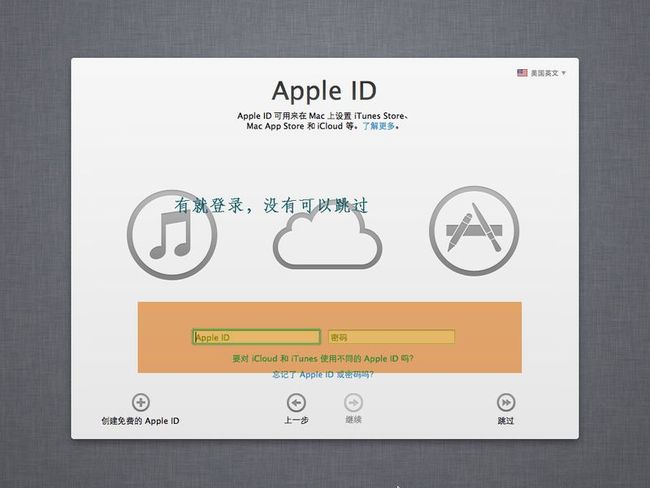ios开发第一步--虚拟机安装MAC OS X
暂时还没买Macbook,先用虚拟机练练手。
先说说准备工作,我是在win8下安装的,这个不是关键的,只要Vmware版本和MAC OS X版本确定就行了,win7下同样可以。
1、虚拟机Vmware10.0.0 下载地址 http://pan.baidu.com/s/1jGvK5pW
2、securable 检查主机是否支持硬件虚拟化 http://pan.baidu.com/s/1jGxMwYU
3、Vmware MAC补丁Unlock-all-v120,这是针对Vmware10.0 的,如果不是这个版本,可以用Unlock-all-v110 http://pan.baidu.com/s/1fLPgy
4、UltraISO 9.6.1.3016.exe 用于转换dmg为IOS镜像,如果版本过低,会出现类似错误,提示不能识别文件。这个版本越高越好 。http://pan.baidu.com/s/1nt3LW17
5、mac os x 10.8 系统是10.8版本的。http://pan.baidu.com/s/1hqCJBzI
这些东西都要提前下载好。
接下来就是重头戏了,好戏开始了,请各位拭目以待。
第一步,先检测一下是否支持。
直接运行securable ,就可以看出结果。如果有一个NO,那就是不行了,接下来就不用看了。
第二步,对下载dmg的文件进行格式转换,这里要用到UltraISO
安装后直接运行UltraISO ,然后打开dmg文件进行转换
转换完成后就可以直接使用了。
如果打开文件时出现如下情况,这时候要么用其他软件转换比如IsoBuster3.0,要么用更高版本的UltraISO。
第三步,新建虚拟机Vmware10.0
1、安装虚拟机就不用说了,直接一路“下一步”就行了。
2、接着对Vmware进行打补丁。解压开unlock-all-v120,进入Windows文件夹,右键以管理员权限运行install.cmd文件。
3、现在开始新建一个苹果虚拟机
选择版本
一定要选择稍后安装系统,因为一会我们还要配置虚拟机。
选择系统版本
虚拟机命名和路径
选择处理器数量,可以根据你的CPU情况增减
选择内存大小,如果内存不大(小于8G),还是选择2G吧,我8G内存选择4G,但是很卡,最后还是改为2G了。
选择虚拟机联网方式,桥接或者NAT都行
这个选择一定要注意,就选LSI logic,不然启动会出问题
磁盘类型也要选SCSI,不然启动还是会出问题
可以选择新建磁盘,或者使用以前的磁盘,你看着办吧
指定磁盘大小,尽量不要小于40
磁盘路径,默认就是上面指定的虚拟机路径,然后下一步,点击完成就OK了。
现在虚拟机已经新建好了,但是还是需要进行详细设置。
注意这个最后一步加载的iso镜像是我们用下载的dmg文件转换的。具体转换方式请看第二步。
第四步、系统安装
1、点击运行虚拟机,如果配置正确,会显示如下界面,等一会就回出现安装界面
选择安装语言
现在进行分区
分区数量和名称,可以选一个分区或者2个,然后直接应用
然后选择刚新建的分区,点击抹掉。这里就相当于在win下对分区进行格式化,然后安装系统。
抹掉成功后,直接关闭窗口。进入如下窗口。
下一步继续
选择硬盘后,才能继续安装
最后会进入一下界面,那系统马上就要好了,好激动。
选择键盘格式
选择电脑使用方式,第一次就选择以后啊
定位服务可选
有就登陆,没有就跳过
设置账户和密码。密码必须有
在等一会,终于进入桌面了。好兴奋。
第五步,插件安装
加载darwin.iso,就是引导mac os的镜像文件,就可以安装vmtools了,安装后可以调整分辨率,可与虚拟机共享文件
加载到虚拟机的光驱里,在MAC OS下可以看到如下窗口,选择Install
现在就可以直接从windows下拖拽文件到MAC了
虚拟机安装告一段落,接下来就等真机了,好期待....