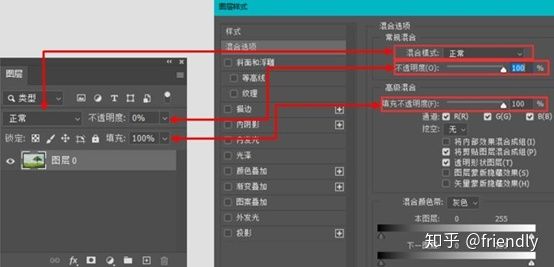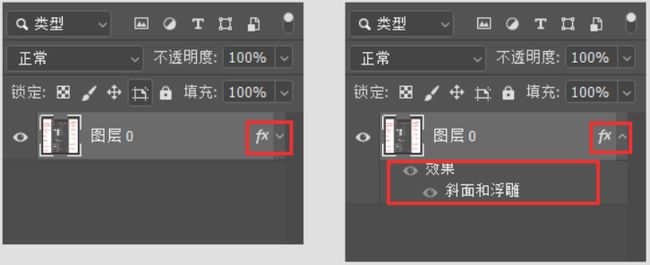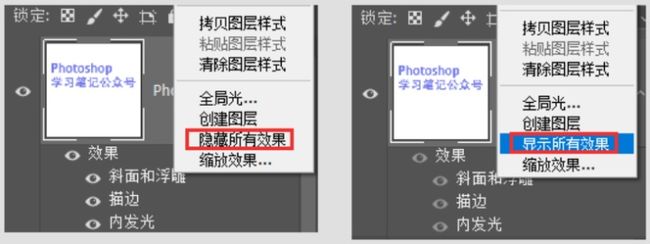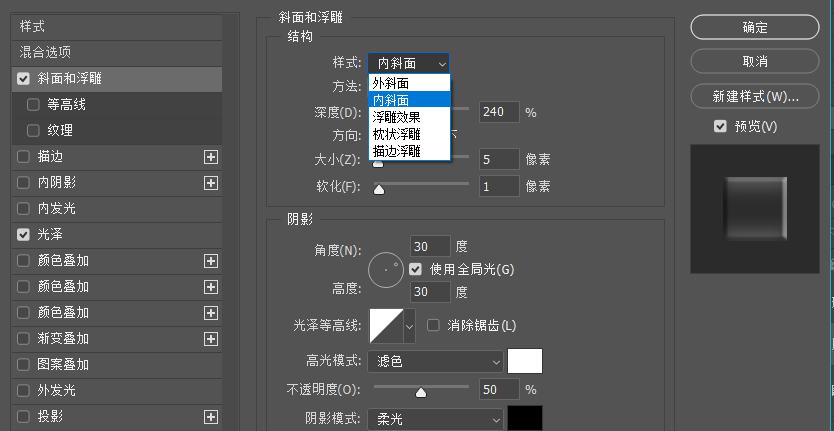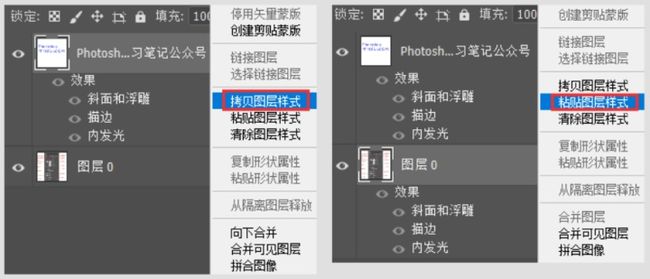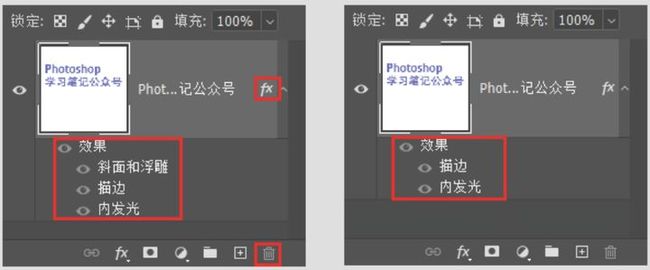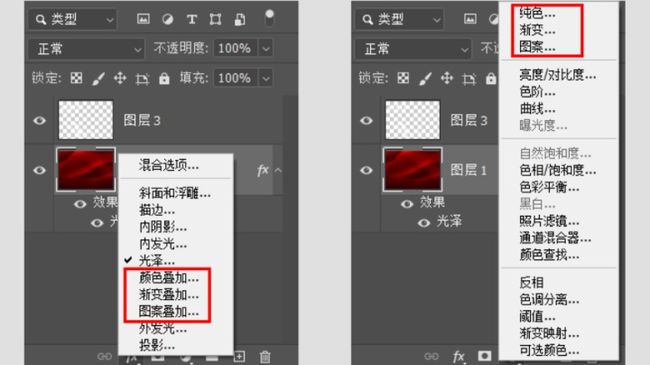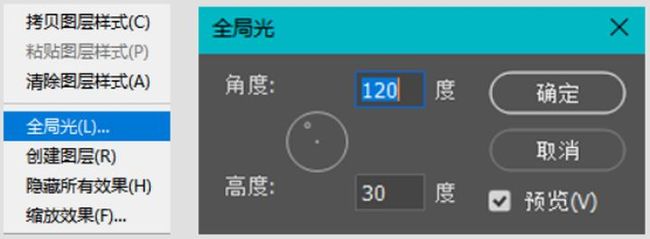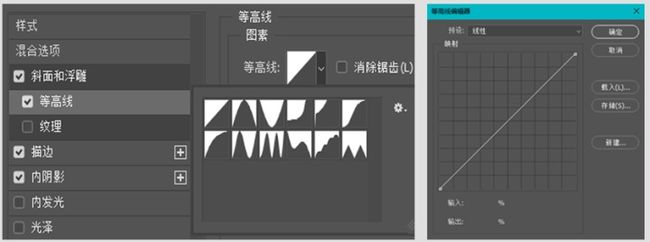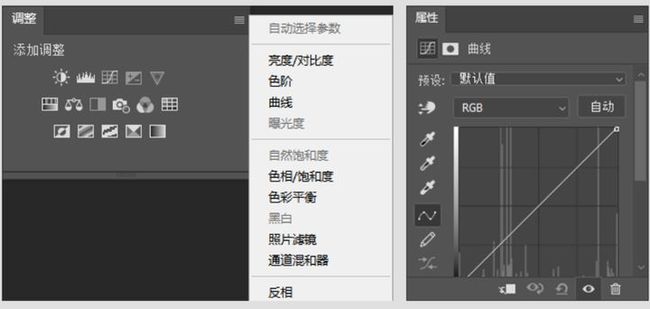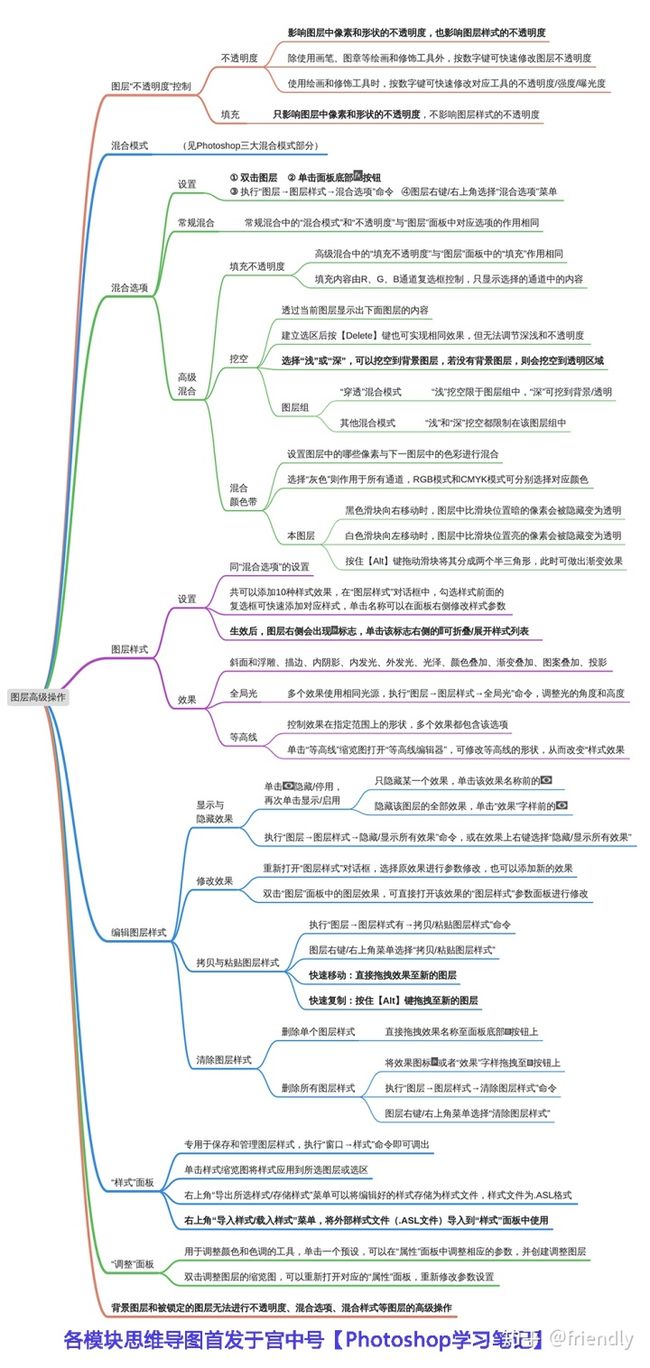选择图层_Photoshop思维导图,图层的高级操作
更多的PS笔记和思维导图↑↑↑。
前面分享过图层基础知识和图层混合模式的笔记,建议一起学习。Photoshop三大混合模式详解,附思维导图(速速收藏),最全的Photoshop图层知识整理,附思维导图
图层样式部分相对有一定难度,文末附思维导图,方便记忆。笔记整理不易,请点个“赞同”支持一下,谢谢。
需要更多Photoshop新手笔记,欢迎关注我的专栏【Photoshop学习笔记】或同名公号,期待与你一起进步。
Part 1. 图层的不透明度和混合选项
对于图层,除了“混合模式”之外,还可以通过设置“不透明度”和“混合选项”进行高级的图层混合操作。
一、图层的“不透明度”
在“图层”面板中有两个控制图层不透明度的选项:“不透明度”和“填充”。
1. 不透明度:控制图层(组)中像素和形状的不透明度。如果对图层应用了图层样式,则也会影响图层样式的不透明度。
2. 填充:只影响图层中像素和形状的不透明度,不影响图层样式的不透明度。
除了使用画笔、图章、橡皮擦等绘画和修饰工具以外,按键盘中的数字键即可快速修改图层的不透明度。例如:按【5】,不透明度会变为5% /50% /55%;按【0】,不透明度会变为0% /100%。
使用画笔、图章、橡皮擦、油漆桶等绘画工具时,按键盘中的数字键可快速修改对应工具的不透明度;
使用模糊、锐化、涂抹等修饰工具时,按键盘中的数字键可快速修改对应工具的强度;
使用加深、减淡、海绵等修饰工具时,按键盘中的数字键可快速修改对应工具的曝光度。
背景图层和被锁定的图层是无法修改不透明度的。
二、图层的“混合选项”
1. 设置“混合选项”
选择图层,直接双击图层,或执行“图层→图层样式→混合选项”命令,或图层右键/右上角选择“混合选项”菜单,打开“图层样式”对话框,进入“混合选项”的设置面板。
2. 常规混合
如下图所示,在“混合选项”面板中,“常规混合”属性中的“混合模式”和“不透明度”与“图层”面板中对应选项的作用相同。
图层混合选项3. 高级混合
“高级混合”属性中的“填充不透明度”与“图层”面板中的“填充”作用相同。
(1)填充不透明度
“填充不透明度”的填充内容由R、G、B通道复选框控制。比如,如果取消选择R和G,则图像中就只显示B通道的内容。
(2)挖空
透过当前图层显示出下面图层的内容。通过建立选区后按【Delete】键也可实现相同效果,但无法调节不透明度。
步骤:
① 将被挖空图层置于被穿透图层之上,将需要显示出来的图层设置为背景;
② 设置被挖空图层的混合选项,选择“浅”或“深”的挖空效果;
③ 调低“填充不透明度”的数值,得到想要的效果。
案例:“挖空”功能的使用
设置“挖空”一般有三个图层,选择“浅”或“深”,可以挖空到“背景”图层。如果没有背景图层,则会挖空到透明区域。
图层组对挖空的影响
如果当前图层位于图层组中,且该图层组使用默认的“穿透”混合模式,则“浅”的挖空效果只限于该图层组,选择“深”可挖到背景,如果没有背景,则挖到透明。如果图层组使用了其它混合模式,则“浅”和“深”挖空都会被限制在该图层组中。
(3)混合颜色带
控制当前图层与它下面的图层混合时显示那些像素。
选择“灰色”则作用于所有通道;如果当前图像是RGB模式,可选择R、G、B三原色;如果是CMYK模式,则可选择C、M、Y、K四色。
拖动“本图层”滑动条上的滑块,可以设置图层中的哪些像素与下一图层中的色彩进行混合。
“本图层”中的左侧黑色滑块向右侧移动时,当前图层中所有比滑块所在位置暗的像素都将被隐藏,且被隐藏的区域变为透明;右侧的白色滑块向左侧移动时,当前图层中所有比滑块所在位置亮的像素都将被隐藏,且被隐藏的区域变为透明。
案例:“本图层”颜色滑块的使用效果(只演示当前图层,无与下一图层的混合效果)
按住【Alt】键拖动“本图层”或“下一图层”滑动条上的三角形滑块,可以将它分成左右两个半三角形,此时可以做出渐变效果(在两个半三角形区域间的像素会有部分混合而产生渐变)。这样可以避免混合时色调变化过于激烈,导致图像效果不自然。
为图像添加阴影、发光、斜面、叠加、描边等效果,从而创建具有真实质感的金属、塑料、玻璃、岩石等效果。
注:背景图层和被锁定的图层无法添加图层样式。
Part 2. 图层样式的设置与编辑
一、添加图层样式
① 双击图层打开“图层样式”对话框,再选择对应样式
② 单击面板底部“fx”按钮,选择对应的样式
③ 执行“图层→图层样式→…”直接选择对应样式命令
④ 图层右键/右上角选择“混合选项”菜单,打开“图层样式”对话框,再选择对应样式
添加图层样式Photoshop共可以添加10种图层样式,在“图层样式”对话框中,勾选样式前面的复选框即可快速添加对应样式,单击名称可以在面板右侧修改样式参数。
单击“确定”生效后,图层右侧会出现一个图层样式的标志"fx",单击该标志右侧的按钮可折叠或展开样式列表。
折叠或展开图层样式列表图层样式可以反复修改,也可以随时显示与隐藏效果等,而不会对图像造成任何破坏。
二、编辑图层样式
1. 显示与隐藏效果
在“图层”面板中,“效果”前面的“眼睛”图标用来控制效果可见性,单击隐藏/停用,再次单击显示/启用。
- 若只隐藏某一个效果,则可单击该效果名称前的“眼睛”图标;
- 若需要隐藏该图层的全部效果,则可单击“效果”前的“眼睛”图标也可以通过“图层→图层样式→隐藏/显示所有效果”命令,或者在图层效果上右键单击,隐藏/显示所有样式。
2. 修改效果
Photoshop中的图层样式效果可以反复进行修改,只需重新打开“图层样式”对话框,选择原效果进行参数修改,也可以添加新的效果。
在“图层”面板中双击一个图层效果,可直接打开该效果的“图层样式”参数面板进行修改。
修改图层样式3. 拷贝与粘贴图层样式
选择要复制/粘贴图层样式的图层,执行“图层→图层样式有→拷贝/粘贴图层样式”命令,或图层右键/右上角菜单选择“拷贝/粘贴图层样式”。
复制图层样式快捷操作 按住【Alt】键的同时,将效果图标“fx”或者“效果”字样从一个图层拖拽到另一个图层,从而将图层样式效果复制过去。如果只复制单个效果,则拖拽效果名称即可。 如果不按【Alt】键进行拖拽,则是移动图层效果到另一个图层。
4. 清除图层样式
删除单个图层样式:直接拖拽效果名称至面板底部"删除"按钮上。
删除所有图层样式:将效果图标“fx”或者“效果”字样拖拽至"删除"按钮上,或执行“图层→图层样式→清除图层样式”命令,或图层右键/右上角菜单选择“清除图层样式”。
删除图层样式Part 3. 图层样式的效果设置
Photoshop软件提供了10种图层样式效果,在参数设置时可实时预览样式效果,本文以动图案例的形式进行介绍。
1. 斜面和浮雕
对图层添加高光和阴影的各种组合,模拟现实生活中的各种浮雕效果。
2. 描边
对图像边缘绘制不同样式的轮廓,包括纯色、渐变、图案等。
与“描边”命令不同的是,此功能设置的描边效果可以反复修改,使用更方便。
3. 内阴影
在紧靠图层内容的边缘内添加阴影,使图层产生凹陷效果。
内阴影与投影的区别:
两者的选项设置方式基本相同。
投影是图像背后产生的阴影,通过“扩展”选项控制投影边缘的渐变程度。
内阴影是在图层内部边缘产生的阴影,通过“阻塞”选项控制阴影效果。
4. 内发光与外发光
制作发光的文字效果。
内发光:沿图层内部的边缘向内部射光。
外发光:沿图层内部的边缘向外部散光。
发光颜色的选择
制作发光效果时,如果发光物体或文字的颜色较深,则应选择较明亮的发光颜色;反之,较浅则选择偏暗的发光颜色。总之, 要有较强的反差,才能突出发光的效果。
5. 光泽
在图层内部根据图层的形状应用阴影,创造出金属表面的光泽效果。
6. 叠加
颜色叠加:在图层上叠加不同的颜色,通过不透明度和混合模式控制叠加效果。
渐变叠加:在图层上填充一种渐变颜色,通过不透明度和混合模式控制叠加效果。
图案叠加:采用自定义图案覆盖图像,可以缩放,设置不透明度和混合模式。
“颜色叠加”、“渐变叠加”和“图案叠加”与创建“纯色”、“渐变”和“图案”填充图层的功能相似,综合使用三种叠加方式可以做出更好的效果。
图层样式—颜色、渐变、图案填充7. 投影
创造出日常生活中物体投影的逼真效果,使其产生立体感。
8. 使用“全局光”
“投影”、“内阴影”、“斜面和浮雕”效果中都包含“全局光”选项,选择该选项,以上效果就会使用相同角度的光源。
执行“图层→图层样式→全局光”命令,打开“全局光”对话框,可以调整整个全局光的角度和高度。
图层—全局光9. 使用“等高线”
“等高线”用来控制效果在指定范围上的形状,例如:“投影”上的线性等高线将导致不透明度在线性过渡效果中逐渐减少,也可以自定义“等高线”创建独特的过渡效果。
“投影”、“内阴影”、“斜面和浮雕”、“内发光”、“外发光”、”光泽”效果中都包含“等高线”设置选项,系统提供了几种等高线样式。
单击“等高线”选项缩览图,打开“等高线编辑器”,可通过添加、移动和删除控制点来修改等高线的形状(与“曲线”对话框类似),从而改变“投影”、“内发光”等效果。
图层样式—等高线Part 4. “样式”面板与“调整”面板
一、“样式”面板
1. 认识“样式”面板
“样式”面板专用于保存和管理图层样式,执行“窗口→样式”命令即调出。
样式面板中按类别预设了一些基础样式,单击样式缩览图可将样式应用到所选图层或选区。
“样式”面板与“图层”面板类似,使用右下角按钮或右上角菜单可对样式进行分组、新建、删除等操作。旧版本软件无分组功能。
2. 存储和载入样式
使用右上角“导出所选样式”(旧版本为“存储样式”)菜单可以将编辑好的样式存储为样式文件,方便下次使用,样式文件为.ASL格式。
Photoshop提供了许多默认样式,旧版本软件可在右上角菜单中直接选择样式库名称将其导入到面板中,新版本软件可在右上角菜单中选择“旧版样式及其他”将样式全部导入面板中(如下图)。
存储和载入样式用户也可以使用右上角“导入样式”(旧版本为“载入样式”)菜单,将外部样式文件(.ASL文件)导入到“样式”面板中使用。
二、“调整”面板
“调整”面板中包含用于调整颜色和色调的工具,单击一个预设,可以在“属性”面板中调整相应的参数,并创建调整图层。
双击调整图层的缩览图,可以重新打开对应的“属性”面板,重新修改参数设置。
调整图层可以将调整应用到它下面的所有图层,因此如果要对多个图层进行相同的调整,只需在这些图层的上面创建一个调整图层,而不必分别调整每个图层。
“调整”面板和“属性”面板Part 5. 图层的高级操作——思维导图
Photoshop思维导图—图层的高级操作看完点个“赞同”哦