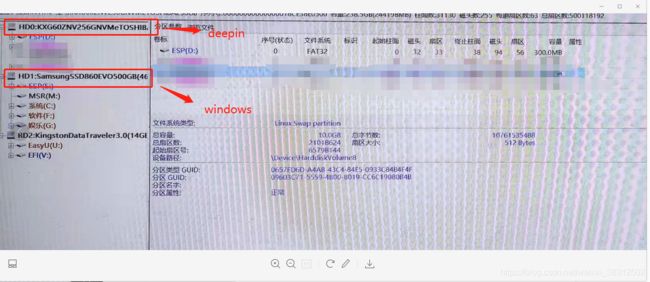电脑安装双系统
1.准备工具
我们需要安装两个系统,win10和deepin
准备2个u盘,1个u盘使用优启通制作pe(支持uefi启动),1个u盘使用deepin官网上的启动盘制作工具制作启动盘
2.基础知识
2.1 磁盘格式
磁盘格式分为mbr和guid,是指的整个磁盘,而不是指某个盘符,这两种格式的区别:
分区:mbr只能最多4个主分区(或者3个主分区+1个扩展分区),而guid可以最多支持128个主分区,没有扩展分区和逻辑盘。
容量:MBR支持2.2T容量以下的硬盘分区。GUID(GPT)支持2.2T容量以上的硬盘分区。
BIOS启动方式对比:MBR格式,启动模式为Legacy,即传统引导方式。硬盘分区格式为GUID(GPT)格式,启动模式为UEFI。
系统:MBR支持win7版本系统以下的32位和64位。GUID(GPT)支持win7版本以上的64位系统(不支持32位系统),比如win8、win10系统。
2.2 uefi和传统bios
1、UEFI BIOS:UEFI BIOS用UEFI+GPT模式安装系统。且开机速度快
2、传统BIOS:普通BIOS用legacy+MBR模式安装系统。
传统bios在我的认知范围内很难做双系统的开机引导,意思就是如果装了双系统,那么在开机时,它不会有一个设备列表让你选择启动哪一个,而是直接启动读取的第一个设备的系统(设备的顺序可以在bios中调整,这里的设备指硬盘(有几个展示几个),usb,光驱等) 。
而uefi是通过在磁盘内创建一个ESP/MSR的分区来保存磁盘引导信息,所以如果有多个磁盘,则只需要在每个磁盘上创建ESP/MSR分区就可以了。这样,电脑在开机时,就会弹出一个设备列表,让你自主选择一个设备启动,如果系统装在两个磁盘上,那么就间接实现了选择系统启动
3. 开始
3.1 选择磁盘格式,bios启动方式和磁盘布局
磁盘格式:guid
bios启动方式:uefi
制作pe的工具:优启通(pe工具选择有很多,大白菜,老毛桃都可以,只要你电脑能正常启动u盘上的pe就可以,。我的电脑是xps,一开始用的大白菜,使用的uefi启动制作的pe,结果启动u盘系统时,报错ACPI 不支持,所以转而使用优启通)
注:在pe的u盘中放入win10系统,另外一个u盘使用deepin官方的u盘启动制作工具制作,当deepin的u盘无法制作成功时,多半是因为u盘之前制作过pe了,所以需要先格式化一下,如果格式化还不行,那么使用之前制作u盘的工具进行空间归还
磁盘布局:我有两块磁盘,我准备在每块磁盘上分别装一个系统
3.2 设置bios为uefi模式
每个电脑设置方式都不同,自行百度
3.3 使用pe盘启动电脑
具体怎么启动,每个电脑不一样,xps是按f12,进行设备选择,然后选择插入的u盘即可
启动后,使用DG硬盘分区对磁盘进行操作
3.3.1 先查看磁盘格式
如图,如果转换分区为GUID是灰的就说明,现在磁盘已经是GUID了,否则就点击进行磁盘格式转换(转换时会格式化磁盘,注意数据保存)
3.3.2 创建ESP/MSR分区
在空白处右击就会出现选项,直接创建即可,如果安装win10则ESP,MSR都是需要的,如果安装deepin,则是不需要MSR分区的
3.3.3 为安装deepin系统做准备
给磁盘留下空闲空间,如下图所示,注意一定是空闲的,不要对该空闲空间进行分区。原因是deepin也是linux系统,linux系统和windows系统的文件结构是不一样的,
具体的deepin分区需要在安装deepin系统时进行。
3.3.4 为安装windows系统做准备
直接在需要安装windows系统的磁盘上进行分区即可,最后两个磁盘的分区情况如图
马赛克的地方是系统已经安装完毕后的情况,,,目前还未安装系统时,就应该是上图所示.至此,磁盘处理完成,关闭计算机
3.3.5 安装deepin
插入deepin启动盘,按步骤走就行了,到了分区的地方就进行分区:
挂载点为/的主分区,文件格式ext4,类似于windows的c盘,分区30g足够了
文件格式为swap的主分区,用于提升linux性能,给个4g就够了
挂载点/home的主分区,文件格式ext4,类似于windows的其他盘,剩余内存全部给他
3.3.6 安装windows系统
插入windows的pe盘,使用EIX系统安装工具安装即可