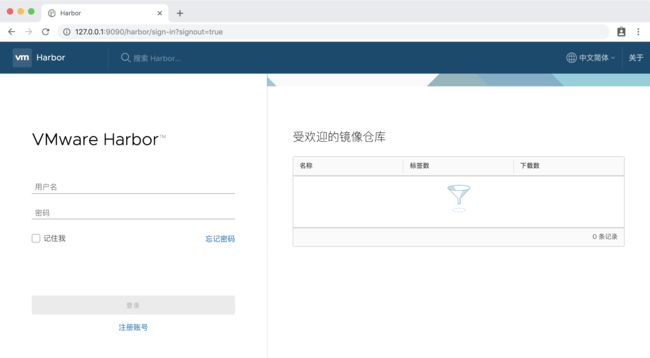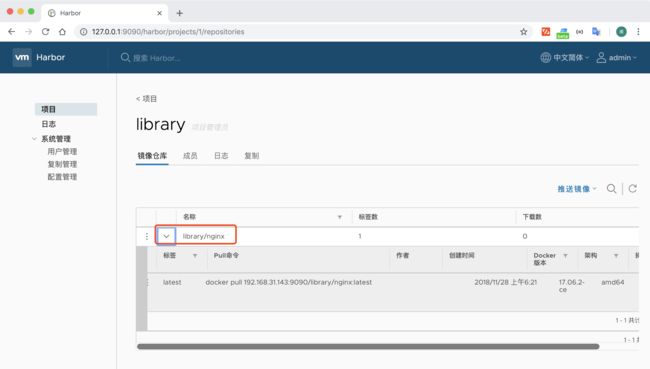一、简介
在 Docker 中,当我们执行 docker pull xxx 的时候 ,它实际上是从 registry.hub.docker.com 这个地址去查找,这就是Docker公司为我们提供的公共仓库。在工作中,我们不可能把企业项目push到公有仓库进行管理。所以为了更好的管理镜像,Docker不仅提供了一个中央仓库,同时也允许我们搭建本地私有仓库。这一篇介绍registry、harbor两种私有仓库搭建。
二、registry 的搭建
1. 搭建
Docker 官方提供了一个搭建私有仓库的镜像 registry ,只需把镜像下载下来,运行容器并暴露5000端口,就可以使用了。
docker pull registry:2
docker run -d -v /opt/registry:/var/lib/registry -p 5000:5000 --name myregistry registry:2
Registry服务默认会将上传的镜像保存在容器的/var/lib/registry,我们将主机的/opt/registry目录挂载到该目录,即可实现将镜像保存到主机的/opt/registry目录了。
浏览器访问http://127.0.0.1:5000/v2,出现下面情况说明registry运行正常。
2. 验证
现在通过push镜像到registry来验证一下。
查看本地镜像:
$ docker images
REPOSITORY TAG IMAGE ID CREATED SIZE
nginx latest 568c4670fa80 5 weeks ago 109MB
ubuntu latest 93fd78260bd1 7 weeks ago 86.2MB
elasticsearch 6.5.1 32f93c89076d 7 weeks ago 773MB
要通过docker tag将该镜像标志为要推送到私有仓库:
docker tag nginx:latest localhost:5000/nginx:latest
通过 docker push 命令将 nginx 镜像 push到私有仓库中:
docker push localhost:5000/nginx:latest
访问 http://127.0.0.1:5000/v2/_catalog 查看私有仓库目录,可以看到刚上传的镜像了:
下载私有仓库的镜像,使用如下命令:
docker pull localhost:5000/镜像名:版本号
例如
docker pull localhost:5000/nginx:latest
二、harbor 的搭建
docker 官方提供的私有仓库 registry,用起来虽然简单 ,但在管理的功能上存在不足。 Harbor是一个用于存储和分发Docker镜像的企业级Registry服务器,harbor使用的是官方的docker registry(v2命名是distribution)服务去完成。harbor在docker distribution的基础上增加了一些安全、访问控制、管理的功能以满足企业对于镜像仓库的需求。
1.搭建
下载
地址:https://github.com/goharbor/harbor/releases 本文使用 v1.2.2
配置
解压下载的安装包 harbor-offline-installer-v1.2.2.tgz
tar -xvf harbor-offline-installer-v1.2.2.tgz
修改 harbor.cfg
#hostname 改为本地ip,非 Mac OS系统 可以不指定端口
hostname = 192.168.31.143:9090
#设置secretkey_path 的路径为 当前目录的data下
secretkey_path = ./data
需要注意的是,非 Mac 用户只需要 修改 harbor.cfg 中的 hostname ,就可以直接通过./install.sh 就可以构建镜像,并把服务启动起来。不需要 secretkey_path 和 下面 docker-compose.yml 的修改
修改 docker-compose.yml
因为harbor使用了很多目录挂载,Mac有很多目录是不允许挂载的,所以如果是Mac用户,需要修改docker-compose.yml 中的挂载目录,修改后的 docker-compose.yml 如下:
version: '2'
services:
log:
image: vmware/harbor-log:v1.2.2
container_name: harbor-log
restart: always
volumes:
- ./log/:/var/log/docker/:z
ports:
- 127.0.0.1:1514:514
networks:
- harbor
registry:
image: vmware/registry:2.6.2-photon
container_name: registry
restart: always
volumes:
- ./data/registry:/storage:z
- ./common/config/registry/:/etc/registry/:z
networks:
- harbor
environment:
- GODEBUG=netdns=cgo
command:
["serve", "/etc/registry/config.yml"]
depends_on:
- log
logging:
driver: "syslog"
options:
syslog-address: "tcp://127.0.0.1:1514"
tag: "registry"
mysql:
image: vmware/harbor-db:v1.2.2
container_name: harbor-db
restart: always
volumes:
- ./data/database:/var/lib/mysql:z
networks:
- harbor
env_file:
- ./common/config/db/env
depends_on:
- log
logging:
driver: "syslog"
options:
syslog-address: "tcp://127.0.0.1:1514"
tag: "mysql"
adminserver:
image: vmware/harbor-adminserver:v1.2.2
container_name: harbor-adminserver
env_file:
- ./common/config/adminserver/env
restart: always
volumes:
- ./data/config/:/etc/adminserver/config/:z
- ./data/secretkey:/etc/adminserver/key:z
- ./data/:/data/:z
networks:
- harbor
depends_on:
- log
logging:
driver: "syslog"
options:
syslog-address: "tcp://127.0.0.1:1514"
tag: "adminserver"
ui:
image: vmware/harbor-ui:v1.2.2
container_name: harbor-ui
env_file:
- ./common/config/ui/env
restart: always
volumes:
- ./common/config/ui/app.conf:/etc/ui/app.conf:z
- ./common/config/ui/private_key.pem:/etc/ui/private_key.pem:z
- ./data/secretkey:/etc/ui/key:z
- ./data/ca_download/:/etc/ui/ca/:z
- ./data/psc/:/etc/ui/token/:z
networks:
- harbor
depends_on:
- log
- adminserver
- registry
logging:
driver: "syslog"
options:
syslog-address: "tcp://127.0.0.1:1514"
tag: "ui"
jobservice:
image: vmware/harbor-jobservice:v1.2.2
container_name: harbor-jobservice
env_file:
- ./common/config/jobservice/env
restart: always
volumes:
- ./data/job_logs:/var/log/jobs:z
- ./common/config/jobservice/app.conf:/etc/jobservice/app.conf:z
- ./data/secretkey:/etc/jobservice/key:z
networks:
- harbor
depends_on:
- ui
- adminserver
logging:
driver: "syslog"
options:
syslog-address: "tcp://127.0.0.1:1514"
tag: "jobservice"
proxy:
image: vmware/nginx-photon:1.11.13
container_name: nginx
restart: always
volumes:
- ./common/config/nginx:/etc/nginx:z
networks:
- harbor
ports:
- 9090:80
- 443:443
- 4443:4443
depends_on:
- mysql
- registry
- ui
- log
logging:
driver: "syslog"
options:
syslog-address: "tcp://127.0.0.1:1514"
tag: "proxy"
networks:
harbor:
external: false
通过运行 install.sh 构建镜像,并把服务启动起来:
./install.sh
2. 使用
访问 http://127.0.0.1:9090/ 如下:
默认 admin 用户的密码为 Harbor12345 ,可以在 harbor.cfg 进行修改。登录后如下:
图中的项目是之前上传的 ,新部署的 Harbor 登录后项目下是空的。
可以创建项目,创建用户,给项目分配用户等等,操作都很简单 。
3. 上传镜像
首先登录私有仓库,可以使用 admin 用户 ,也可以使用我们自己创建的具有上传权限的用户:
docker login -u admin -p Harbor12345 127.0.0.1:9090
要通过docker tag将该镜像标志为要推送到私有仓库,例如:
docker tag nginx:latest 127.0.0.1:9090/library/nginx:latest
上传镜像:
docker push 127.0.0.1:9090/library/nginx:latest
访问 http://127.0.0.1:9090/harbor/projects ,在 library 项目下可以看见刚上传的 nginx镜像了: