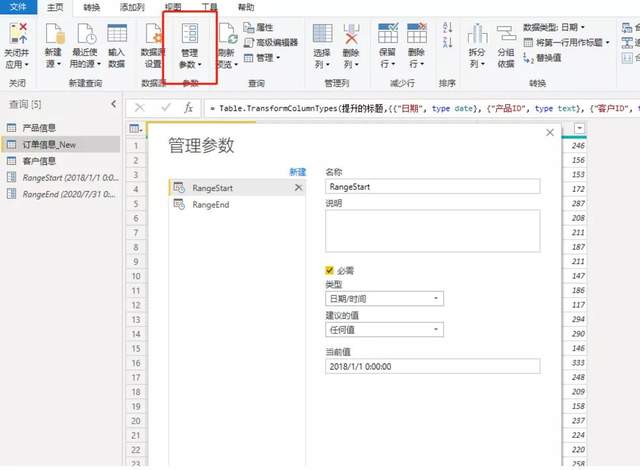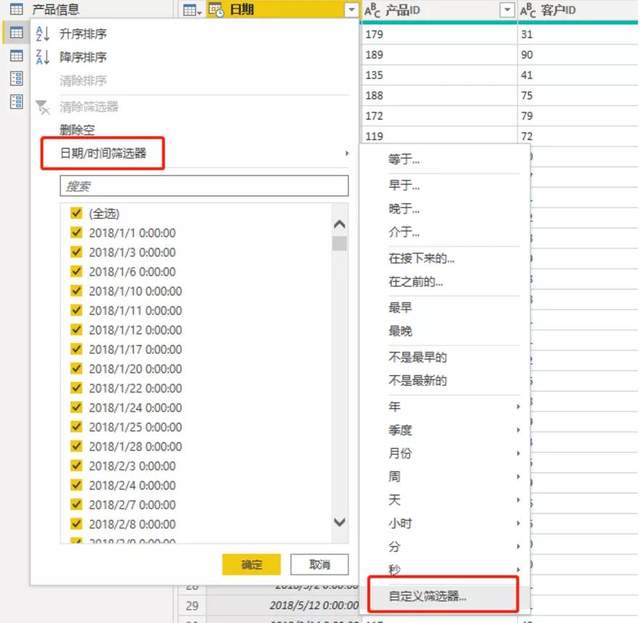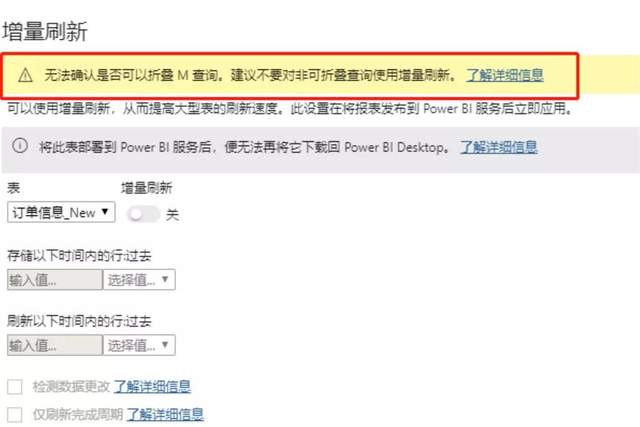本文参考文档:https://docs.microsoft.com/en-us/power-bi/admin/service-premium-incremental-refresh
什么是增量刷新?
增量刷新数据。一般情况下,在PowerBI或PowerBI Desktop中点击【刷新】按钮,会将数据源的数据全部刷新一遍。假设有2018-2020年的订单数据,2018年,2019年的订单数据是不发生变化的,2020年的订单数据在不断增加,如果全部刷新显然会耗时费力,这时候我们就可以使用增量刷新了。
注意:现在,增量刷新可用于Power BI Pro,Premium和共享的订阅和数据集。
增量刷新在Power BI的大型数据集中具有以下优势:
刷新更快捷 - 只需刷新已更改的数据。 例如,只刷新 10 年数据集中最近 5 天的数据。
刷新更可靠 - 不再需要维护与不稳定的源系统的长期连接。
降低资源消耗 - 要刷新的数据量减少,这降低了内存和其他资源的整体消耗。
配置增量刷新
增量刷新策略在Power BI Desktop中定义,并在发布到Power BI服务时应用。
如何配置增量刷新?
1.设置RangeStart和RangeEnd参数
要在Power BI服务中利用增量刷新,首先需要创建时间区间,这要求用户在Power Query 编辑器中创建RangeStart和RangeEnd参数(保留名称且区分大小写),类型必须是日期/时间,并设置默认值。Power BI服务使用这两个参数实现数据集的增量刷新。
创建参数的窗口如下图所示。PS:数据均为虚拟数据。
2.使用参数过滤查询
使用已定义的参数,然后可以通过为列选择“ 自定义过滤器”菜单选项来应用过滤器。
在“自定义过滤器”对话框中,设置用于过滤数据行的表达式,如下图所示:
注意:确保查询中的RangeStart 或 RangeEnd 参数上存在一个等号(=),但二者不能同时具有等号。如果这两个参数都具有等号(=),部分行可能满足两个分区的条件,导致模型中存在重复数据。
3.定义刷新策略
在Power BI Desktop中定义刷新策略,在Power BI 服务中应用刷新策略。
(1)在报表视图中,选择被参数RangeStart和RangeEnd过滤的表,右击弹出快捷菜单,点击“增量刷新”。
(2)打开增量刷新窗口,如下图所示,在该窗口中定义增量刷新的策略。
注意:只有部分本身拥有特定查询语言的数据源支持进行查询折叠,例如SQL Server,Oracle以及支持用ODBC连接的数据源。例如Excel,CSV,Website这种本身没有任何查询机制的数据源则不支持查询折叠。如上图,导入的数据为Excel数据源,则出现黄色警告。
(3)启用增量刷新,定义刷新的区间。
为数据表启用增量刷新,数据刷新的区间包括存储区间和刷新区间,存储区间为5个月,刷新区间为7天。当刷新数据时,刷新在当前日期前7天的数据,存储当前日期5个月的数据,删除当前日期之前超过5个月的数据。
(4)检测数据更改。
当勾选“检测数据更改”选项时,可选择用于仅标识和刷新数据更改日期的日期/时间列,当检测到该列发生变化时,才会启动增量刷新进程。如果该列没有发生变化,则无需刷新数据。
(5)仅刷新全天。
当勾选“仅刷新完成天”选项时,PowerBI不会加载当天的数据,因为当天数据非完整一天的数据。
发布到服务
配置完增量刷新,在刷新模型时候,首次刷新可能需要长时间来导入历史数据。 后续刷新使用增量刷新功能,速度会大幅提升。
* PowerPivot工坊原创文章,转载请注明出处!
延伸阅读:
使用Forms+Power BI实时统计员工健康状况
下次就带岳母去这些地方玩——Python爬虫在Power BI中的运用
Power BI中的实时流式处理
手把手教你DIY属于自己的酷炫可视化控件
Power BI快捷键速查表来了,瞬间提高书写效率
如果您想深入学习微软Power BI,欢迎登录网易云课堂试听学习我们的“从Excel到Power BI数据分析可视化”系列课程。或者关注我们的公众号(PowerPivot工坊)后猛戳”在线学习”。