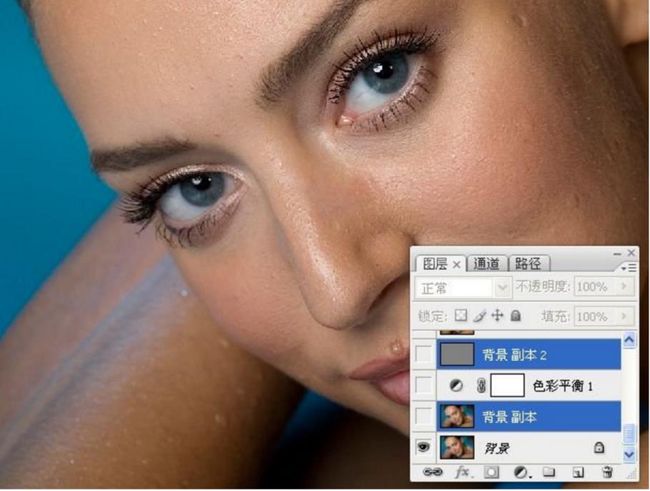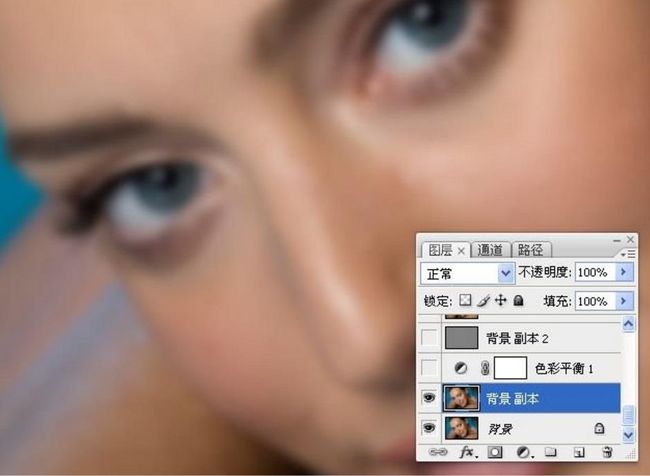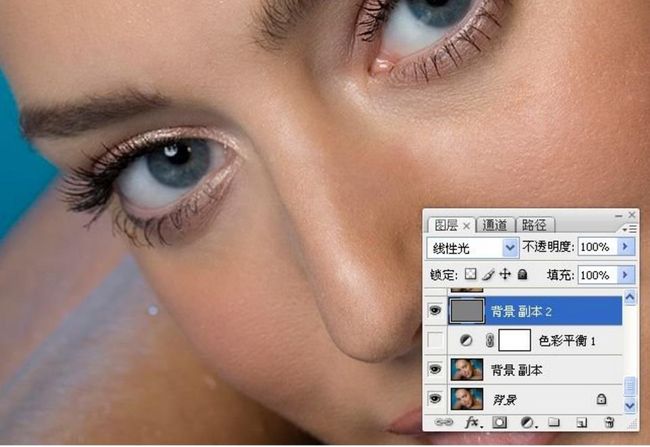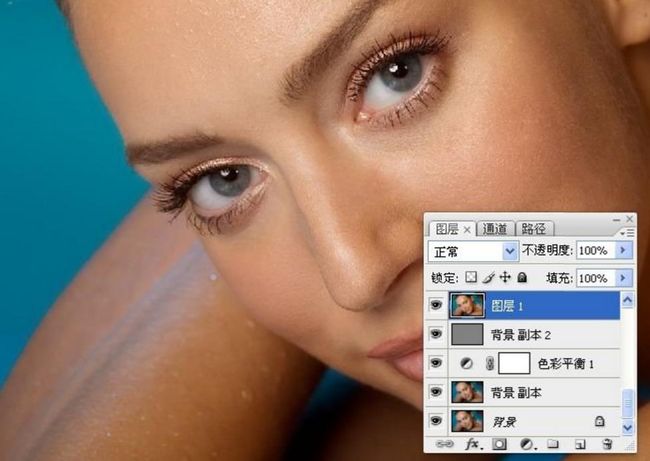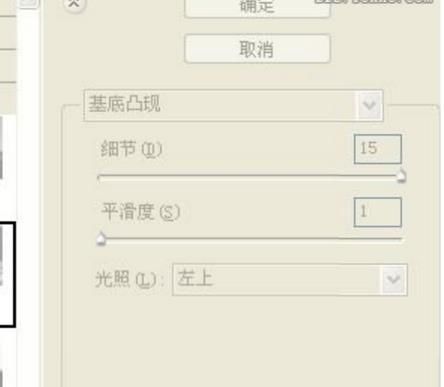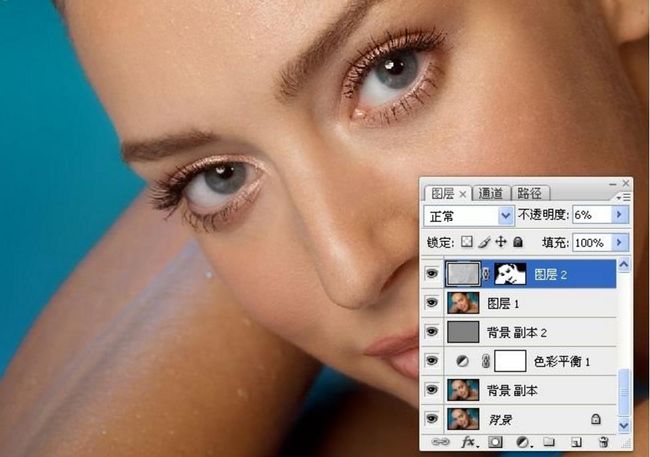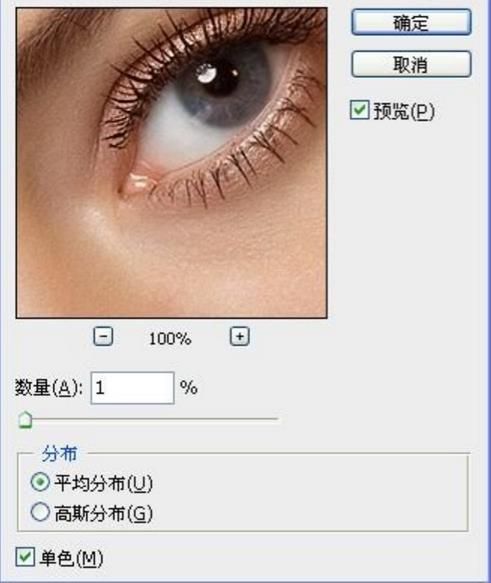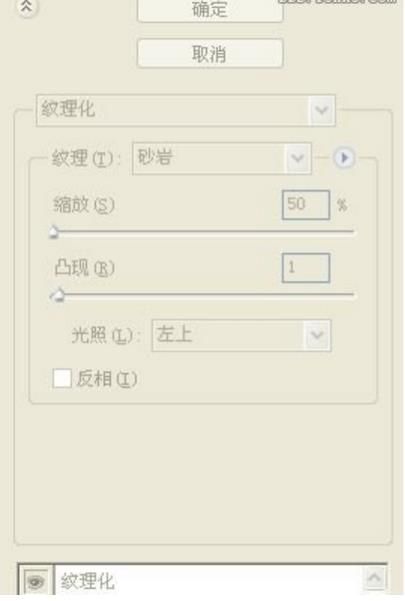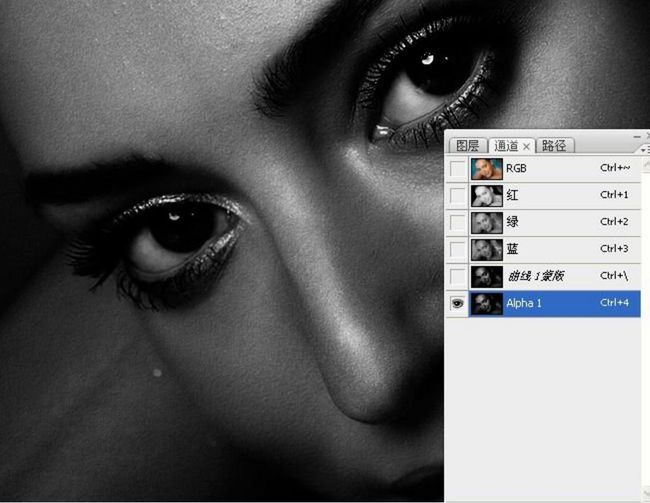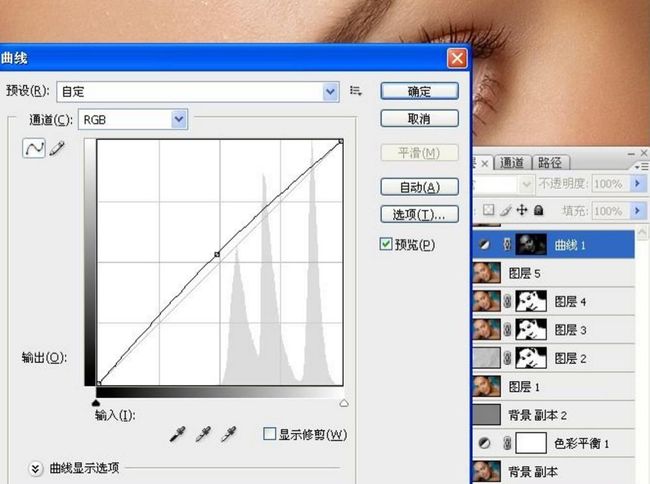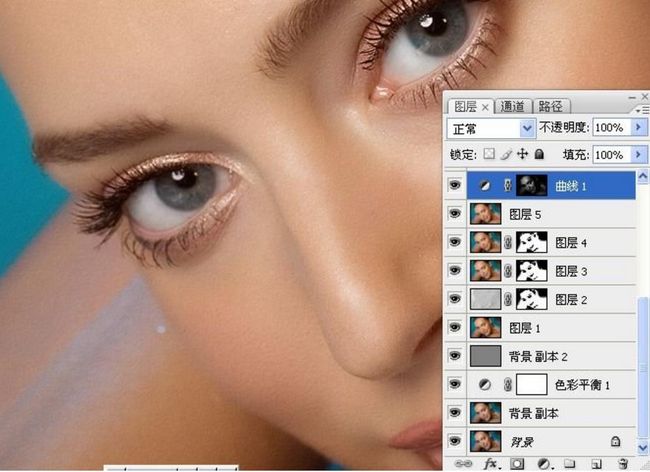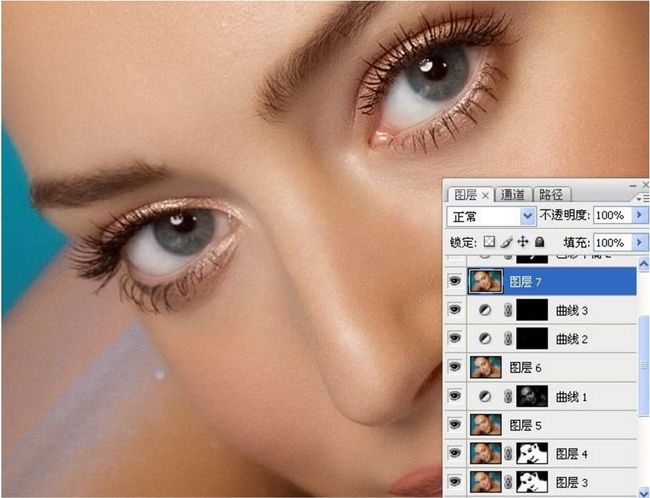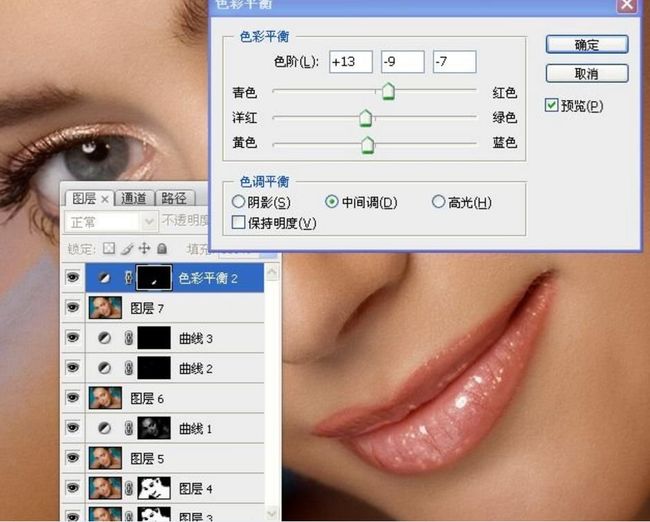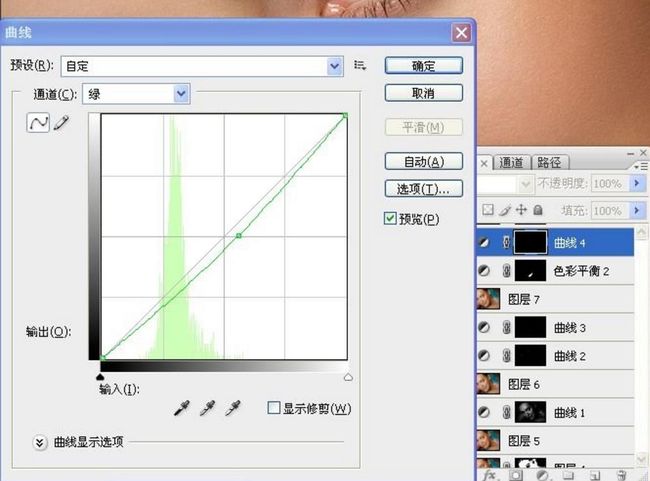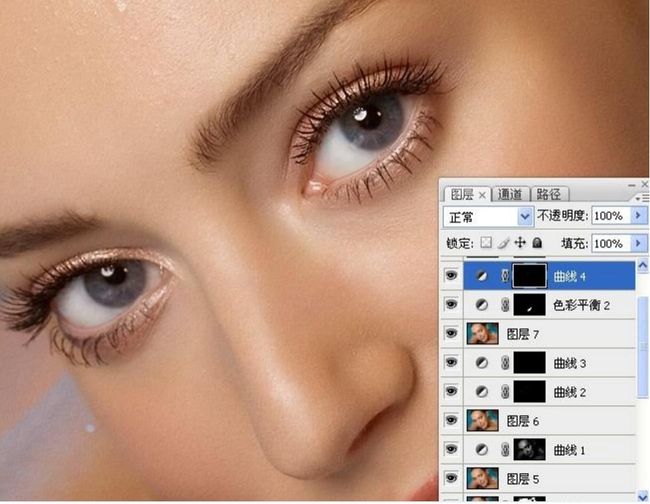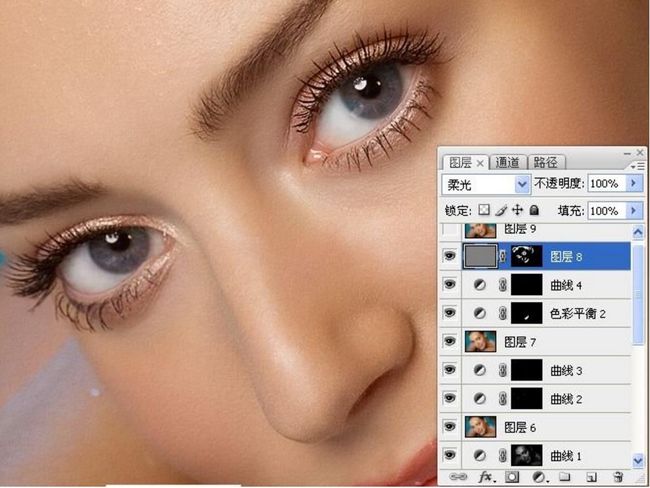- 大模型智能运维详解:技术架构、落地挑战与行业实践
FreeTools
FreeAiGuard运维架构人工智能运维开发科技
大模型智能运维详解:技术架构、落地挑战与行业实践作者:开源大模型智能运维FreeAiOps在数字化转型加速的背景下,企业IT系统复杂度呈指数级增长,传统运维模式面临效率低下、故障定位困难、成本高昂等瓶颈。大模型技术的出现为智能运维提供了突破性解决方案,其通过自然语言处理、多模态数据分析与自动化决策能力,正在重塑运维工作的底层逻辑。本文将从技术原理、落地挑战、行业实践三个维度,系统解析大模型智能运维
- LangServer 与 Langgraph 融合架构:构建智能语言服务系统
小赖同学啊
人工智能架构
LangServer与Langgraph融合架构:构建智能语言服务系统LangServer(语言服务器协议)与Langgraph(语言图模型)的结合将创造新一代智能语言处理平台,实现从底层语言理解到高层应用服务的全链路增强。以下是深度技术方案:一、核心融合价值Langgraph语义理解知识图谱构建LangServer接口服务开发工具链业务系统实时反馈关键增强点:语义深度:Langgraph提供上下
- [特殊字符] 分享裂变新姿势:用 UniApp + Vue3 玩转小程序页面分享跳转!
nbsaas-boot
notepad++uniapp小程序
在如今流量成本日益攀升的移动互联网时代,"用户分享拉新"成为了增长的重要策略。而微信小程序作为天然具备社交传播力的平台,提供了较完善的分享机制支持。本文将从实战角度出发,手把手教你如何使用uni-app+Vue3构建一个支持「页面级分享跳转」的微信小程序。无论你是做营销活动、邀请有奖,还是积分商城,掌握这套技能,都将助你轻松实现「分享裂变+定向跳转+追踪来源」。一、你将实现什么?在任意页面中添加“
- 使用 Kafka 优化物流系统的实践与思考
nlog3n
Java学习kafka分布式
使用Kafka优化物流系统的实践与思考在现代物流系统中,订单处理、仓储管理、运输调度等环节复杂且实时性要求高。为了满足异步解耦、高吞吐、高可用、事件驱动和数据可靠性等需求,Kafka作为分布式消息队列和流处理平台,成为了我们的首选。本文将分享我们在物流系统中使用Kafka的设计方案、优化实践以及遇到的问题和解决方案。一、系统背景和需求物流系统涉及多个业务模块,如订单处理、仓储管理、运输调度和状态跟
- 基于PLC的楼宇自动化监控系统方案
大雨淅淅
物联网大数据人工智能
目录一、系统概述二、系统组成三、功能模块四、系统优势五、系统实施步骤六、系统安全性与隐私保护七、结语一、系统概述本系统采用先进的PLC(可编程逻辑控制器)作为核心控制单元,旨在实现对楼宇内各项设施的自动化监控与管理。通过智能化的手段,提高楼宇的运行效率,确保环境的舒适性与安全性,同时达到节能减排的目的。二、系统组成PLC控制器:作为系统的大脑,负责接收传感器信号,处理数据,并发出控制指令给执行器。
- LangSmith 深度解析:构建企业级LLM应用的全生命周期平台
小赖同学啊
人工智能人工智能
LangSmith深度解析:构建企业级LLM应用的全生命周期平台LangSmith是LangChain生态系统中的核心组件,为LLM应用提供从开发到生产的全链路支持。以下是全面技术解析:一、核心架构设计应用层LangSmithSDK采集层处理引擎存储层分析层控制台监控告警1.分层架构详解层级组件功能技术栈应用层LLM应用业务逻辑执行LangChain,LangGraph采集层Tracer数据收集O
- 基于STM32开发的智能花园灌溉系统
STM32发烧友
stm32嵌入式硬件单片机
目录引言环境准备工作硬件准备软件安装与配置系统设计系统架构硬件连接代码实现系统初始化土壤湿度监测与处理灌溉控制与状态指示Wi-Fi通信与远程监控应用场景家庭花园智能灌溉农业田地的智能灌溉管理常见问题及解决方案常见问题解决方案结论1.引言随着智能家居技术的发展,智能花园灌溉系统逐渐成为家庭园艺和农业生产中提高水资源利用效率的重要工具。该系统通过集成土壤湿度传感器、雨滴传感器、Wi-Fi模块等硬件,实
- Instrct-GPT 强化学习奖励模型 Reward modeling 的训练过程原理实例化详解
John_今天务必休息一天
2_大语言模型基础#2.2生成式预训练语言模型GPTgptlog4j语言模型人工智能自然语言处理算法
Instrct-GPT强化学习奖励模型Rewardmodeling的训练过程原理实例化详解一、批次处理的本质:共享上下文的比较对捆绑(1)为什么同一prompt的比较对必须捆绑?(2)InstructGPT的优化方案二、输入输出与损失函数的具体构造(1)输入输出示例(2)人工标注数据的处理(3)损失函数的计算过程(4)反向传播的核心逻辑三、为什么不需要人工标注分值?(1)排序数据的天然属性(2)避
- STM32 驱动矩阵键盘详解与完整示例
深入黑暗
单片机开发stm32矩阵嵌入式硬件单片机驱动开发
STM32驱动矩阵键盘详解与完整示例矩阵键盘在嵌入式开发中是一种常见的输入设备,广泛应用于工业控制、人机界面、消费电子等领域。本文将详细介绍如何在STM32平台上驱动一个4x4矩阵键盘,涵盖原理分析、硬件连接、软件编程、防抖处理、问题排查与优化技巧等,适合初学者和进阶用户参考。一、矩阵键盘基本原理1.1什么是矩阵键盘?矩阵键盘是将按键按行列排布形成网格状结构的键盘,通过行线(Row)和列线(Col
- FAISS 简介及其与 GPT 的对接(RAG)
言之。
AIfaissgpteasyui
什么是FAISS?FAISS(FacebookAISimilaritySearch)是FacebookAI团队开发的一个高效的相似性搜索和密集向量聚类的库。它主要用于:大规模向量相似性搜索高维向量最近邻检索向量聚类https://github.com/facebookresearch/faissFAISS特别适合处理高维向量数据,能够快速找到与查询向量最相似的向量,广泛应用于推荐系统、图像检索、自
- 知识积累----空转转录因子TF活性的计算框架
追风少年ii
空间数据分析hotspot傅里叶变换机器学习
作者,EvilGenius关于我们外显子的分析课程,我们来一次预报名吧,课表如下第一节:外显子分析基础知识与框架(包括基础文件的格式等)第二节:fastq数据处理到callSNV+基础认知(简单判断谱系突变和体系突变、以及GT:AD:AF:DP等基础信息)第三节(可能需要拆分成2节课):各大数据库如何注释突变信息(clinvar、cosmic、gnomad、HGMD、hotspot、oncoKB、
- [转载] [Mark]分布式存储必读论文
weixin_30945039
大数据数据库
原文:http://50vip.com/423.html分布式存储泛指存储存储和管理数据的系统,与无状态的应用服务器不同,如何处理各种故障以保证数据一致,数据不丢,数据持续可用,是分布式存储系统的核心问题,也是极具挑战的问题。本文总结了分布式存储领域的经典论文,供大家参考。TheGoogleFileSystem.SanjayGhemawat,HowardGobioff,andShun-TakLeu
- 大模型-FlashAttention 算法分析
清风lsq
大模型推理算法算法大模型推理LLMflashattention
一、FlashAttention的概述FlashAttention是一种IO感知精确注意力算法。通过感知显存读取/写入,FlashAttention的运行速度比PyTorch标准Attention快了2-4倍,所需内存也仅是其5%-20%。随着Transformer变得越来越大、越来越深,但它在长序列上仍然处理的很慢、且耗费内存。(自注意力时间和显存复杂度与序列长度成二次方),现有近似注意力方法,
- 【Python多线程】
晟翰逸闻
Pythonpython
文章目录前言一、Python等待event.set二、pythonracecondition和lock使用使用锁(Lock)三.pythonDeadLock使用等综合运用总结前言这篇技术文章讨论了多线程编程中的几个重要概念。它首先介绍了等待事件的使用,并强调了避免使用“ForLoop&Sleep”进行等待的重要性。接着,文档解释了竞态条件,并提供了处理共享资源的建议,即在使用共享资源时进行加锁和解
- 【pycharm专业版】【如何远程配置Python解释器】【SSH】
资源存储库
pythonpycharm
Wejustlookedatconfiguringalocalinterpreter.Butwedon’talwayshavea“local”environment.Sometimes–andincreasinglyoften–ourenvironmentisoverthere.我们刚刚看了配置本地解释器。但我们并不总是有一个“本地”的环境。有时候–而且越来越多的时候–我们的环境就在那里。Let’
- Linux (Ubuntu) conda:未找到命令报错处理
司南锤
cs基础linuxlinuxubuntuconda
检查安装路径:确认Anaconda或Miniconda是否已经安装。通常,安装路径在用户主目录下,例如~/anaconda3或~/miniconda3。添加路径到环境变量:如果知道Anaconda或Miniconda的安装路径,可以手动将路径添加到环境变量中。例如,如果安装路径是~/anaconda3,可以在终端中输入以下命令:exportPATH=~/anaconda3/bin:$PATH为了使
- python多线程:生产者与消费者,高级锁定Condition、queue队列使用案例与注意事项
网小鱼的学习笔记
Pythonpythonjava大数据
高级锁定这是python中的另一种中锁定,就像是它的名字一样是可以有条件的condition,首先程序使用acquire进入锁定状态,如果需要符合一定的条件才处理数据,此时可以调用wait,让自己进入睡眠状态,程序设计时候需要用notify通知其他线程,然后放弃锁定release此时其他再等待的线程因为受到通知notify,这时候被激活了,就开始运作。生产者与消费者的设计程序用producer方法
- 【Game】Powerful——Pet Skin(13)
苏堤春不晓
Travel/Life幻唐志皮肤回合制
文章目录特殊65~105115~125135~145特殊重炮小熊灵石护卫mini版蒲牢,不过饰物要m天篷岩浆造型不错65~105蒲牢海螺套装幽灵虎帅,感觉当坐骑也不错,6技能YYDS幽灵虎这个皮肤感觉一般,有点鸟化了,羽毛的感觉第二个皮肤,足见其在105的地位妙音死亡骑士我佛慈悲,胸前的法珠拉风死亡骑士折纸版本差点意思,模型变小了感觉,不够大气芙蓉仙子清凉一夏,柠檬雪舞月跃龙门,鲤鱼很好看,个人认
- 产品背景知识——在线推理和离线推理
爱吃芝麻汤圆
#产品背景知识推理
产品背景知识——在线推理和离线推理一、核心区别:从4个维度对比1.数据处理方式与时效性在线推理(实时推理)数据特点:处理实时流入的单条或小批量数据(如用户点击、交易请求)。时效性要求:需在毫秒级到秒级内返回结果,延迟直接影响用户体验或业务决策。典型场景:电商推荐系统(用户浏览商品时实时推荐)、金融风控(交易时实时欺诈检测)。离线推理(批量推理)数据特点:处理历史累积的大规模数据集(如TB级日志、数
- JavaScript数组方法
whhhhhhhhhw
javascript开发语言ecmascript前端html
前言:JavaScript这门强大而灵活的编程语言中,数组(Array)无疑是最基础且使用最频繁的数据结构之一。它允许我们以有序的方式存储多个值,并提供了丰富的内置方法来操作这些值,包括但不限于添加、删除、搜索、遍历等。掌握JavaScript数组的方法,不仅能够提高我们的编程效率,还能让我们在处理复杂数据结构时更加得心应手。本文将全面解析JavaScript数组的各种常用方法,并通过实战示例展示
- python:assert和raise区别
Covirtue
python
assert和raise是在错误处理方面的两个不同的用法。assert是一种断言语句,用于在代码中检查一个条件是否为True。如果条件为False,它会引发一个AssertionError异常。assert主要用于调试目的,以确保代码的正确性。当代码被优化时,assert语句可能会被自动忽略。例如:```pythonx=5assertx>0,"x必须大于0"```如果x不大于0,将引发Assert
- Python读取红外图像 - 实现红外图像的读取和处理
程序员杨弋
Python全栈工程师学习指南python计算机视觉opencv
在许多工业、安防等领域中,红外图像无疑是一种不可或缺的重要资源,因此,能够快速、准确地读取和处理红外图像,对于工程师和科学家来说非常必要。Python作为一种强大的编程语言,提供了丰富的图像处理库,允许我们轻松地读取和处理红外图像,本文将介绍如何使用Python读取红外图像,并对其进行简单的处理。首先需要准备一个目标红外图像文件,这里我们以bmp格式的文件为例:importcv2img=cv2.i
- Netty和gRPC区别
不曾高瞻远瞩
rpc
1.框架类型Netty:Netty是一个异步事件驱动的网络应用框架,用于开发高性能的网络服务器和客户端应用程序。它是一个低级别的网络框架,主要用于处理TCP、UDP、HTTP等协议。Netty提供了灵活的API来构建自定义的网络协议和传输层逻辑。gRPC:gRPC是一个基于HTTP/2和ProtocolBuffers的高性能RPC(远程过程调用)框架。它是一个高级别的通信框架,专注于提供简单易用且
- pyhton气象探空图绘制
提示:文章写完后,目录可以自动生成,如何生成可参考右边的帮助文档文章目录前言一、探空图绘制总结前言提示:这里可以添加本文要记录的大概内容:探空图是通过探空仪器测得的实时数据绘制而成的。探空仪器通常搭载在探空气球上,随着气球升空,仪器会测定不同高度和经纬度的温度、气压、空气湿度等数据,并通过无线电信号将这些数据发送回地面。地面接收系统接收到这些数据后,进行处理和分析,最终绘制成探空图。提示:以下是
- python解析风云4B生成真彩云图
小天丶1
气象数据处理python开发语言
文章目录概要话不多数开整小结概要真彩色云图需要根据通道Channel01,通道Channel02,通道Channel03进行通道融合处理,大致思路:三个通道对于RGB三个颜色管道,然后合并成一个三通道图像,其余云图在历史文档里有python解析风云4B,生成红外云图、可见光云图、水汽云图https://blog.csdn.net/qq_38197010/article/details/146549
- 基于大模型的胆囊结石全流程预测与诊疗系统技术方案
目录一、系统架构设计1.1数据采集与预处理模块1.2大模型核心算法模块二、全流程系统流程图三、系统集成方案3.1模块交互流程3.2数据流示意图四、系统部署拓扑图五、核心模块实现细节5.1术前风险预测算法5.2术中监测算法5.3术后并发症预测模型六、关键技术验证方案6.1模型验证流程6.2临床试验设计框架七、典型应用场景流程7.1腹腔镜手术决策流程一、系统架构设计1.1数据采集与预处理模块#数据采集
- 基于大模型的胆囊结石全流程预测与诊疗系统技术方案大纲
LCG元
大模型医疗研究-方案大纲人工智能机器学习深度学习方案大纲
目录一、引言二、系统架构设计(一)数据采集与预处理模块(二)大模型核心算法模块(三)应用层功能模块三、全流程系统流程图四、术前阶段详细方案(一)患者信息采集与整合(二)胆囊结石风险预测(三)手术方案制定辅助(四)麻醉方案规划五、术中阶段详细方案(一)实时数据监测与传输(二)手术进程智能辅助六、术后阶段详细方案(一)术后恢复情况预测(二)并发症风险预测(三)护理方案调整(四)康复指导七、并发症风险预
- 成为高级Python开发人员的完整学习路线与核心知识体系
引言Python已成为全球最受欢迎的编程语言之一,其简洁的语法和强大的生态系统使其在数据科学、Web开发、自动化、人工智能等领域占据重要地位。然而,从初级Python程序员到真正的高级开发人员,需要掌握一系列深入的知识点和实践经验。本文将详细介绍成为高级Python开发人员必备的核心知识体系,并提供系统化的学习资源,帮助你规划专业发展路径。第一部分:Python语言基础进阶1.Python语言特性
- 做独立站只需1小时学会搭建独立站
Bowcen
独立站
独立站搭建攻略:开启线上业务的完整指南在数字化浪潮中,独立站已成为企业和个人拓展业务、塑造品牌的有力工具。无论你是想开展跨境电商,还是打造专业的品牌展示平台,搭建独立站都是关键的第一步。以下将为你详细介绍搭建独立站的全流程攻略,助你顺利开启线上之旅。一、明确建站目标与受众(一)确定网站类型与目标在着手搭建独立站之前,首要任务是明确建站目标与网站类型。网站类型大致可分为电商站、品牌官网、内容驱动型网
- 2025.06.11华为暑期实习机试真题【物流运输】Java/Python/C++/JS/C 实现
MISAYAONE
python华为java华为暑期实习机试c++
目录题目思路Code题目物流公司每天都要处理很多物流的运输工作,整个城市共有N个地点。共有N-1条公路,每2个地点之间都能通过公路连通。物流公司总部位于1号地点。今天有一辆物流运偷车共有M条物流运输任务,物流运输车每天的工作流程如下:先要从总部出发去收取所有的寄件货物,收到所有货物后回到总部扫描货物,再从总部出发将货物送至所有的送件地址,送完后最终回到总部,算作完成了今天的运输工作,请问该辆物流运
- java类加载顺序
3213213333332132
java
package com.demo;
/**
* @Description 类加载顺序
* @author FuJianyong
* 2015-2-6上午11:21:37
*/
public class ClassLoaderSequence {
String s1 = "成员属性";
static String s2 = "
- Hibernate与mybitas的比较
BlueSkator
sqlHibernate框架ibatisorm
第一章 Hibernate与MyBatis
Hibernate 是当前最流行的O/R mapping框架,它出身于sf.net,现在已经成为Jboss的一部分。 Mybatis 是另外一种优秀的O/R mapping框架。目前属于apache的一个子项目。
MyBatis 参考资料官网:http:
- php多维数组排序以及实际工作中的应用
dcj3sjt126com
PHPusortuasort
自定义排序函数返回false或负数意味着第一个参数应该排在第二个参数的前面, 正数或true反之, 0相等usort不保存键名uasort 键名会保存下来uksort 排序是对键名进行的
<!doctype html>
<html lang="en">
<head>
<meta charset="utf-8&q
- DOM改变字体大小
周华华
前端
<!DOCTYPE html PUBLIC "-//W3C//DTD XHTML 1.0 Transitional//EN" "http://www.w3.org/TR/xhtml1/DTD/xhtml1-transitional.dtd">
<html xmlns="http://www.w3.org/1999/xhtml&q
- c3p0的配置
g21121
c3p0
c3p0是一个开源的JDBC连接池,它实现了数据源和JNDI绑定,支持JDBC3规范和JDBC2的标准扩展。c3p0的下载地址是:http://sourceforge.net/projects/c3p0/这里可以下载到c3p0最新版本。
以在spring中配置dataSource为例:
<!-- spring加载资源文件 -->
<bean name="prope
- Java获取工程路径的几种方法
510888780
java
第一种:
File f = new File(this.getClass().getResource("/").getPath());
System.out.println(f);
结果:
C:\Documents%20and%20Settings\Administrator\workspace\projectName\bin
获取当前类的所在工程路径;
如果不加“
- 在类Unix系统下实现SSH免密码登录服务器
Harry642
免密ssh
1.客户机
(1)执行ssh-keygen -t rsa -C "
[email protected]"生成公钥,xxx为自定义大email地址
(2)执行scp ~/.ssh/id_rsa.pub root@xxxxxxxxx:/tmp将公钥拷贝到服务器上,xxx为服务器地址
(3)执行cat
- Java新手入门的30个基本概念一
aijuans
javajava 入门新手
在我们学习Java的过程中,掌握其中的基本概念对我们的学习无论是J2SE,J2EE,J2ME都是很重要的,J2SE是Java的基础,所以有必要对其中的基本概念做以归纳,以便大家在以后的学习过程中更好的理解java的精髓,在此我总结了30条基本的概念。 Java概述: 目前Java主要应用于中间件的开发(middleware)---处理客户机于服务器之间的通信技术,早期的实践证明,Java不适合
- Memcached for windows 简单介绍
antlove
javaWebwindowscachememcached
1. 安装memcached server
a. 下载memcached-1.2.6-win32-bin.zip
b. 解压缩,dos 窗口切换到 memcached.exe所在目录,运行memcached.exe -d install
c.启动memcached Server,直接在dos窗口键入 net start "memcached Server&quo
- 数据库对象的视图和索引
百合不是茶
索引oeacle数据库视图
视图
视图是从一个表或视图导出的表,也可以是从多个表或视图导出的表。视图是一个虚表,数据库不对视图所对应的数据进行实际存储,只存储视图的定义,对视图的数据进行操作时,只能将字段定义为视图,不能将具体的数据定义为视图
为什么oracle需要视图;
&
- Mockito(一) --入门篇
bijian1013
持续集成mockito单元测试
Mockito是一个针对Java的mocking框架,它与EasyMock和jMock很相似,但是通过在执行后校验什么已经被调用,它消除了对期望 行为(expectations)的需要。其它的mocking库需要你在执行前记录期望行为(expectations),而这导致了丑陋的初始化代码。
&nb
- 精通Oracle10编程SQL(5)SQL函数
bijian1013
oracle数据库plsql
/*
* SQL函数
*/
--数字函数
--ABS(n):返回数字n的绝对值
declare
v_abs number(6,2);
begin
v_abs:=abs(&no);
dbms_output.put_line('绝对值:'||v_abs);
end;
--ACOS(n):返回数字n的反余弦值,输入值的范围是-1~1,输出值的单位为弧度
- 【Log4j一】Log4j总体介绍
bit1129
log4j
Log4j组件:Logger、Appender、Layout
Log4j核心包含三个组件:logger、appender和layout。这三个组件协作提供日志功能:
日志的输出目标
日志的输出格式
日志的输出级别(是否抑制日志的输出)
logger继承特性
A logger is said to be an ancestor of anothe
- Java IO笔记
白糖_
java
public static void main(String[] args) throws IOException {
//输入流
InputStream in = Test.class.getResourceAsStream("/test");
InputStreamReader isr = new InputStreamReader(in);
Bu
- Docker 监控
ronin47
docker监控
目前项目内部署了docker,于是涉及到关于监控的事情,参考一些经典实例以及一些自己的想法,总结一下思路。 1、关于监控的内容 监控宿主机本身
监控宿主机本身还是比较简单的,同其他服务器监控类似,对cpu、network、io、disk等做通用的检查,这里不再细说。
额外的,因为是docker的
- java-顺时针打印图形
bylijinnan
java
一个画图程序 要求打印出:
1.int i=5;
2.1 2 3 4 5
3.16 17 18 19 6
4.15 24 25 20 7
5.14 23 22 21 8
6.13 12 11 10 9
7.
8.int i=6
9.1 2 3 4 5 6
10.20 21 22 23 24 7
11.19
- 关于iReport汉化版强制使用英文的配置方法
Kai_Ge
iReport汉化英文版
对于那些具有强迫症的工程师来说,软件汉化固然好用,但是汉化不完整却极为头疼,本方法针对iReport汉化不完整的情况,强制使用英文版,方法如下:
在 iReport 安装路径下的 etc/ireport.conf 里增加红色部分启动参数,即可变为英文版。
# ${HOME} will be replaced by user home directory accordin
- [并行计算]论宇宙的可计算性
comsci
并行计算
现在我们知道,一个涡旋系统具有并行计算能力.按照自然运动理论,这个系统也同时具有存储能力,同时具备计算和存储能力的系统,在某种条件下一般都会产生意识......
那么,这种概念让我们推论出一个结论
&nb
- 用OpenGL实现无限循环的coverflow
dai_lm
androidcoverflow
网上找了很久,都是用Gallery实现的,效果不是很满意,结果发现这个用OpenGL实现的,稍微修改了一下源码,实现了无限循环功能
源码地址:
https://github.com/jackfengji/glcoverflow
public class CoverFlowOpenGL extends GLSurfaceView implements
GLSurfaceV
- JAVA数据计算的几个解决方案1
datamachine
javaHibernate计算
老大丢过来的软件跑了10天,摸到点门道,正好跟以前攒的私房有关联,整理存档。
-----------------------------华丽的分割线-------------------------------------
数据计算层是指介于数据存储和应用程序之间,负责计算数据存储层的数据,并将计算结果返回应用程序的层次。J
&nbs
- 简单的用户授权系统,利用给user表添加一个字段标识管理员的方式
dcj3sjt126com
yii
怎么创建一个简单的(非 RBAC)用户授权系统
通过查看论坛,我发现这是一个常见的问题,所以我决定写这篇文章。
本文只包括授权系统.假设你已经知道怎么创建身份验证系统(登录)。 数据库
首先在 user 表创建一个新的字段(integer 类型),字段名 'accessLevel',它定义了用户的访问权限 扩展 CWebUser 类
在配置文件(一般为 protecte
- 未选之路
dcj3sjt126com
诗
作者:罗伯特*费罗斯特
黄色的树林里分出两条路,
可惜我不能同时去涉足,
我在那路口久久伫立,
我向着一条路极目望去,
直到它消失在丛林深处.
但我却选了另外一条路,
它荒草萋萋,十分幽寂;
显得更诱人,更美丽,
虽然在这两条小路上,
都很少留下旅人的足迹.
那天清晨落叶满地,
两条路都未见脚印痕迹.
呵,留下一条路等改日再
- Java处理15位身份证变18位
蕃薯耀
18位身份证变15位15位身份证变18位身份证转换
15位身份证变18位,18位身份证变15位
>>>>>>>>>>>>>>>>>>>>>>>>>>>>>>>>>>>>>>>>
蕃薯耀 201
- SpringMVC4零配置--应用上下文配置【AppConfig】
hanqunfeng
springmvc4
从spring3.0开始,Spring将JavaConfig整合到核心模块,普通的POJO只需要标注@Configuration注解,就可以成为spring配置类,并通过在方法上标注@Bean注解的方式注入bean。
Xml配置和Java类配置对比如下:
applicationContext-AppConfig.xml
<!-- 激活自动代理功能 参看:
- Android中webview跟JAVASCRIPT中的交互
jackyrong
JavaScripthtmlandroid脚本
在android的应用程序中,可以直接调用webview中的javascript代码,而webview中的javascript代码,也可以去调用ANDROID应用程序(也就是JAVA部分的代码).下面举例说明之:
1 JAVASCRIPT脚本调用android程序
要在webview中,调用addJavascriptInterface(OBJ,int
- 8个最佳Web开发资源推荐
lampcy
编程Web程序员
Web开发对程序员来说是一项较为复杂的工作,程序员需要快速地满足用户需求。如今很多的在线资源可以给程序员提供帮助,比如指导手册、在线课程和一些参考资料,而且这些资源基本都是免费和适合初学者的。无论你是需要选择一门新的编程语言,或是了解最新的标准,还是需要从其他地方找到一些灵感,我们这里为你整理了一些很好的Web开发资源,帮助你更成功地进行Web开发。
这里列出10个最佳Web开发资源,它们都是受
- 架构师之面试------jdk的hashMap实现
nannan408
HashMap
1.前言。
如题。
2.详述。
(1)hashMap算法就是数组链表。数组存放的元素是键值对。jdk通过移位算法(其实也就是简单的加乘算法),如下代码来生成数组下标(生成后indexFor一下就成下标了)。
static int hash(int h)
{
h ^= (h >>> 20) ^ (h >>>
- html禁止清除input文本输入缓存
Rainbow702
html缓存input输入框change
多数浏览器默认会缓存input的值,只有使用ctl+F5强制刷新的才可以清除缓存记录。
如果不想让浏览器缓存input的值,有2种方法:
方法一: 在不想使用缓存的input中添加 autocomplete="off";
<input type="text" autocomplete="off" n
- POJO和JavaBean的区别和联系
tjmljw
POJOjava beans
POJO 和JavaBean是我们常见的两个关键字,一般容易混淆,POJO全称是Plain Ordinary Java Object / Pure Old Java Object,中文可以翻译成:普通Java类,具有一部分getter/setter方法的那种类就可以称作POJO,但是JavaBean则比 POJO复杂很多, Java Bean 是可复用的组件,对 Java Bean 并没有严格的规
- java中单例的五种写法
liuxiaoling
java单例
/**
* 单例模式的五种写法:
* 1、懒汉
* 2、恶汉
* 3、静态内部类
* 4、枚举
* 5、双重校验锁
*/
/**
* 五、 双重校验锁,在当前的内存模型中无效
*/
class LockSingleton
{
private volatile static LockSingleton singleton;
pri